Ինչպե՞ս ավտոմատ կերպով ստանձնել Outlook- ում ձեր ուղարկած բոլոր էլ.փոստերը:
Երբ էլ-նամակ եք ուղարկում, և ունեք մշտական գաղտնի ստացող, բայց չեք ցանկանում, որ մյուս հասցեատերերը տեսնեն նրա հասցեն, պետք է օգտագործեք bcc գործառույթը: Բայց երբ մեզ հարկավոր է bcc, մենք պետք է ձեռքով ցույց տանք bcc դաշտը և ընտրենք դրա համար կոնտակտ: Ձեռնարկի այս գործողություններից խուսափելու համար հետևյալ հոդվածը ձեզ ցույց կտա, թե ինչպես փոխել հեռանկարը ՝ ձեր ուղարկած բոլոր էլ. Փոստի հասցեներով ավտոմատ կերպով ստացվող էլփոստի հասցեն:
- Outlook- ում լռելյայն ավտոխցեր `օգտագործելով VBA
- Auto bcc Outlook- ում `օգտագործելով Kutools Outlook- ի համար
Լռելյայն auto bcc- ը Outlook- ում ՝ օգտագործելով VBA
Outlook- ում auto Bcc կանոնը կազմաձևելու համար կարող եք դիմել ներքևում գտնվող VBA կոդով: Խնդրում ենք անել հետևյալը.
1. Սեղմեք ալտ + F11 միաժամանակ ստեղներ ՝ Microsoft Visual Basic հավելվածների համար պատուհանը բացելու համար:
2, Կրկնակի կտտացրեք այն կոճակին ԱյսOutlookSession- ըpրագրի պատուհանում և այնուհետև տեղադրեք VBA կոդի տակ ՝ բացման պատուհանում: Տե՛ս ստորև նշված էկրանի նկարը.
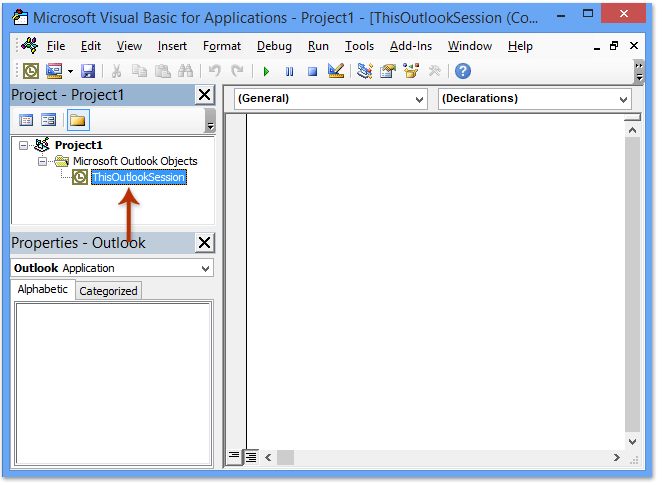
VBA կոդ. Auto bcc ՝ բոլոր էլ.փոստերն ուղարկելիս
Private Sub Application_ItemSend(ByVal Item As Object, Cancel As Boolean)
Dim objRecip As Recipient
Dim strMsg As String
Dim res As Integer
Dim strBcc As String
On Error Resume Next
' #### USER OPTIONS ####
' address for Bcc -- must be SMTP address or resolvable
' to a name in the address book
strBcc = ""
Set objRecip = Item.Recipients.Add(strBcc)
objRecip.Type = olBCC
If Not objRecip.Resolve Then
strMsg = "Could not resolve the Bcc recipient. " & _
"Do you want still to send the message?"
res = MsgBox(strMsg, vbYesNo + vbDefaultButton1, _
"Could Not Resolve Bcc Recipient")
If res = vbNo Then
Cancel = True
End If
End If
Set objRecip = Nothing
End Sub
Նշում: Խնդրում ենք փոխարինել "" վերը նշված կոդի մեջ, այն էլ.փոստի հասցեով, որի վրա դուք կցուցադրվեք:
3, Պահպանեք VBA կոդը և փակեք Microsoft Visual Basic հավելվածների համար պատուհանը:
Այսուհետ անհրաժեշտ չէ լրացնել հասցեն Bcc դաշտում: Երբ ձեր հեռանկարից էլ-նամակ եք ուղարկում, այն ավտոմատ կերպով կծածկվի ձեր ցանկալի ստացողին, քանի որ VBA կոդն իրականացնում է:
Auto bcc Outlook- ում `օգտագործելով Kutools Outlook- ի համար
Վերոնշյալ VBA կոդը մի շարք դժվար և տհաճ է մեզ համար սկսնակների համար, ահա հեշտ և արագ գործիք - Kutools Outlook- ի համար օգնելու ձեզ ավտոմատ կերպով ստանձնել բոլոր էլփոստերը կամ նշված էլփոստերը, որոնք ուղարկում եք Outlook- ում:
Outlook- ի համար նախատեսված գործիքներUltimate Outlook գործիքակազմ՝ ավելի քան 100 հարմար գործիքներով: Փորձեք այն ԱՆՎՃԱՐ 60 օր, առանց սահմանափակումների, առանց անհանգստության: Կարդալ ավելին... Սկսեք անվճար փորձարկումը հիմա:
Outlook- ի համար Kutools- ը տեղադրելուց հետո կատարեք հետևյալը.
1: Սեղմեք Կուտոլս > Ավտոմատ CC / BCC > Կանոնների կառավարիչ, տես նկարի նկարը.
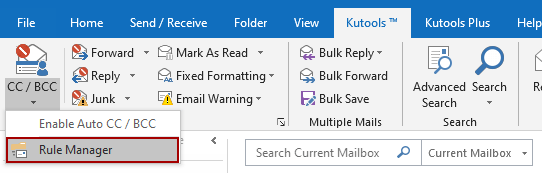
2, Մեջ Auto CC / BCC մենեջեր երկխոսության վանդակում, սեղմեք նոր կոճակը:

3, Կանոնների մոգում նշեք պայմանները, որոնցով դուք կզտեք էլփոստերը: Իմ դեպքում ես տիզ եմ նշում մարմնում հատուկ բառերով տարբերակը և այնուհետև կտտացրու ընդգծված տեքստին հատուկ բառեր այն խմբագրելու համար:
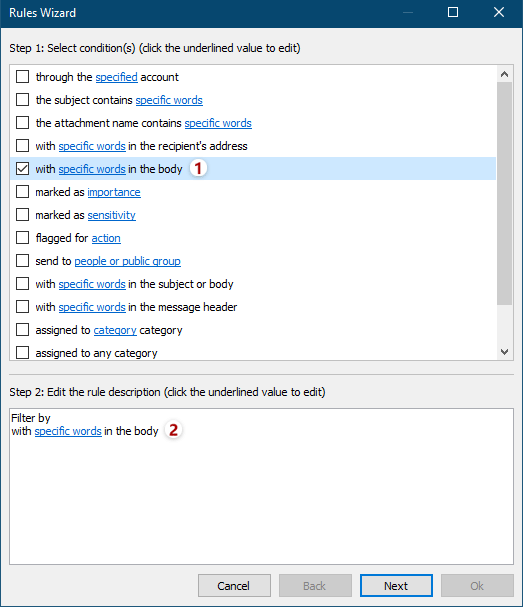
4, Տեքստը պարունակող երկխոսությունում կտտացրեք նոր նոր բառեր ավելացնելու կոճակ:

5, Որոնման տեքստի երկխոսության մեջ մուտքագրեք մի բառ ՝ Նոր որոնման տեքստ տուփը կտտացրեք Ավելացնել կոճակը, այնուհետեւ կտտացրեք OK կոճակը:
TipsՄիաժամանակ մի քանի բառ ավելացնելու համար հարկավոր է մեկ բառ մուտքագրել համակարգում Նոր որոնման տեքստ տուփը և կտտացրեք Ավելացնել կոճակը, այնուհետև կրկնել այս գործողությունը մեկ առ մեկ այլ բառեր ավելացնելու համար և, վերջապես, կտտացրեք այն OK կոճակը:
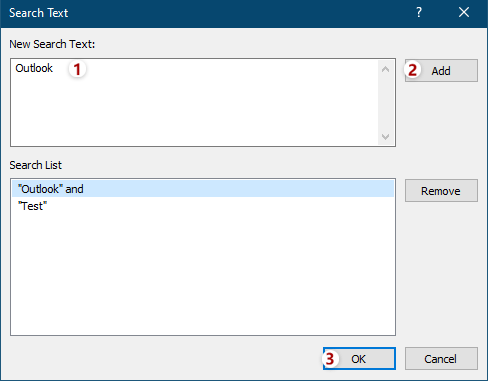
6, Այժմ այն վերադառնում է Տեքստ պարունակող երկխոսությանը: Անհրաժեշտության դեպքում կարող եք անցնել կտտոցը նոր անհրաժեշտ բառի համար այլ բառեր ավելացնելու կոճակը, ապա կտտացրեք OK կոճակին ՝ այս բառերը պահպանելու համար:
Խորհուրդներ. Եթե միաժամանակ միևնույն Որոնման տեքստի վանդակում ավելացնում եք բազմաթիվ բառեր, ապա այս բառերի միջև կապը "ԵՎ". Եթե դուք ավելացնում եք բազմաթիվ բառեր, կտտացնելով նոր կոճակը հաջորդաբար, այս բառերի միջև կապը "OR".

7, Այնուհետև այն վերադառնում է Կանոնների հրաշագործ, նշեք այլ պայմաններ, որքան ձեզ հարկավոր է և կտտացրեք այն հաջորդ կոճակը:
8, Երկրորդ կանոնների մոգում նշեք բացառություններ կամ մի ստուգեք բացառությունները, որքան ձեզ հարկավոր է, և կտտացրեք այն հաջորդ կոճակը:
9, Երրորդ կանոնների մոգում խնդրում ենք մուտքագրել անուն այս նոր Bcc կանոնի համար Կանոնի անունը տուփ, մուտքագրեք կանոնում նկարագրությունը Կանոն նշում է տուփը կտտացրեք ստացող Cc կամ Bcc ստացողներ ավելացնելու կոճակը, նշեք գործարկման ընտրանքները այստեղ Սահմանեք կանոնի ընտրանքներ բաժինը և սեղմել OK կոճակը:

10, Auto CC / BCC մենեջերում համոզվեք, որ ստուգված է նոր Cc / Bcc կանոնը և սեղմեք OK կոճակը ՝ երկխոսությունը փակելու համար:
11, Գնացեք և կտտացրեք Կոշուլսներ> CC / BCC> Միացնել Auto CC / BCC- ը Outlook- ի հիմնական ինտերֆեյսում `կանոնը միացնելու համար:
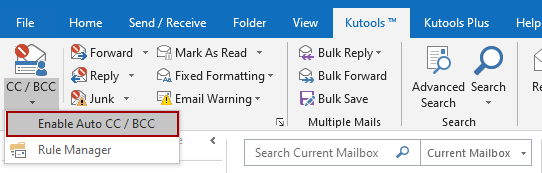
Եւ սեղմեք այն OK վերահաստատման երկխոսության պատուհանի դուրս գալու կոճակը:
Մինչ այժմ ստեղծվել է bcc կանոնը, երբ էլ-նամակ եք ուղարկում, նույն հաղորդագրությունը միաժամանակ կուղարկի նաև bcc ստացողին:
Notes:
(1) Այս գործառույթով դուք կարող եք սահմանել միշտ CC կանոններ նույնպես:
(2) Դուք կարող եք բազմաթիվ կանոններ ստեղծել ՝ ըստ ձեր կարիքի, օգտագործելով այս գործիքը:
(3) Եթե ցանկանում եք փակել կանոնները, կարող եք կտտացնել Միացնել Auto CC / BCC- ն, և բոլոր կանոնները չեն գործի: Նաև կարող եք ապանշել կանոնների անվանումը այստեղ Auto CC / BCC մենեջեր երկխոսության տուփ `որոշ նշված կանոններն անջատելու համար:
Առնչվող հոդված:
Ինչպե՞ս ավտոմատ կերպով ինքս ինձ դյուրանցել միշտ Outlook- ում:
Գրասենյակի արտադրողականության լավագույն գործիքները
Outlook- ի համար նախատեսված գործիքներ - Ավելի քան 100 հզոր գործառույթ՝ ձեր Outlook-ը լիցքավորելու համար
🤖 AI Փոստի օգնական: Ակնթարթային պրոֆեսիոնալ նամակներ AI մոգությամբ. մեկ սեղմումով հանճարեղ պատասխաններ, կատարյալ հնչերանգներ, բազմալեզու վարպետություն: Փոխակերպեք էլ. փոստը առանց ջանքերի: ...
📧 Email ավտոմատացում: Գրասենյակից դուրս (հասանելի է POP-ի և IMAP-ի համար) / Ժամանակացույց ուղարկել նամակներ / Ավտոմատ CC/BCC էլփոստ ուղարկելիս կանոններով / Ավտոմատ փոխանցում (Ընդլայնված կանոններ) / Ավտոմատ ավելացնել ողջույնները / Ավտոմատ կերպով բաժանել բազմասերիստացող նամակները առանձին հաղորդագրությունների ...
📨 էլեկտրոնային կառավարման: Հեշտությամբ հիշեք նամակները / Արգելափակել խարդախության նամակները ըստ առարկաների և այլոց / Deleteնջել կրկնօրինակ նամակները / Ընդլայնված որոնում / Համախմբել Թղթապանակները ...
📁 Հավելվածներ Pro: Խմբաքանակի պահպանում / Խմբաքանակի անջատում / Խմբաքանակային կոմպրես / Auto Save- ը / Ավտոմատ անջատում / Ավտոմատ սեղմում ...
🌟 Ինտերֆեյս Magic: 😊Ավելի գեղեցիկ և զով էմոջիներ / Բարձրացրեք ձեր Outlook-ի արտադրողականությունը ներդիրներով դիտումների միջոցով / Նվազագույնի հասցնել Outlook-ը փակելու փոխարեն ...
???? Մեկ սեղմումով Հրաշքներ: Պատասխանել բոլորին մուտքային հավելվածներով / Հակաֆիշինգի էլ. նամակներ / 🕘Ցուցադրել ուղարկողի ժամային գոտին ...
👩🏼🤝👩🏻 Կոնտակտներ և օրացույց: Խմբաքանակի ավելացրեք կոնտակտներ ընտրված էլ / Կոնտակտային խումբը բաժանեք առանձին խմբերի / Հեռացնել ծննդյան հիշեցումները ...
Over 100 Նկարագրություն Սպասեք ձեր հետազոտությանը: Սեղմեք այստեղ՝ ավելին բացահայտելու համար:

