Ինչպե՞ս ավտոմատ կերպով փոխանցել էլփոստի հաղորդագրությունները Outlook- ում:
Երբ դուք մեկնում եք ճանապարհորդության, և չեք ցանկանում, որ ձեր արձակուրդը ընդհատվի Outlook- ի էլ. Փոստով, բայց դեռ պետք է ժամանակին գործ ունենալ այս էլ.փոստի հետ, այժմ դուք պետք է ձեր մուտքային հաղորդագրությունները փոխանցեք ուրիշներին և նրանց օգնեք ձեզ դրանով զբաղվել: հնարավորինս շուտ. Այս ձեռնարկը ցույց կտա Outlook- ում էլփոստի հաղորդագրություններն ավտոմատ կերպով փոխանցելու մի քանի եղանակներ:
- Outlook- ում կանոն ստեղծելու միջոցով ավտոմատ փոխանցեք էլփոստի հաղորդագրությունները
- Outlook- ի համար ավտոմատ փոխանցեք էլփոստի հաղորդագրությունները Kutools- ի հետ
- Արագորեն փոխանցեք բազմաթիվ նամակներ անհատապես ՝ միայն մեկ կտտոցով
Outlook- ում կանոն ստեղծելու միջոցով ավտոմատ փոխանցեք էլփոստի հաղորդագրությունները
1. Խնդրում ենք սեղմել Գլխավոր > Կանոններ > Կառավարչի կանոններ և ահազանգեր, Տեսեք,
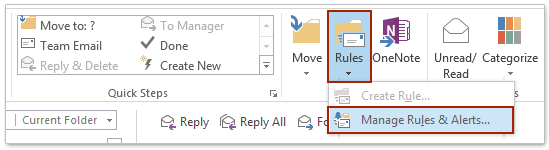
2. Մեջ Կանոններ և ահազանգեր երկխոսություն, տակ Էլ. Փոստի կանոններ ներդիր, սեղմեք Նոր կանոն տարբերակ.

3, Հետո ա Կանոնների մոգ երկխոսության պատուհանը Տակ Սկսեք դատարկ կանոնիցընտրեք Կիրառեք այն կանոնները, որոնք ես ստանում եմ, ապա սեղմեք հաջորդ շարունակել.
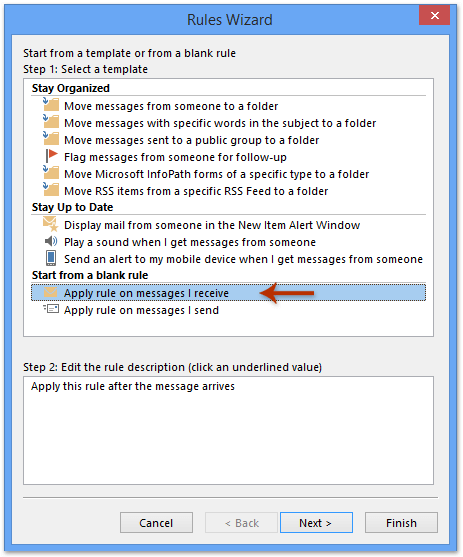
4, Conditionանկացած պայման ընտրելը թույլ է տալիս փոխանցել ձեր էլ. Փոստը, որը համապատասխանում է ձեր պահանջին: Բայց ապանշեք բոլոր պայմանները, կանոնը կկիրառվի ձեր ստացած յուրաքանչյուր հաղորդագրության վրա: Երբ ապանշեք բոլոր պայմանները, կտտացրեք հաջորդ ապա կհայտնվի հուշման տուփ, կտտացրեք այո.
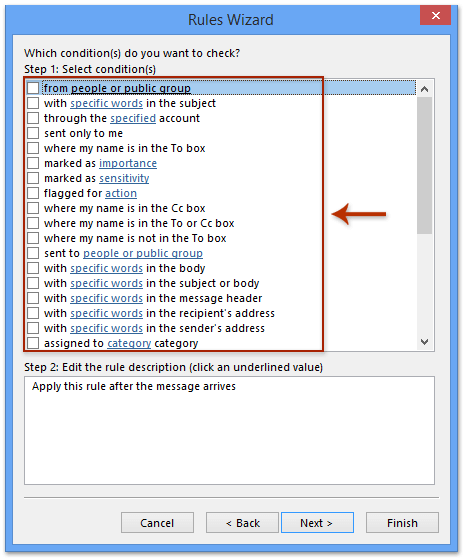
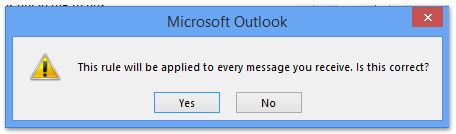
5, Այժմ ընտրեք նոր կանոնների մոգ երկխոսության դաշտում փոխանցել այն մարդկանց կամ հասարակական խմբին տարբերակ In քայլ 1 բաժինը և սեղմել մարդիկ կամ հասարակական խումբը in Քայլ 2 Բաժին. Տեսեք,
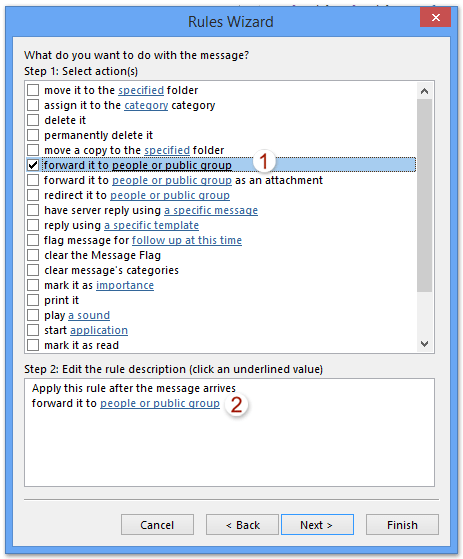
6: Երբ Կանոնի հասցե երկխոսություն է դուրս գալիս, կտտացրեք ձեր ցանկալի հասցեն և այնուհետև կտտացրեք այն Դեպի կոճակը (կարող եք նաև կրկնակի սեղմել հասցեի վրա ՝ այն ընտրելու համար): Կամ դուք կարող եք ուղղակիորեն մուտքագրել էլ. Փոստի հասցեն Դեպի դաշտային Վերջապես կտտացրեք OK.
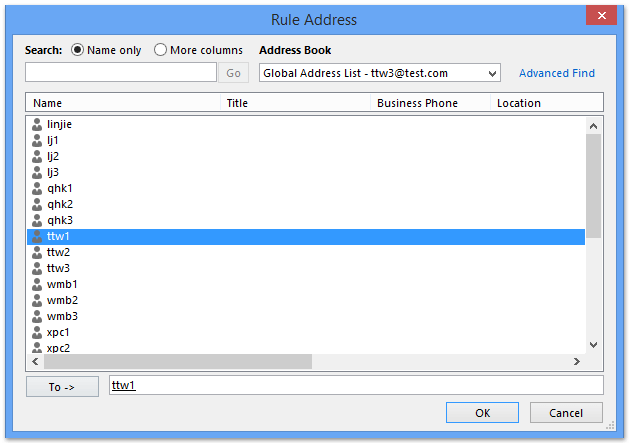
7, Այժմ այն վերադառնում է նախորդ պատուհան, և կտեսնեք, որ նախորդ մարդիկ կամ հանրային խումբը փոխարինվել է ձեր կողմից նշված էլփոստի հասցեով: Սեղմել հաջորդ տեսնելու հետագա տեղեկատվությունը:
8, Երբ հայտնվում է բացառությունների երկխոսություն, ընտրեք ցանկացած բացառություն, որը կցանկանայիք կիրառել այս կանոնին և այնուհետև կտտացրեք Հաջորդ: ԱկնարկՕգտագործողների մեծ մասը բացառությունները թողնում է չստուգված:
9, Այժմ դուք մտնում եք վերջին Կանոնների հրաշագործ երկխոսության տուփի մեջ, խնդրում ենք մուտքագրել նոր կանոնի անուն Քայլ 1 վանդակում, նշեք ընտրանքները Քայլ 2 բաժինը և սեղմել Ավարտել կոճակ Տեսեք,
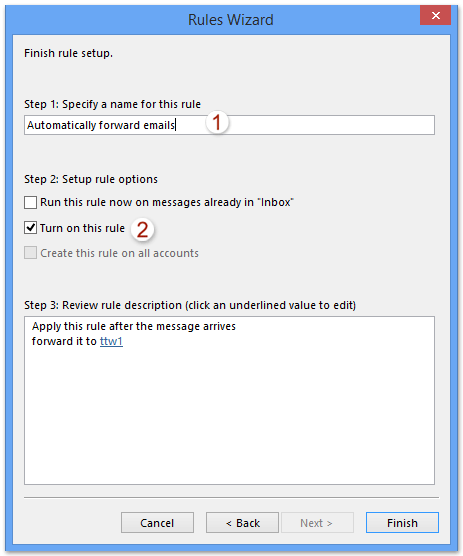
10, Եվ հիմա դուք վերադառնում եք Կանոններ և ահազանգեր երկխոսության տուփ, սեղմեք այստեղ OK այն փակելու կոճակը:
Outlook- ի համար ավտոմատ փոխանցեք էլփոստի հաղորդագրությունները Kutools- ի հետ
Outlook- ի շատ օգտվողների համար կարգավորման վերը նշված կանոնի մեթոդը բարդ է և ժամանակատար: Այստեղ ՝ Ավտոմատով առաջ օգտակարությունը Outlook- ի համար նախատեսված գործիքներ, Outlook- ում ստանալիս հեշտությամբ կարող եք ավտոմատ կերպով փոխանցել բոլոր նամակները:
Outlook- ի համար նախատեսված գործիքներUltimate Outlook գործիքակազմ՝ ավելի քան 100 հարմար գործիքներով: Փորձեք այն ԱՆՎՃԱՐ 60 օր, առանց սահմանափակումների, առանց անհանգստության: Կարդալ ավելին... Սկսեք անվճար փորձարկումը հիմա:
1, Խնդրում ենք միացնել կոմունալը ՝ կտտացնելով Կուտոլս > առաջ > Կանոնների կառավարիչ, Տեսեք,

ՆշումԵթե գոյություն չունի ավտոմատ փոխանցման կանոն, ապա կարող եք մտնել այն Ավտոմատ փոխանցման կարգավորումներ երկխոսության տուփ ուղղակիորեն կտտացնելով Միացնել ավտոմատ փոխանցումը.
2, Պատուհանման մեջ Ավտոմատ փոխանցման կարգավորումներ երկխոսության տուփ, սեղմեք նոր կոճակը:
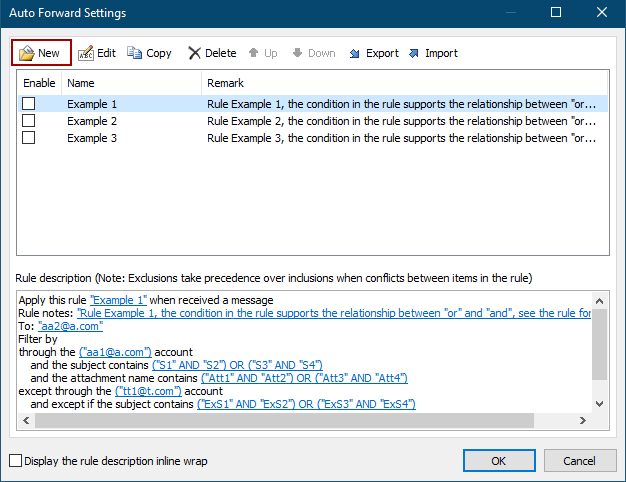
3, Կանոնների մոգում նշեք նշված պայմանները, որոնք կզտեք եկող էլ-նամակները և կտտացրեք ընդգծման արժեքին ՝ անհրաժեշտ պայմանները նշելու համար: Իմ դեպքում ես տիզ եմ նշում մարմնում հատուկ բառերով տարբերակը և այնուհետև կտտացրու տողի տողի տողին հատուկ բառեր այն խմբագրելու համար: Տեսեք,
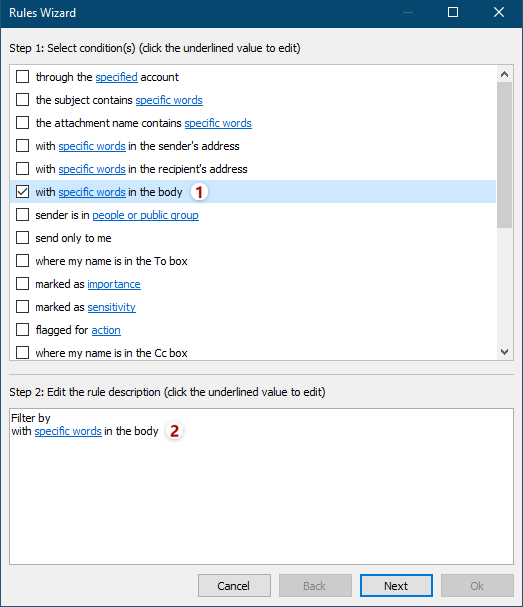
4, Այժմ դուրս է գալիս «Տեքստը պարունակող» երկխոսությունը: Սեղմիր նոր նշված բառերը ըստ անհրաժեշտության ավելացնելու կոճակ:
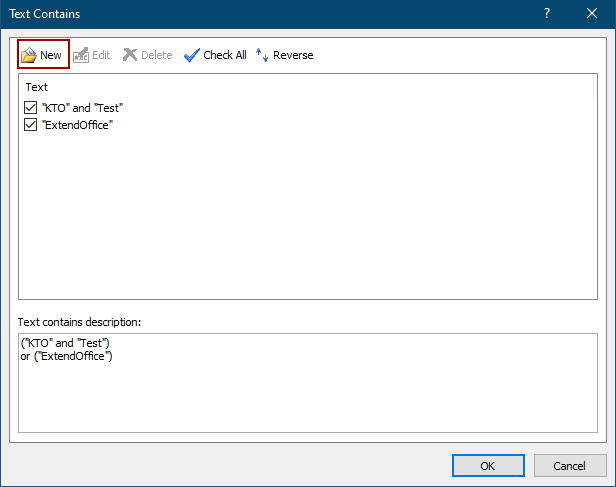
5, Որոնման տեքստի երկխոսության մեջ մուտքագրեք նշված բառը նշվածում Նոր որոնման տեքստ տուփը կտտացրեք Ավելացնել կոճակը, ապա կտտացրեք OK կոճակը:
TipsԲազմաթիվ նշված բառեր ավելացնելու համար կարող եք մեկ բառ մուտքագրել Նոր որոնման տեքստ տուփը և սեղմել Ավելացնել կոճակ Դրանից հետո կրկնել այս գործողությունը ՝ մեկ առ մեկ այլ բառեր ավելացնելու համար: Բոլոր բառերը ավելացնելուց հետո կտտացրեք OK կոճակը:
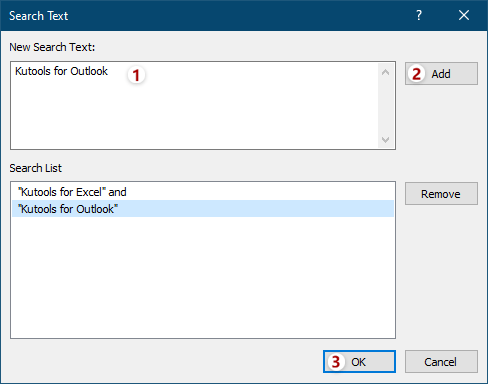
6, Այն կվերադառնա Տեքստի պարունակության երկխոսությանը: Անհրաժեշտության դեպքում կարող եք սեղմել նոր անհրաժեշտ բառի համար այլ բառեր ավելացնելու կոճակը, ապա կտտացրեք OK կոճակը:
TipsԵթե միաժամանակ ավելացնում եք բազմաթիվ բառեր Որոնման տեքստի երկխոսության մեջ միևնույն ժամանակ, այս բառերի միջև կապը "ԵՎ"; եթե մի քանի բառ եք ավելացնում ՝ կտտացնելով" "- ին նոր Տեքստի կոճակը հաջորդաբար պարունակում է երկխոսություն, այս բառերի միջև կապը «ԿԱՄ» է: Տեսեք,
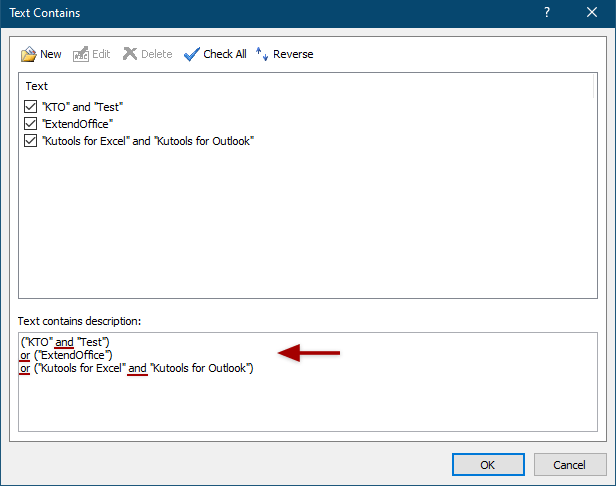
7, Այժմ այն վերադառնում է Կանոնների հրաշագործ, նշեք այլ պայման, որքան ձեզ հարկավոր է և կտտացրեք այն հաջորդ կոճակը:
8, Երկրորդ կանոնների մոգում նշեք բացառությունները կամ մի նշեք բացառությունները, որքան ձեզ հարկավոր է, և կտտացրեք այն հաջորդ կոճակը:
10, Վերջին կանոնների մոգ երկխոսության դաշտում (1) մուտքագրեք նոր առաջխաղացման կանոնի անվանումը Կանոնի անունը տուփ; (2) նշումներ ավելացնել այս փոխանցման կանոնի համար ՝ Կանոն նշում է տուփ; (3) սեղմեք ստացող կոճակը և նշեք էլ. փոստի հասցեն, որը դուք կուղարկեք բացման երկխոսության դաշտում; (4) Է Սահմանեք կանոնի ընտրանքներ բաժինը, նշեք վազքի ընտրանքները, որքան անհրաժեշտ է, և (5) սեղմեք OK կոճակը:
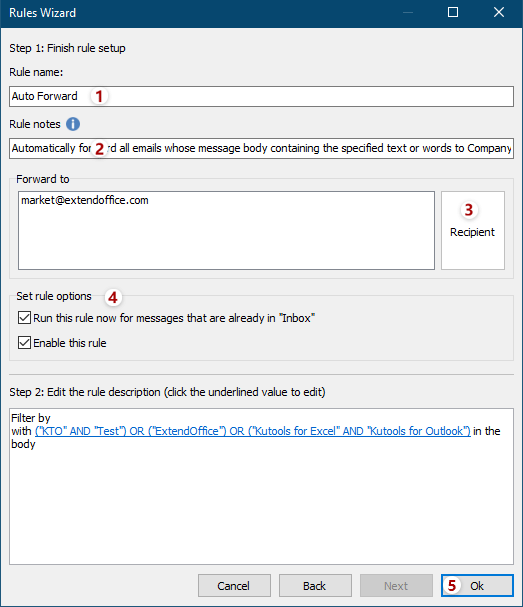
11, Երբ այն վերադառնա Ավտոմատ փոխանցման կարգավորումներ երկխոսության տուփ, համոզվեք, որ հենց հիմա ստեղծած կանոնը ստուգված է, և OK պարամետրերը ավարտելու կոճակը:
12, Այժմ Outlook- ի հիմնական ինտերֆեյսում կտտացրեք Կուտոլս > առաջ > Միացնել ավտոմատ փոխանցումը գործարկել կանոնը:

Եվ վերահաստատման երկխոսության պատուհանում կտտացրեք OK կոճակը:
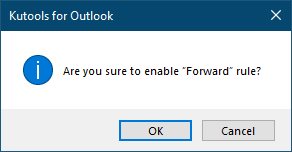
Նշում: Հետ Outlook- ի համար նախատեսված գործիքներ'S Ավտոմատ Փոխանցել օգտակար, դուք կարող եք ոչ միայն ինքնաբերաբար առաջ ուղարկել բոլոր էլ ստանալիս, բայց նաև ավտոմատ կերպով փոխանցել որոշակի էլ-նամակներ հատուկ չափանիշներով, ինչպիսիք են էլփոստի հաշիվ, ենթակաև այլն Outlook- ում:
Outlook Demo- ի համար ավտոմատ փոխանցեք էլփոստի հաղորդագրությունները Kutools- ի հետ
ԱկնարկԱյս տեսանյութում Կուտոլս էջանիշը ավելացվում է կողմից Outlook- ի համար նախատեսված գործիքներ, Եթե դա ձեզ հարկավոր է, խնդրում ենք կտտացնել այստեղ ունենալ 60-օրյա անվճար փորձաշրջան առանց սահմանափակումների:
Մեկ կտտոցով Outlook- ում առանձին ընտրված էլփոստերը անհատապես փոխանցելու համար
Ընդհանուր առմամբ, մենք կարող ենք ձեռքով մեկից մեկ ձեռքով փոխանցել բազմաթիվ նամակներ, կամ ստեղծել մի շարք անհատական կերպով բազմաթիվ նամակներ փոխանցելու կանոն: Բայց, Outlook- ի համար Kutools- ի հետ առաջ (Բազմաթիվ նամակներ) առանձնահատկությունը, մենք կարող ենք անհատապես մի քանի էլփոստ ուղարկել միայն մեկ հպումով:

Գրասենյակի արտադրողականության լավագույն գործիքները
Outlook- ի համար նախատեսված գործիքներ - Ավելի քան 100 հզոր գործառույթ՝ ձեր Outlook-ը լիցքավորելու համար
🤖 AI Փոստի օգնական: Ակնթարթային պրոֆեսիոնալ նամակներ AI մոգությամբ. մեկ սեղմումով հանճարեղ պատասխաններ, կատարյալ հնչերանգներ, բազմալեզու վարպետություն: Փոխակերպեք էլ. փոստը առանց ջանքերի: ...
📧 Email ավտոմատացում: Գրասենյակից դուրս (հասանելի է POP-ի և IMAP-ի համար) / Ժամանակացույց ուղարկել նամակներ / Ավտոմատ CC/BCC էլփոստ ուղարկելիս կանոններով / Ավտոմատ փոխանցում (Ընդլայնված կանոններ) / Ավտոմատ ավելացնել ողջույնները / Ավտոմատ կերպով բաժանել բազմասերիստացող նամակները առանձին հաղորդագրությունների ...
📨 էլեկտրոնային կառավարման: Հեշտությամբ հիշեք նամակները / Արգելափակել խարդախության նամակները ըստ առարկաների և այլոց / Deleteնջել կրկնօրինակ նամակները / Ընդլայնված որոնում / Համախմբել Թղթապանակները ...
📁 Հավելվածներ Pro: Խմբաքանակի պահպանում / Խմբաքանակի անջատում / Խմբաքանակային կոմպրես / Auto Save- ը / Ավտոմատ անջատում / Ավտոմատ սեղմում ...
🌟 Ինտերֆեյս Magic: 😊Ավելի գեղեցիկ և զով էմոջիներ / Բարձրացրեք ձեր Outlook-ի արտադրողականությունը ներդիրներով դիտումների միջոցով / Նվազագույնի հասցնել Outlook-ը փակելու փոխարեն ...
???? Մեկ սեղմումով Հրաշքներ: Պատասխանել բոլորին մուտքային հավելվածներով / Հակաֆիշինգի էլ. նամակներ / 🕘Ցուցադրել ուղարկողի ժամային գոտին ...
👩🏼🤝👩🏻 Կոնտակտներ և օրացույց: Խմբաքանակի ավելացրեք կոնտակտներ ընտրված էլ / Կոնտակտային խումբը բաժանեք առանձին խմբերի / Հեռացնել ծննդյան հիշեցումները ...
Over 100 Նկարագրություն Սպասեք ձեր հետազոտությանը: Սեղմեք այստեղ՝ ավելին բացահայտելու համար:

