Ինչպե՞ս ձեռք բերել և տեղադրել Excel- ում վերջին փոփոխված օգտվողի անունը:
Այս հոդվածը ձեզ ցույց կտա օգտագործողի վերջին փոփոխված տեղեկատվության ստացման և Excel- ում բջիջներում տեղադրելու մասին վերջին փոփոխված օգտվողի անվանման տեղեկատվությունը:
Excel- ում ստացեք ընթացիկ աշխատանքային գրքի վերջին փոփոխված օգտվողի անունը
Տեղադրեք ընթացիկ աշխատանքային գրքի վերջին փոփոխված օգտվողի անունը `օգտագործողի կողմից սահմանված գործառույթով
Excel- ի համար Kutools- ով հեշտությամբ տեղադրեք օգտվողի անունը բջիջում, վերնագրում կամ տողատակում
Excel- ում ստացեք ընթացիկ աշխատանքային գրքի վերջին փոփոխված օգտվողի անունը
Ինչպես գիտենք, օգտագործողի վերջին փոփոխված տեղեկատվությունը կարող ենք ստանալ ընթացիկ աշխատանքային գրքի Ընդլայնված հատկություններ երկխոսության դաշտում:
Եթե օգտագործում եք Excel 2007
Excel- ում վերջին անգամ փոփոխված ընթացիկ աշխատանքային գրքույկը փոփոխող օգտվողի անունը կարող եք ստանալ հետևյալ քայլերով.
Քայլ 1: Սեղմեք Գրասենյակային կոճակ >> Պատրաստել >> Հատկություններ.

Քայլ 2. Ապա Փաստաթղթի վահանակը ավելացվում է աշխատանքային թերթի վերևում: Սեղմիր Փաստաթղթերի հատկությունները >> Ընդլայնված հատկություններ.

Քայլ 3. Ընդլայնված հատկություններ երկխոսության պատուհանում պատուհանում դուք կտեսնեք այն Վերջին պահված է ՝ տեղեկատվություն տակ Վիճակագրություններ էջանիշը.

Եթե օգտագործում եք Excel 2010, 2013 կամ ավելի ուշ տարբերակ
Եթե օգտագործում եք Microsoft Excel 2010 կամ ավելի ուշ տարբերակ, կարող եք ստանալ վերջին փոփոխված տեղեկությունները օգտվողի մասին հետևյալ քայլերով.
Պարզապես կտտացրեք Ֆայլ > Info, դուք կստանաք Վերջին փոփոխությունը ՝ տեղեկատվություն աջ կողմում տակ Հարակից մարդիկ Բաժին. Տեսեք էկրանի հետևյալ նկարը.

Տեղադրեք այն օգտագործողի անունը, ով վերջին անգամ փոփոխել է ընթացիկ աշխատանքային գիրքը `օգտագործողի կողմից սահմանված գործառույթով
1Պահեք պահեք ALT + F11 բացել ստեղները Microsoft Visual Basic հավելվածների համար պատուհան.
2: Մեջ Microsoft Visual Basic հավելվածների համար պատուհանը, սեղմեք Տեղադրել > Մոդուլներ, և տեղադրեք հետևյալ մակրոը Մոդուլի պատուհանում: Տեսեք,
VBA կոդ. Տեղադրեք վերջին փոփոխված օգտվողի անունը Excel- ում
Function LastAuthor()
LastAuthor = ActiveWorkbook.BuiltinDocumentProperties("Last Author")
End Function
3: Սեղմեք ալտ + Q ստեղները փակելու համար Microsoft Visual Basic հավելվածների համար պատուհան.
4, Ընտրեք բջիջ, որը անհրաժեշտ է օգտվողի անունը տեղադրելու համար, մուտքագրեք բանաձև = Վերջին հեղինակ () մտնել Formula Bar, ապա սեղմել կոճակը Մտնել բանալի. Այնուհետև վերջին փոփոխված օգտվողի անունը անմիջապես տեղադրվում է խցում: Տեսեք,
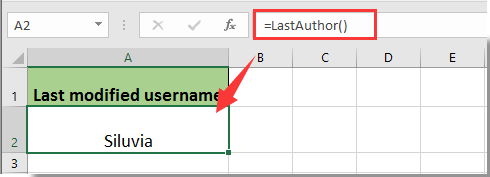
Excel- ի համար Kutools- ով հեշտությամբ տեղադրեք օգտվողի անունը բջիջում, վերնագրում կամ տողատակում
Excel- ում կարող եք հեշտությամբ տեղադրել օգտվողի անունը նշված վանդակում, աշխատանքային թերթի վերնագիր կամ տողատակ Տեղադրեք աշխատանքային գրքի տեղեկատվությունը օգտակարությունը Excel- ի համար նախատեսված գործիքներ, Խնդրում եմ, արեք հետևյալ կերպ.
Նախքան դիմելը Excel- ի համար նախատեսված գործիքներ, խնդրում եմ նախ ներբեռնեք և տեղադրեք այն.
1: սեղմեք Kutools Plus > Աշխատանքային տետր > Տեղադրեք աշխատանքային գրքի տեղեկատվությունը, Տեսեք,

2. Մեջ Տեղադրեք աշխատանքային գրքի տեղեկատվությունը երկխոսության տուփ, անհրաժեշտ է.
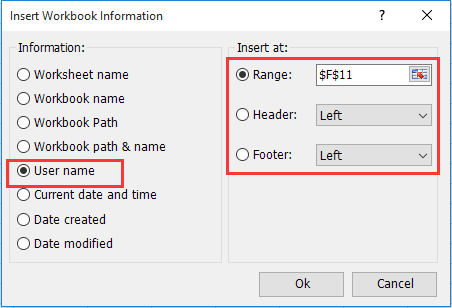
1) Ընտրեք Աբոնենտի անունը տարբերակը Տեղեկատվություն բաժնում:
2) Եթե ցանկանում եք օգտվողի անունը տեղադրել նշված վանդակում, խնդրում ենք նշեք այս բջիջը Շարք տուփ; օգտագործողի անունը վերնագիր կամ տողատակի մեջ տեղադրելու համար ընտրեք Գլխավայր ցատկ or Google Խմբերի սկզբնական էջ տարբերակ.
3) Սեղմիր Ok կոճակ Տեսեք,
Այնուհետև օգտվողի անունը անմիջապես կտեղադրվի նշված դիրքում:
Եթե ցանկանում եք ունենալ այս օգտակար ծառայության անվճար փորձարկում (30-օրյա), խնդրում ենք կտտացնել այն ներբեռնելու համար, և այնուհետև անցեք գործողությունը կիրառելու վերը նշված քայլերին համապատասխան:
Գրասենյակի արտադրողականության լավագույն գործիքները
Լրացրեք ձեր Excel-ի հմտությունները Kutools-ի հետ Excel-ի համար և փորձեք արդյունավետությունը, ինչպես երբեք: Kutools-ը Excel-ի համար առաջարկում է ավելի քան 300 առաջադեմ առանձնահատկություններ՝ արտադրողականությունը բարձրացնելու և ժամանակ խնայելու համար: Սեղմեք այստեղ՝ Ձեզ ամենաշատ անհրաժեշտ հատկանիշը ստանալու համար...

Office Tab- ը Tabbed ինտերֆեյսը բերում է Office, և ձեր աշխատանքը շատ ավելի դյուրին դարձրեք
- Միացնել ներդիրներով խմբագրումը և ընթերցումը Word, Excel, PowerPoint- ով, Հրատարակիչ, Access, Visio և Project:
- Բացեք և ստեղծեք բազմաթիվ փաստաթղթեր նույն պատուհանի նոր ներդիրներում, այլ ոչ թե նոր պատուհաններում:
- Բարձրացնում է ձեր արտադրողականությունը 50%-ով և նվազեցնում մկնիկի հարյուրավոր սեղմումները ձեզ համար ամեն օր:
