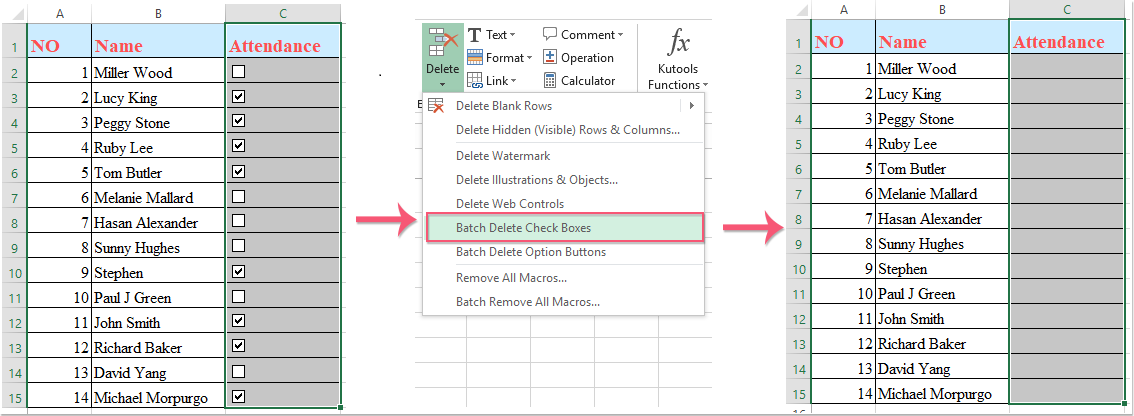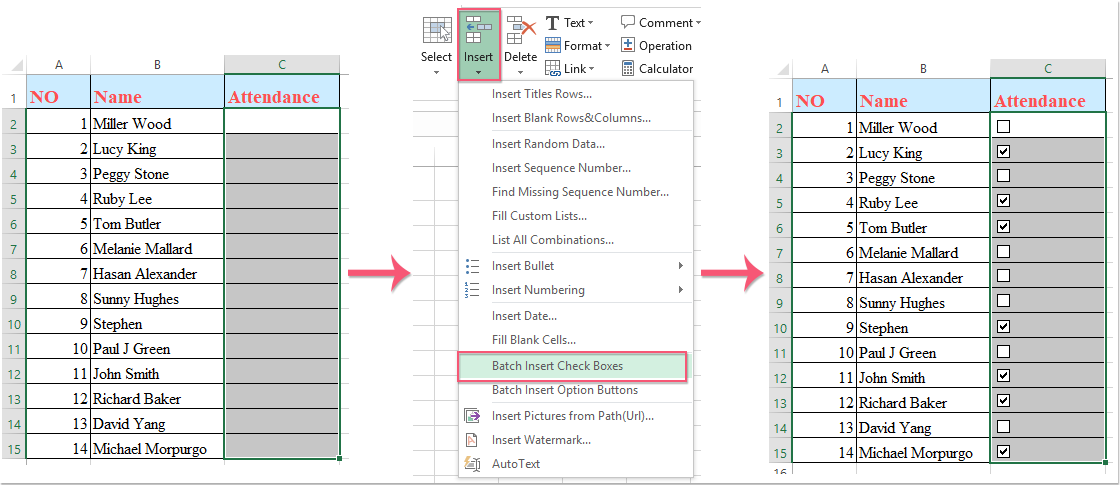Ինչպե՞ս արագ ջնջել բազմաթիվ վանդակները Excel- ում:
Գուցե դուք ունեք մի աշխատաթերթ, որտեղ կան բազմաթիվ վանդակներ, և այժմ ցանկանում եք դրանք ջնջել: Բացառությամբ դրանք մեկ առ մեկ ձեռքով հեռացնելու, կա՞ն դրանք ջնջելու արագ եղանակներ:
Goնջել բազմաթիվ վանդակները Go TO հրամանի միջոցով
Ընտրեք օբյեկտների գործառույթով ջնջեք բազմաթիվ վանդակները
Deleteնջեք բազմաթիվ վանդակները VBA կոդով
Deleteնջեք բազմաթիվ վանդակները Kutools- ի համար Excel- ի համար մեկ հպումով
Միայն մեկ կտտոցով ավելացրեք կամ տեղադրեք բազմաթիվ վանդակներ
 Goնջել բազմաթիվ վանդակները Go TO հրամանի միջոցով
Goնջել բազմաթիվ վանդակները Go TO հրամանի միջոցով
Գնալ հրամանը կարող է ընտրել կառավարման շատ տեսակներ, ներառյալ վանդակները, եթե ձեր աշխատաթերթը ունի միայն վանդակների կառավարման օբյեկտ, մեթոդը կօգնի ձեզ ընտրել բազմաթիվ վանդակները և միանգամից ջնջել
1: Սեղմեք Գլխավոր > Գտեք և ընտրեք > Գնալ հատուկԵւ Գնալ Speciaկհայտնվի l երկխոսության տուփ: Երկխոսության դաշտում ընտրեք Օբեկտներ տարբերակը ընտրել Տե՛ս նկարը.
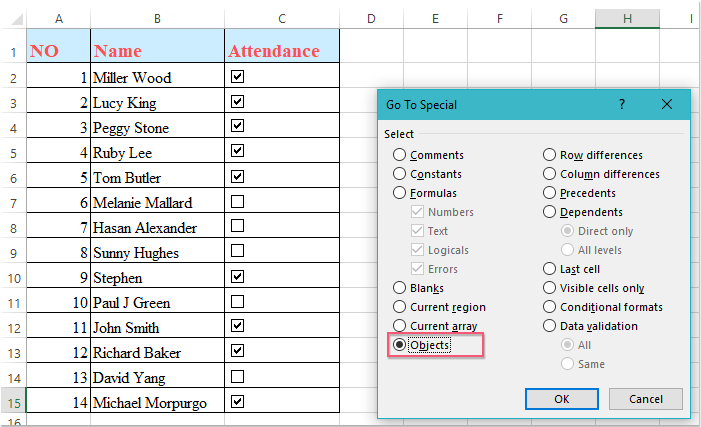
2. Այնուհետեւ կտտացրեք OK, և բոլոր վանդակները ընտրված են, տես նկարի նկարը.

3, Եվ հետո սեղմեք ջնջել ստեղնաշարի ստեղնը ընտրված վանդակները այս թեզերը ջնջելու համար:
ՆշումԵթե նույն աշխատանքային թերթում կան այլ օբյեկտներ, այս մեթոդը կջնջի նաև դրանք:
|
Միանգամից ջնջեք բոլոր ընտրված վանդակները Excel- ի աշխատանքային էջում.
Excel- ի համար նախատեսված գործիքներ'S Bնջել խմբաքանակի վանդակները օգտակար ծրագիրը կարող է օգնել միանգամից ջնջել բազմաթիվ վանդակները: Կարդալ ավելին այս հատկության մասին ...
Excel- ի համար նախատեսված գործիքներ. Excel- ի ավելի քան 300 հարմարավետ հավելումներով, 30 օրվա ընթացքում անվճար փորձեք առանց սահմանափակումների: Ներբեռնեք և անվճար փորձեք հիմա: |
 Ընտրեք օբյեկտների գործառույթով ջնջեք բազմաթիվ վանդակները
Ընտրեք օբյեկտների գործառույթով ջնջեք բազմաթիվ վանդակները
Հետ Ընտրեք օբյեկտները գործառույթը, կարող եք նաև ընտրել վանդակները:
1: Սեղմեք Գլխավոր > Գտեք և ընտրեք > Ընտրեք օբյեկտները, Տեսեք,
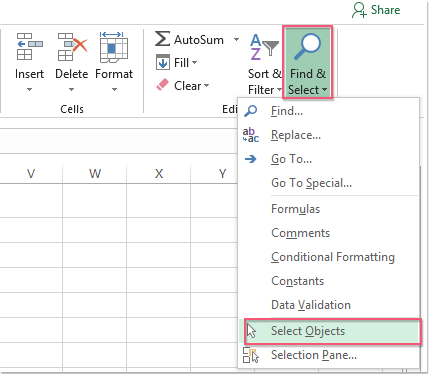
2, Դրանից հետո քաշեք մկնիկը ՝ ընտրելու համար այն տիրույթը, որը պարունակում է ընտրման տուփերը: Տեսեք,

3. Եվ հետո սեղմեք ջնջել ստեղնաշարի ստեղնը: Եվ վանդակները կհանվեն:
ՆշումԵթե տիրույթը պարունակում է այլ առարկաներ, այն կընտրի մյուս օբյեկտները: Նշման տուփերը ջնջելուց հետո պետք է կտտացնել Ընտրեք օբյեկտները կրկին այս գործառույթն անջատելու համար:
 Deleteնջեք բազմաթիվ վանդակները VBA կոդով
Deleteնջեք բազմաթիվ վանդակները VBA կոդով
Հետևյալ կարճ VBA կոդը կարող է նաև հեռացնել բազմաթիվ վանդակները: Խնդրում ենք արեք հետևյալ քայլերը.
1: Սեղմեք Երեվակիչ > Visual Basic, նոր Microsoft Visual Basic հավելվածների համար պատուհանը կցուցադրվի, կտտացրեք Տեղադրել > Մոդուլներև մուտքագրեք հետևյալ կոդը Մոդուլում.
VBA կոդ. Հեռացրեք ընթացիկ աշխատանքային թերթի բոլոր վանդակները
Sub RemoveCheckboxes()
On Error Resume Next
ActiveSheet.CheckBoxes.Delete
Selection.FormatConditions.Delete
End Sub
2. Այնուհետեւ կտտացրեք ![]() ծածկագիրը կատարելու համար: Եվ ընթացիկ աշխատանքային թերթի բոլոր վանդակները ջնջվել են:
ծածկագիրը կատարելու համար: Եվ ընթացիկ աշխատանքային թերթի բոլոր վանդակները ջնջվել են:
 Deleteնջեք բազմաթիվ վանդակները Kutools- ի համար Excel- ի համար մեկ հպումով
Deleteնջեք բազմաթիվ վանդակները Kutools- ի համար Excel- ի համար մեկ հպումով
Այստեղ ես կարող եմ ձեզ ներկայացնել հեշտ և արագ գործիք Excel- ի համար նախատեսված գործիքներԻր Խմբաքանակի Deleteնջել վանդակները օգտակար, դուք կարող եք հեռացնել բոլոր վանդակները ընտրված տիրույթում կամ ամբողջ աշխատանքային թերթում:
| Excel- ի համար նախատեսված գործիքներ : ավելի քան 300 հարմար Excel հավելվածներով, 30 օրվա ընթացքում առանց սահմանափակումների փորձեք անվճար. |
Տեղադրելուց հետո Excel- ի համար նախատեսված գործիքներխնդրում եմ արեք հետևյալ կերպ .( Անվճար ներբեռնեք Kutools Excel- ի համար հիմա )
1, Ընտրեք վանդակները, որոնք ցանկանում եք հեռացնել:
2. Այնուհետեւ կտտացրեք Կուտոլս > ջնջել > Bնջել խմբաքանակի վանդակները, տես նկարի նկարը.
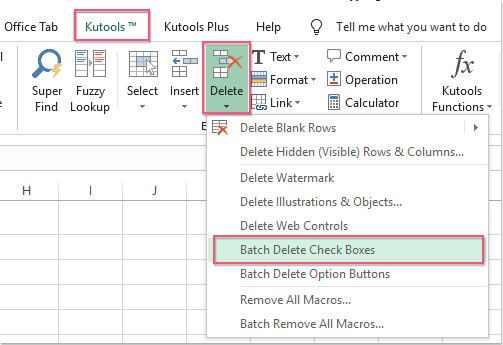
3, Եվ ապա ձեր ընտրած վանդակները միանգամից կհեռացվեն:
Կտտացրեք ներբեռնելու և անվճար փորձարկման Kutools- ի համար Excel- ը հիմա:
 Միայն մեկ կտտոցով ավելացրեք կամ տեղադրեք բազմաթիվ վանդակներ
Միայն մեկ կտտոցով ավելացրեք կամ տեղադրեք բազմաթիվ վանդակներ
|
Տեղադրեք բազմաթիվ վանդակներ ընտրության մեջ մեկ հպումով.
Excel- ի համար նախատեսված գործիքներ's Ներդրեք խմբաքանակի վանդակները օգտակար ծրագիրը կարող է օգնել ձեզ միանգամից տեղադրել բազմաթիվ վանդակներ: Կտտացրեք այս գործառույթը անվճար ներբեռնելու համար:
Excel- ի համար նախատեսված գործիքներ. Excel- ի ավելի քան 300 հարմարավետ հավելումներով, 30 օրվա ընթացքում անվճար փորձեք առանց սահմանափակումների: Ներբեռնեք և անվճար փորձեք հիմա: |
 Excel- ի համար Kutools- ի հետ տեղադրեք և ջնջեք բազմաթիվ վանդակներ
Excel- ի համար Kutools- ի հետ տեղադրեք և ջնջեք բազմաթիվ վանդակներ
Առնչվող Հոդված
Ինչպե՞ս արագ տեղադրել Excel- ում բազմաթիվ վանդակներ:
Գրասենյակի արտադրողականության լավագույն գործիքները
Լրացրեք ձեր Excel-ի հմտությունները Kutools-ի հետ Excel-ի համար և փորձեք արդյունավետությունը, ինչպես երբեք: Kutools-ը Excel-ի համար առաջարկում է ավելի քան 300 առաջադեմ առանձնահատկություններ՝ արտադրողականությունը բարձրացնելու և ժամանակ խնայելու համար: Սեղմեք այստեղ՝ Ձեզ ամենաշատ անհրաժեշտ հատկանիշը ստանալու համար...

Office Tab- ը Tabbed ինտերֆեյսը բերում է Office, և ձեր աշխատանքը շատ ավելի դյուրին դարձրեք
- Միացնել ներդիրներով խմբագրումը և ընթերցումը Word, Excel, PowerPoint- ով, Հրատարակիչ, Access, Visio և Project:
- Բացեք և ստեղծեք բազմաթիվ փաստաթղթեր նույն պատուհանի նոր ներդիրներում, այլ ոչ թե նոր պատուհաններում:
- Բարձրացնում է ձեր արտադրողականությունը 50%-ով և նվազեցնում մկնիկի հարյուրավոր սեղմումները ձեզ համար ամեն օր: