Հեռացրեք ժամանակը Excel-ում ամսաթվից / ժամադրոշմից – 4 հեշտ եղանակ
Excel-ում ամսաթվի ժամանակի տվյալների հետ աշխատելիս կարող եք հանդիպել ամսաթվային արժեքների, ինչպիսիք են «1/24/2024 14:30:00», և ձեզ կարող է անհրաժեշտ լինել միայն «1/24/2024» ամսաթիվը հանել առանց ժամանակի մասի: Այս հոդվածը ձեզ կներկայացնի չորս պարզ մեթոդներ՝ ժամանակի դրոշմից ժամանակը հեռացնելու համար: Այս մեթոդները պարզ և հասկանալի են, հարմար են տարբեր իրավիճակների համար, և անկախ նրանից՝ սկսնակ եք, թե փորձառու Excel օգտագործող, կարող եք արագ սովորել և կիրառել դրանք:

Թաքցնել ժամանակը ամսաթվից՝ փոխելով ձևաչափը
Հեռացրեք ժամանակը ամսաթվից՝ օգտագործելով խելացի գործառույթը
Հեռացրեք ժամանակը ամսաթվից՝ օգտագործելով բանաձևերը
Հեռացրեք ժամանակը ամսաթվից՝ օգտագործելով «Գտնել և փոխարինել» գործառույթը
Թաքցնել ժամանակը ամսաթվից՝ փոխելով ձևաչափը
- Ընտրեք այն բջիջները, որոնք ցանկանում եք հեռացնել ժամանակը, և սեղմեք աջը, համատեքստի ընտրացանկում ընտրեք Ձևաչափել բջիջները բացելու համար Ձևաչափել բջիջները երկխոսության տուփ: Տեսեք,
ԱկնարկԴուք կարող եք նաև օգտագործել դյուրանցումը Ctrl +1 բացելու համար Ձևաչափել բջիջները երկխոսության վանդակում:

- Է Ձևաչափել բջիջները երկխոսություն, Թիվ ներդիրի տակ.
1) Ընտրեք Ամսաթիվ - ից կատեգորիա ցուցակ;
2). Ընտրեք ամսաթվի մեկ տեսակ ըստ անհրաժեշտության Տիպ ցուցակի տուփ;
3). Վերջապես, սեղմեք OK կոճակը:
- Այժմ ընտրված բջիջները ֆորմատավորվում են՝ ցուցադրելու միայն ամսաթիվը, իսկ ժամը հանված է: տես սքրինշոթը՝


Հեռացրեք ժամանակը ամսաթվից՝ օգտագործելով խելացի գործառույթը
Եթե ցանկանում եք ամբողջությամբ հեռացնել ժամանակը ժամանակի դրոշմանիշից, Excel- ի համար նախատեսված գործիքներ առաջարկում է խելացի հատկություն՝ Removeամանակը հանեք ամսաթվից, այս հատկանիշով դուք կարող եք ուղղակիորեն հեռացնել ժամանակը ամսաթվային բջիջից ընդամենը մի քանի կտտոցով:
Տեղադրելուց հետո Excel- ի համար նախատեսված գործիքներԽնդրում եմ արեք հետևյալ կերպ
- Սեղմեք՝ ընտրելու բջիջ, որտեղ ցանկանում եք տեղադրել արդյունքը, ապա սեղմեք Կուտոլս > Բանաձևի օգնական > Բանաձևի օգնական.
- Է Բանաձևեր օգնողը երկխոսություն, կտտացրեք Removeամանակը հանեք ամսաթվից է Ընտրեք բանաձեւ բաժնում:
- Այնուհետեւ գնացեք Փաստարկի մուտքագրում բաժինը, ընտրեք մի բջիջ, որից ցանկանում եք հեռացնել ժամանակը:
- Վերջապես կտտացրեք OK կոճակը:

Արդյունքը:
Այժմ ժամը հեռացվել է ամսաթվից, այնուհետև քաշեք լրացման բռնակը այն բջիջների վրա, որոնք ցանկանում եք կիրառել այս բանաձևը, ինչպես ձեզ հարկավոր է, տես ստորև ներկայացված ցուցադրությունը.
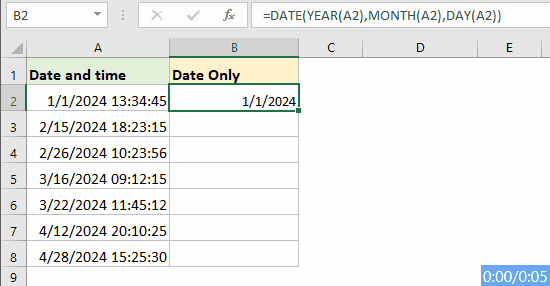
Հեռացրեք ժամանակը ամսաթվից՝ օգտագործելով բանաձևերը
Excel-ում կան մի քանի պարզ բանաձևեր, որոնք կարող են օգտագործվել ժամանակի դրոշմակնիքից ժամանակը վերացնելու համար, ինչը թույլ է տալիս արդյունահանել միայն ամսաթվի մասը:
Օգտագործելով INT ֆունկցիան միայն ամսաթիվը հանելու համար
- Խնդրում ենք մուտքագրել կամ պատճենել հետևյալ բանաձևը մի բջիջ, որտեղ ցանկանում եք տեղադրել արդյունքը: Այնուհետև քաշեք լրացման բռնակը ներքև՝ այս բանաձևը մնացած բջիջներում լրացնելու համար, արդյունքում կստանաք ամսաթիվը ժամանակի մասով (00:00:00), տես սքրինշոթը.
=INT(A2)
- Որպեսզի ժամանակի մասը չցուցադրվի, դեռևս պահեք արդյունքները ընտրելով, այնուհետև սեղմեք Գլխավոր > ընդհանուր > Կարճ Ամսաթիվ. Այժմ արդյունքները ցուցադրվում են միայն որպես ամսաթիվ: Տես սքրինշոթը.

Օգտագործելով DATE ֆունկցիան միայն ամսաթիվը հանելու համար
Միայն ամսաթվի մասը հանելու համար կարող եք նաև օգտագործել DATE ֆունկցիան:
Ընդհանուր շարահյուսություն:
ամսականԲջիջը պարունակում է տվյալների ամսաթիվը, որտեղից ցանկանում եք արդյունահանել միայն ամսաթիվը:
Խնդրում ենք մուտքագրել կամ պատճենել հետևյալ բանաձևը մի բջիջ, որտեղ ցանկանում եք տեղադրել արդյունքը: Այնուհետև քաշեք լրացման բռնակը ներքև՝ այս բանաձևը լրացնելու մնացած բջիջները, բոլոր ամսաթվերը հանվել են ամսաթվերի բջիջներից առանց ժամանակի: Տես սքրինշոթը.
=DATE(YEAR(A2),MONTH(A2),DAY(A2))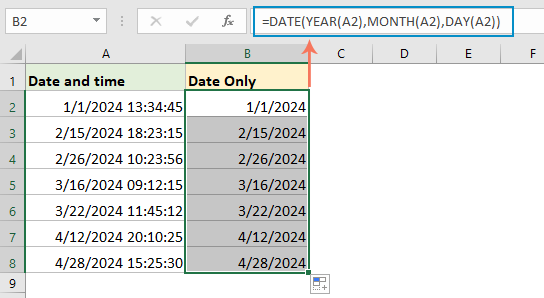
Հեռացրեք ժամանակը ամսաթվից՝ օգտագործելով «Գտնել և փոխարինել» գործառույթը
Հետևեք այս քայլերին Excel-ի միջոցով ամսաթվերից ժամանակը հեռացնելու համար Գտնել եւ փոխարինել գործառույթը:
- Ընտրեք ամսաթվերի միջակայքը, որը ցանկանում եք հեռացնել ժամանակը:
- մամուլ Ctrl + H կամ նավարկեք դեպի Գլխավոր > Գտեք և ընտրեք > Փոխարինել բացելու համար Գտնել եւ փոխարինել երկխոսության վանդակում:
- Է Գտնել եւ փոխարինել երկխոսության տուփ:
1). Մուտքագրեք բացատ և աստղանիշ * մեջ Գտեք ինչ տուփ;
2). Դատարկ թողեք է Փոխարինել տուփ;
3). Վերջապես, սեղմեք Փոխարինեք բոլորը կոճակը:
- Այժմ, ամբողջ ժամանակը հեռացվել է ամսաթվերի միջակայքից, ամսաթիվը դեռ կարող է ցուցադրվել 00:00:00 ժամային մասով: Տես սքրինշոթը.

- Այնուհետև կարող եք ձևաչափել միջակայքը, որպեսզի ցույց տա միայն ամսաթիվը՝ սեղմելով Գլխավոր > ընդհանուր > Կարճ Ամսաթիվ, Տեսեք,

Related Articles:
- Excel- ում ամսաթիվը հանեք ամսաթվի ժամանակից
- Եթե ձեր աշխատաթերթում ունեք ամսաթվի և ժամի նամականիշների ցուցակ, և այժմ ցանկանում եք ամսաթիվը հանել ամսաթվի ժամից և միայն թողնել ժամանակը: Այս գործով զբաղվելու արագ մեթոդներ ունե՞ք:
- Տեքստը և ամսաթիվը միացրեք Excel- ում նույն խցում
- Ենթադրելով, որ դուք ունեք երկու սյունակ, որոնցից մեկը պարունակում է տեքստային տողեր, իսկ մյուսը լցված է ամսաթվով, այժմ դուք ցանկանում եք միավորել այս երկու սյունակները ՝ հետևյալ սքրինշոթ արդյունքը ստանալու համար: Մեզանից շատերը կարող են ուղղակիորեն միավորել երկու սյունակները, բայց ամսաթիվը կցուցադրվի որպես ամբողջ թիվ: Այս հոդվածում ես կներկայացնեմ մի քանի արդյունավետ մեթոդներ Excel- ում տեքստը և ամսաթիվը ճիշտ միացնելու համար:
- Քաղեք ամսաթիվ Excel-ում տեքստային տողերից
- Excel աշխատաթերթում ինչպե՞ս կարող եք ամսաթիվը դուրս բերել տեքստի տողերից, ինչպես ցույց է տրված հետևյալ նկարը: Այս հոդվածում ես կխոսեմ այն լուծելու համար օգտակար բանաձևի մասին:
- Excel-ում միայն ամսաթվից հանեք ամիսը և տարին
- Եթե ամսաթվերի ձևաչափի ցուցակ ունեք, այժմ դուք ցանկանում եք արդյունահանել ամսվանից միայն ամիսն ու տարին, ինչպես ցույց է տրված ձախ սքրինշոթը, ինչպե՞ս կարող եք Excel- ում արագ և հեշտությամբ ամսից և տարից հանել ամսաթիվը:
Գրասենյակի արտադրողականության լավագույն գործիքները
Լրացրեք ձեր Excel-ի հմտությունները Kutools-ի հետ Excel-ի համար և փորձեք արդյունավետությունը, ինչպես երբեք: Kutools-ը Excel-ի համար առաջարկում է ավելի քան 300 առաջադեմ առանձնահատկություններ՝ արտադրողականությունը բարձրացնելու և ժամանակ խնայելու համար: Սեղմեք այստեղ՝ Ձեզ ամենաշատ անհրաժեշտ հատկանիշը ստանալու համար...

Office Tab- ը Tabbed ինտերֆեյսը բերում է Office, և ձեր աշխատանքը շատ ավելի դյուրին դարձրեք
- Միացնել ներդիրներով խմբագրումը և ընթերցումը Word, Excel, PowerPoint- ով, Հրատարակիչ, Access, Visio և Project:
- Բացեք և ստեղծեք բազմաթիվ փաստաթղթեր նույն պատուհանի նոր ներդիրներում, այլ ոչ թե նոր պատուհաններում:
- Բարձրացնում է ձեր արտադրողականությունը 50%-ով և նվազեցնում մկնիկի հարյուրավոր սեղմումները ձեզ համար ամեն օր:

Բովանդակություն
- Թաքցնել ժամը ամսաթվից
- Հեռացրեք ժամանակը ամսաթվից՝ օգտագործելով խելացի գործառույթը
- Հեռացրեք ժամանակը ամսաթվից՝ օգտագործելով բանաձևերը
- Օգտագործելով INT ֆունկցիան
- Օգտագործելով DATE ֆունկցիան
- Հեռացրեք ժամանակը ամսաթվից՝ օգտագործելով «Գտնել և փոխարինել» գործառույթը
- Առնչվող հոդվածներ
- Գրասենյակի արտադրողականության լավագույն գործիքները
- մեկնաբանություններ
