Ինչպե՞ս արագ ջնջել բջիջները Excel- ում ընտրված տիրույթներից:
Ենթադրելով, որ դուք պետք է ապանշեք որոշ բջիջներ կամ ներկայիս ընտրությունների միջակայքից, դուք պետք է ապընտրեք ամբողջ ընտրությունը և կրկին ընտրեք, քանի որ Excel- ը չի առաջարկում բջիջներն ապընտրելու միջոց, երբ դրանք ընտրվեն: Եվ այս հոդվածում կներկայացվեն որոշ խրթին ուղեցույցներ ՝ բջիջների մի մասը ընտրելու կամ ներկայիս ընտրությունից տատանվելու համար:
Eseնջել բջիջների մի մասը կամ տատանվում է VBA կոդով ընտրությունից
Ընտրեք բջիջների մի մասը կամ տատանվում է Excel- ի համար Kutools- ի ընտրությունից
Օրինակ, դուք ընտրել եք շատ բջիջներ, բայց հիմա պարզել եք, որ կան որոշ բջիջներ, որոնք դուք չեք ցանկանում: Այսպիսով, դուք պետք է ապանշեք դրանք և հեռանաք այլ ընտրված բջիջներից, տե՛ս հետևյալ նկարները.
 |
 |
 |
 Eseնջել բջիջների մի մասը կամ տատանվում է VBA կոդով ընտրությունից
Eseնջել բջիջների մի մասը կամ տատանվում է VBA կոդով ընտրությունից
VBA- ն Excel- ի որոշ գործողությունների հետ գործ ունենալու ֆանտաստիկ միջոց է, որը հեշտ չէ Excel- ի հրամանների համար: Նույնն է անում բջիջների կամ տիրույթների ապընտրելը:
Քայլ 1Ընտրեք այն տիրույթը, որի հետ կաշխատեք;
Քայլ 2Կտտացրեք այն բջիջին ընտրության մեջ, որը ցանկանում եք ապանշել ՝ պահելով այն Ctrl բանալի.
Քայլ 3Պահեք պահեք ալտ + F11 Excel- ի ստեղները, և այն բացում է Microsoft Visual Basic հավելվածների համար պատուհան.
Քայլ 4: Սեղմել Տեղադրել > Մոդուլներ, և տեղադրեք հետևյալ մակրոը Մոդուլի պատուհանում:
VBA ՝ ակտիվ բջիջը ընտրությունից ընտրելու համար
Sub UnSelectCell()
'Updateby20140314
Dim rng As Range
Dim InputRng As Range
Dim DeleteRng As Range
Dim OutRng As Range
xTitleId = "KutoolsforExcel"
Set InputRng = Application.Selection
Set InputRng = Application.InputBox("Range :", xTitleId, InputRng.Address, Type:=8)
Set DeleteRng = Application.InputBox("Delete Range", xTitleId, Type:=8)
For Each rng In InputRng
If Application.Intersect(rng, DeleteRng) Is Nothing Then
If OutRng Is Nothing Then
Set OutRng = rng
Else
Set OutRng = Application.Union(OutRng, rng)
End If
End If
Next
OutRng.Select
End Sub
Քայլ 5: Սեղմեք F5 այս մակրո գործարկման բանալին: Դրանից հետո բացվում է երկխոսություն, որպեսզի ընտրեք աշխատանքային տիրույթը: Տեսեք սքրինշոթերը.

Քայլ 6Հետո կտտացրեք OK, մեկ այլ երկխոսություն է հայտնվում ՝ միջակայքում գտնվող բջիջները ապանշելու համար: Եվ եթե ցանկանում եք ապատեղամաս ընտրել մեկից ավելի բջիջներ, կարող եք պահել Ctrl կոճակը դրանք մեկ առ մեկ ընտրելու համար: Տեսեք,

Քայլ 7: Սեղմել OK, և արդյունքը կարող եք տեսնել.
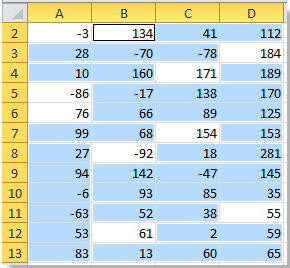
 Ընտրեք բջիջների մի մասը կամ տատանվում է Excel- ի համար Kutools- ի ընտրությունից
Ընտրեք բջիջների մի մասը կամ տատանվում է Excel- ի համար Kutools- ի ընտրությունից
Եթե Ձեզ անհրաժեշտ է ապակողմնորոշել բազմաթիվ բջիջներ կամ ընտրության միջակայքերը, վերևում նշված VBA- ն լավ միջոց չէ: Այսպիսով, մենք ներկայացնում ենք հետևյալ հնարքը Ընտրեք Range Helper- ը գործիքներ Excel- ի համար նախատեսված գործիքներ, Այն կարող է օգնել ձեզ ցանկացած բջիջ ապասեղմել կամ հեշտությամբ և արագ ընտրվելուց բացի:
Excel- ի համար նախատեսված գործիքներ ներառում է ավելի քան 300 հարմար Excel գործիքներ: Փորձեք առանց սահմանափակումների 30 օրվա ընթացքում: Get it Now.
Քայլ 1: Սեղմել Կուտոլս > Ընտրեք գործիք >> Ընտրեք միջակայքի օգնականը.
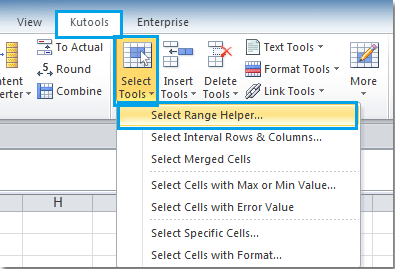
Քայլ 2Ի Ընտրեք Range Helper- ը երկխոսության տուփ, ստուգեք Eseնջել բջիջները տարբերակը և այնուհետև կտտացրեք կամ քաշեք մկնիկը ընտրությունից ընտրելու համար բջիջները կամ միջակայքերը ապանշելու համար: Տեսեք,

Քայլ 3Եվ ձեր անցանկալի բջիջները ապանշվել են ընտրությունից: Վերջում փակեք Ընտրեք Range Helper- ը երկխոսության վանդակում:
Մասին ավելի մանրամասն տեղեկություններ ստանալու համար Ընտրեք Range Helper- ը, Խնդրում ենք այցելել Ընտրեք Range Helper հատկության նկարագրությունը.
Առնչվող հոդվածներ քանակը:
- Ընտրեք ոչ հարակից բջիջները կամ միջակայքերը
- Ընտրված միջակայքերի հակադարձ ընտրություններ
- Ընտրության մեջ ընտրեք տվյալներ ունեցող բոլոր բջիջները
Գրասենյակի արտադրողականության լավագույն գործիքները
Լրացրեք ձեր Excel-ի հմտությունները Kutools-ի հետ Excel-ի համար և փորձեք արդյունավետությունը, ինչպես երբեք: Kutools-ը Excel-ի համար առաջարկում է ավելի քան 300 առաջադեմ առանձնահատկություններ՝ արտադրողականությունը բարձրացնելու և ժամանակ խնայելու համար: Սեղմեք այստեղ՝ Ձեզ ամենաշատ անհրաժեշտ հատկանիշը ստանալու համար...

Office Tab- ը Tabbed ինտերֆեյսը բերում է Office, և ձեր աշխատանքը շատ ավելի դյուրին դարձրեք
- Միացնել ներդիրներով խմբագրումը և ընթերցումը Word, Excel, PowerPoint- ով, Հրատարակիչ, Access, Visio և Project:
- Բացեք և ստեղծեք բազմաթիվ փաստաթղթեր նույն պատուհանի նոր ներդիրներում, այլ ոչ թե նոր պատուհաններում:
- Բարձրացնում է ձեր արտադրողականությունը 50%-ով և նվազեցնում մկնիկի հարյուրավոր սեղմումները ձեզ համար ամեն օր:

