Սառեցնել տողերն ու սյունակները Excel-ում (Հեշտ ձեռնարկ)
Երբ աշխատում եք Excel-ի բարդ աղյուսակների հետ, որոնք ունեն տասնյակ տողեր կամ սյունակներ, գուցե անհրաժեշտ լինի ամրացնել տողերի և/կամ սյունակների վերնագրերը, որպեսզի դրանք մնան էկրանին, որպեսզի կարողանաք տեսնել վերնագրերը նույնիսկ այն ժամանակ, երբ հեռանում եք ( տես ստորև ձախ նկարը): Կամ գուցե դուք պարզապես ցանկանում եք արագ համեմատել տվյալների երկու տարբեր խմբեր, որոնք լայնորեն առանձնացված են (տես ստորև աջ նկարը): Այս դեպքերն են, որտեղ տողերի/սյունակների սառեցումը կարող է օգնել ձեզ:
Ինչպես սառեցնել տողերը աշխատաթերթում
Այս բաժնում ես կսովորեցնեմ ձեզ, թե ինչպես տեսանելի պահել աշխատաթերթի տողերը, երբ ոլորում եք աշխատաթերթի մեկ այլ տարածք՝ Excel-ի ներկառուցված ֆունկցիոնալությամբ:
Սառեցրեք վերին շարքը
Քայլ 1. Ընտրեք Դիտել > Սառեցնել վահանակներ > Սառեցնել վերին տողը

Արդյունք
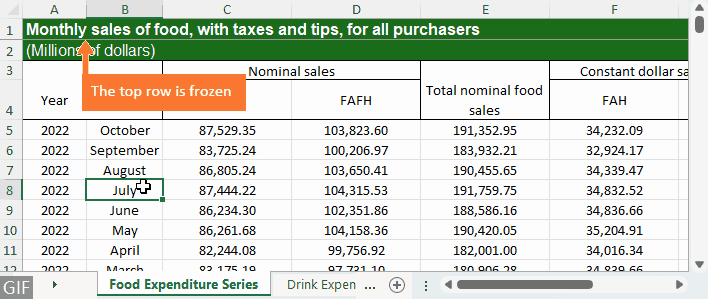
Սառեցնել բազմաթիվ տողեր
Քայլ 1. Ընտրեք տողը (կամ տողի առաջին բջիջը) տողի տակ, որը ցանկանում եք սառեցնել
Օրինակ, եթե ձեր վերնագիրը 4-րդ տողում է, ապա ընտրեք 5-րդ տողը կամ 5-րդ շարքի առաջին բջիջը, որը A5 բջիջն է:

Քայլ 2. Ընտրեք Դիտել > Սառեցման ապակիներ > Սառեցման վահանակներ

Արդյունք
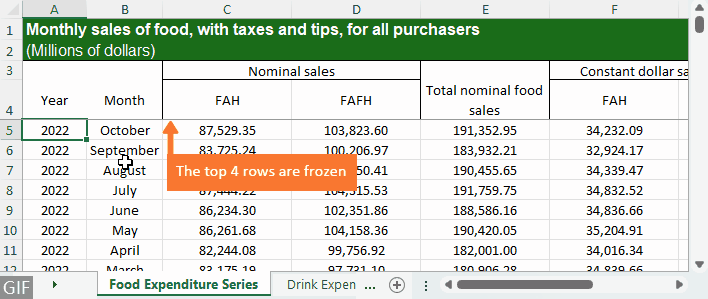
Ինչպես սառեցնել տողերը բոլոր աշխատաթերթերում
Excel-ի ներկառուցված «Freze Panes» ֆունկցիայի միջոցով դուք կարող եք սառեցնել միայն տողերը մեկ աշխատաթերթում, ինչը կարող է հոգնեցուցիչ դարձնել այն, եթե դուք ունեք միևնույն հատուկ տողերով մեծ թվով աշխատաթերթեր սառեցնելու համար: Բոլոր աշխատաթերթերում տողերը արագ և հեշտությամբ սառեցնելու համար կարող եք օգտագործել օգնությունը Excel- ի համար նախատեսված գործիքներ'S Սառեցրեք պատուհանների մի քանի աշխատանքային թերթ առանձնահատկություն.
Քայլ 1. Ընտրեք տողը (կամ տողի առաջին բջիջը) տողի տակ, որը ցանկանում եք սառեցնել
Օրինակ, եթե ցանկանում եք սառեցնել վերին տողը, ընտրեք 2-րդ տողը կամ 2-րդ շարքի առաջին բջիջը, որը A2 բջիջն է; եթե ձեր վերնագիրը 4-րդ տողում է, ապա ընտրեք 5-րդ տողը կամ 5-րդ շարքի առաջին բջիջը:

Քայլ 2. Ընտրեք Kutools Plus > Worksheet > Freeze Panes Multiple Worksheets

Արդյունք
Ակտիվ աշխատանքային գրքի բոլոր աշխատաթերթերի նույն տողերը կարճ ժամանակում ամրացվում են վերևում:
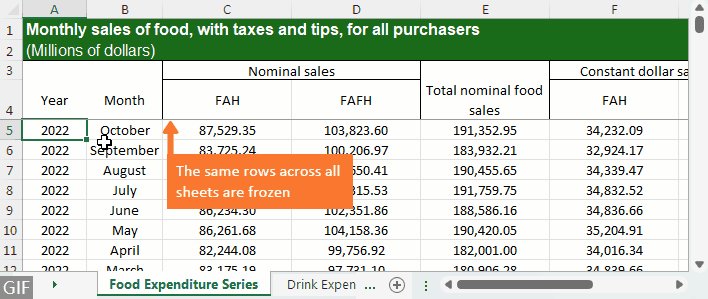
Ինչպես սառեցնել սյունակները աշխատաթերթում
Այժմ եկեք սովորենք, թե ինչպես կողպել Excel-ի սյունակները, որպեսզի աջ ոլորելիս տեսնեք, թե որ տողերին են համապատասխանում արժեքները:
Սառեցնել առաջին սյունակը
Քայլ 1. Ընտրեք Դիտել > Սառեցման վահանակներ > Սառեցնել առաջին սյունակը

Արդյունք
Ձախ սյունակն այժմ տեսանելի է նույնիսկ այն ժամանակ, երբ ոլորում եք դեպի աջ:
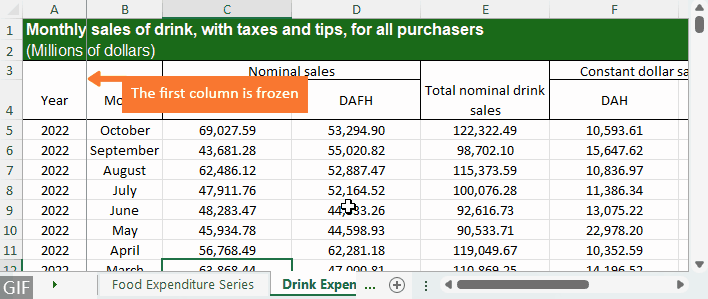
Սառեցնել բազմաթիվ սյունակներ
Եթե ցանկանում եք սառեցնել մեկից ավելի սյունակ, խնդրում ենք անել հետևյալը.
Քայլ 1. Ընտրեք սյունակը (կամ սյունակի առաջին բջիջը) այն սյունակի աջ կողմում, որը ցանկանում եք սառեցնել
Օրինակ, եթե ցանկանում եք ամրացնել առաջին երկու սյունակները, ապա պետք է ընտրեք C սյունակը կամ C սյունակի առաջին բջիջը, որը C1 բջիջն է:

Քայլ 2. Ընտրեք Դիտել > Սառեցման ապակիներ > Սառեցման վահանակներ

Արդյունք
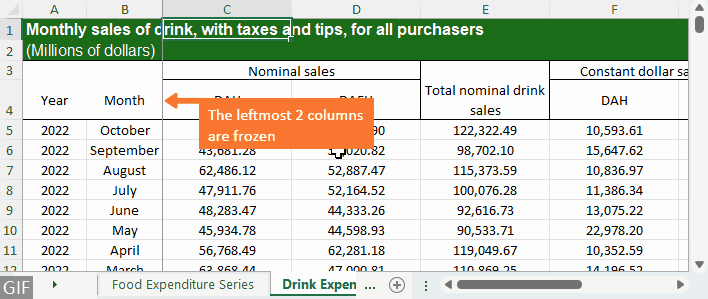
Ինչպես սառեցնել սյունակները բոլոր աշխատաթերթերում
Յուրաքանչյուր թերթիկի համար մեկ առ մեկ սյուները փակելու փոխարեն կարող եք նաև օգտագործել Excel- ի համար նախատեսված գործիքներ'S Սառեցրեք պատուհանների մի քանի աշխատանքային թերթ ակտիվ աշխատանքային գրքույկի բոլոր աշխատաթերթերում սյունակների խմբաքանակի սառեցման հնարավորություն:
Քայլ 1. Ընտրեք սյունակը (կամ սյունակի առաջին բջիջը) այն սյունակի աջ կողմում, որը ցանկանում եք սառեցնել
Օրինակ, ձախ սյունակը սառեցնելու համար ընտրեք B սյունակը կամ B սյունակի առաջին բջիջը, որը B1 բջիջն է; ձախ 2 սյունակները սառեցնելու համար ընտրեք C սյունակը կամ C սյունակի առաջին բջիջը:

Քայլ 2. Ընտրեք Kutools Plus > Worksheet > Freeze Panes Multiple Worksheets

Արդյունք
Ակտիվ աշխատանքային գրքի բոլոր աշխատաթերթերի նույն սյունակները անմիջապես սառեցվում են:
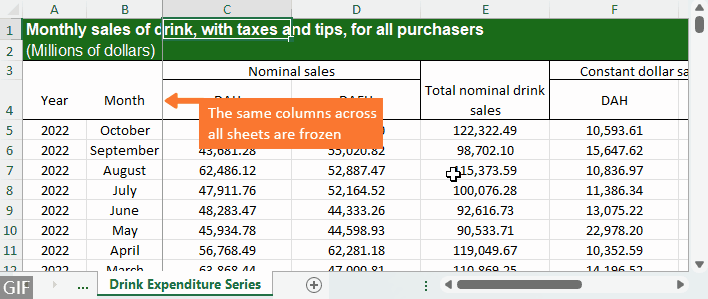
Ինչպես սառեցնել տողերն ու սյունակները աշխատաթերթում
Մեկ կամ մի քանի տող և սյունակ միաժամանակ կողպելու համար խնդրում ենք անել հետևյալը.
Քայլ 1. Ընտրեք բջիջ, որը գտնվում է վերջին տողի տակ և վերջին սյունակի աջ կողմում, որը ցանկանում եք սառեցնել
Օրինակ՝ վերևի 4 տողերը և առաջին 2 սյունակները ամրացնելու համար ընտրեք 4-րդ տողից ներքև և B սյունակից աջ բջիջը, որը C5 բջիջն է:

Քայլ 2. Ընտրեք Դիտել > Սառեցման ապակիներ > Սառեցման վահանակներ

Արդյունք
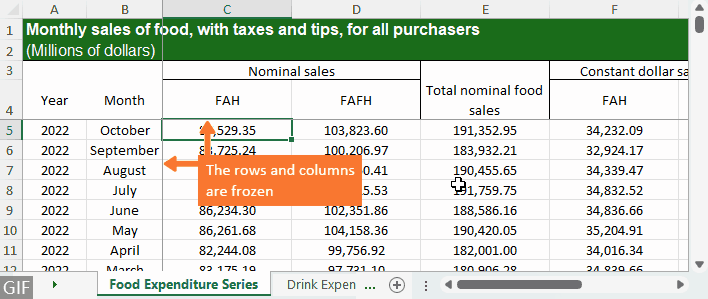
Ինչպես սառեցնել տողերն ու սյունակները բոլոր աշխատաթերթերում
Բոլոր աշխատաթերթերում տողերն ու սյունակները սառեցնելու համար կարող եք օգտագործել Excel- ի համար նախատեսված գործիքներ's Սառեցրեք պատուհանների մի քանի աշխատանքային թերթ հնարավորություն, որը թույլ է տալիս մի քանի կտտոցով սառեցնել տողերն ու սյունակները բոլոր աշխատաթերթերում:
Քայլ 1. Ընտրեք բջիջ, որը գտնվում է վերջին տողի տակ և վերջին սյունակի աջ կողմում, որը ցանկանում եք սառեցնել
Օրինակ՝ վերևի 4 տողերը և ամենաձախ 2 սյունակները կողպելու համար ընտրեք բջիջը 4-րդ տողի տակ և B սյունակի աջ կողմում, որը C5 բջիջն է:

Քայլ 2. Ընտրեք Kutools Plus > Worksheet > Freeze Panes Multiple Worksheets

Արդյունք
Բոլոր աշխատաթերթերի ճշգրիտ տողերն ու սյունակները անմիջապես սառեցվում են:
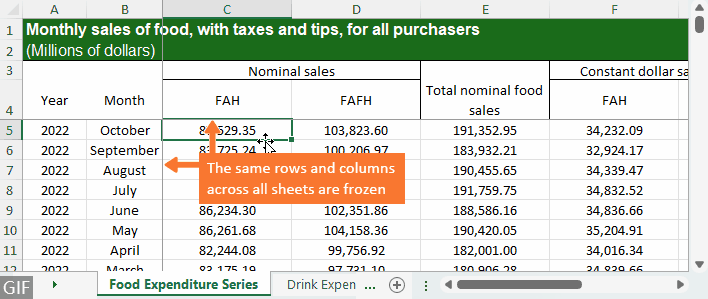
Ինչպես ապասառեցնել տողերն ու սյունակները աշխատաթերթում
Եթե այլևս չեք ցանկանում սառեցնել տողերը և/կամ սյունակները ընթացիկ աշխատաթերթում, ներդիր Դիտել > Սառեցրեք պատուհանները > Ապասառեցրեք ապակիները.

Ինչպես ապասառեցնել տողերն ու սյունակները բոլոր աշխատաթերթերում
Բոլոր աշխատանքային թերթերում տողերը և/կամ սյունակները զանգվածաբար ապասառեցնելու համար սեղմեք Kutools Plus > Աշխատանքային թերթիկ > Ապասառեցնել պատուհանների մի քանի աշխատանքային թերթ.

Առնչվող հոդվածներ
- Ինչպե՞ս Excel- ում միանգամից սառեցնել վերին և ներքևի շարքը:
- Excel- ում մենք կարող ենք հեշտությամբ սառեցնել աշխատանքային թերթի վերին շարքը: Երբեմն կա մի մեծ աշխատաթերթ, որն ունի երկար ցուցակի տվյալներ, և մենք ուզում ենք սառեցնել և՛ վերին շարքը, և՛ ներքևի շարքը, այնպես որ կարողանանք միևնույն ժամանակ դիտել վերնագրերի վերևի շարքը և վերջին շարքը: Մեզ համար ուղղակի ուղի չկա այս խնդիրը լուծելու համար, բարեբախտաբար, մենք կարող ենք օգտագործել որոշ լուծման եղանակներ `այս խնդիրը լուծելու համար:
- Ինչպե՞ս կիրառել սառեցման / ապասառեցման ապակիները միանգամից մի քանի աշխատանքային թերթերի վրա:
- Ենթադրելով, որ դուք ունեք մի մեծ աշխատանքային գրքույկ, որը պարունակում է հարյուրավոր աշխատաթերթեր, և այժմ դուք պետք է կիրառեք Սառեցման տախտակները ՝ միանգամից բոլոր աշխատանքային թերթերը սառեցնելու համար: Excel- ի Freeze Panes գործառույթի միջոցով դուք կարող եք միանգամից միայն մեկ աշխատանքային թերթիկ սառեցնել, կա՞ արդյոք Excel- ում միանգամից բոլոր աշխատանքային թերթերը միանգամից սառեցնելու կամ սառեցնելու միջոց:
- Ինչպե՞ս Excel- ում կողպել կամ սառեցնել աշխատաթերթը:
- Ենթադրելով, որ ունեք աշխատանքային գրքույկ, որը պարունակում է բազմաթիվ աշխատաթերթեր, աշխատանքային գրքում կա հիմնական թերթիկ անվանված աշխատանքային թերթ: Եվ հիմա, դուք ուզում եք փորձել կողպել կամ սառեցնել այս թերթիկի ներդիրը, որպեսզի այն միշտ տեսանելի լինի նույնիսկ մի շարք աշխատանքային թերթերում ոլորելիս: Փաստորեն, ներդիրը սառեցնելու ուղղակի միջոց չկա, բայց այս խնդրի լուծման համար կարող եք օգտագործել լուծում:
- Ավելի շատ խորհուրդներ և հնարքներ Excel-ի համար...
Գրասենյակի արտադրողականության լավագույն գործիքները
Լրացրեք ձեր Excel-ի հմտությունները Kutools-ի հետ Excel-ի համար և փորձեք արդյունավետությունը, ինչպես երբեք: Kutools-ը Excel-ի համար առաջարկում է ավելի քան 300 առաջադեմ առանձնահատկություններ՝ արտադրողականությունը բարձրացնելու և ժամանակ խնայելու համար: Սեղմեք այստեղ՝ Ձեզ ամենաշատ անհրաժեշտ հատկանիշը ստանալու համար...

Office Tab- ը Tabbed ինտերֆեյսը բերում է Office, և ձեր աշխատանքը շատ ավելի դյուրին դարձրեք
- Միացնել ներդիրներով խմբագրումը և ընթերցումը Word, Excel, PowerPoint- ով, Հրատարակիչ, Access, Visio և Project:
- Բացեք և ստեղծեք բազմաթիվ փաստաթղթեր նույն պատուհանի նոր ներդիրներում, այլ ոչ թե նոր պատուհաններում:
- Բարձրացնում է ձեր արտադրողականությունը 50%-ով և նվազեցնում մկնիկի հարյուրավոր սեղմումները ձեզ համար ամեն օր:

Բովանդակություն
- Տեսանյութ. Սառեցնել տողերն ու սյունակները Excel-ում
- Ինչպես սառեցնել տողերը.
- Աշխատանքային թերթիկում
- Բոլոր աշխատանքային թերթերում
- Ինչպես սառեցնել սյունակները.
- Աշխատանքային թերթիկում
- Բոլոր աշխատանքային թերթերում
- Ինչպես սառեցնել տողերն ու սյունակները.
- Աշխատանքային թերթիկում
- Բոլոր աշխատանքային թերթերում
- Ինչպես ապասառեցնել տողերը և/կամ սյունակները.
- Աշխատանքային թերթիկում
- Բոլոր աշխատանքային թերթերում
- Առնչվող հոդվածներ
- Գրասենյակի արտադրողականության լավագույն գործիքները
- մեկնաբանություններ
