Հեռացրեք կրկնօրինակները Excel-ում (Հեշտ քայլ առ քայլ ձեռնարկ)
Կրկնվող արժեքները կարող են ավելի քիչ պարզ դարձնել տեղեկատվությունը և ավելի դժվարացնել ճշգրիտ գնահատական ստանալը: Այս ձեռնարկում մենք կուսումնասիրենք չորս տարբեր եղանակներ՝ հեռացնելու, ընտրելու կամ թաքցնելու կրկնօրինակները կամ պարզապես դիտելու ձեր տվյալները առանց կրկնօրինակների Excel-ում:
Տեսանյութ. Հեռացրեք կրկնօրինակները Excel-ում
Հեռացրեք կրկնօրինակները ներկառուցված ֆունկցիոնալությամբ
Քայլ 1. Ընտրեք բջիջների տիրույթը, որտեղից պետք է հեռացնել կրկնօրինակները
Ընտրեք այն բջիջները, որոնք կարող են ունենալ կրկնօրինակ արժեքներ. Դուք կարող եք ընտրել ամբողջական տվյալների բազա; եթե ձեր տվյալները չափազանց մեծ են, կարող եք սեղմել տվյալների բազայի ներսում գտնվող ցանկացած մեկ բջիջի վրա, հաջորդ քայլում Excel-ը ավտոմատ կերպով կընտրի տվյալների բազան:
Քայլ 2. Ընտրեք Ամսաթիվ > Հեռացնել կրկնօրինակները

Քայլ 3. Ընտրեք, թե որ սյունակները ստուգել կրկնօրինակների համար
Բացվող երկխոսության վանդակում ընտրեք, թե որ սյունակները պետք է ստուգել կրկնօրինակների համար, այնուհետև կտտացրեք OK.

- Բոլոր սյունակներում միանգամայն նույնական արժեքներով կրկնօրինակ տողերը ջնջելու համար բոլոր սյունակները թողեք ընտրված, ինչպես ցույց է տրված վերևում:
- Որոշ սյունակներում նույն արժեքներով կրկնօրինակ տողերը ջնջելու համար ստուգեք միայն այդ սյունակները:
- Եթե ձեր տվյալները ունեն սյունակների վերնագրեր, ստուգեք Իմ տվյալներն ունեն վերնագրեր տարբերակ, այնպես որ վերնագիրը (առաջին շարքը) չի դիտարկվի կրկնօրինակները հեռացնելու համար:
Քայլ 4. Դիտել ամփոփագիրը
Բացվում է երկխոսության տուփ, որը ցույց է տալիս, թե քանի կրկնօրինակ արժեքներ են գտնվել և հեռացվել, և մնացած եզակի արժեքների քանակը: Սեղմել OK.

Արդյունք
Ինչպես տեսնում եք, կրկնօրինակ տողերը, բացառելով դրանց առաջին տեսքը, հեռացվում են:

Ընտրեք կրկնօրինակներ Kutools-ով ավելի շատ տարբերակներով
Excel- ի համար նախատեսված գործիքներ'S Ընտրեք Կրկնօրինակ և եզակի բջիջներ հատկությունը օգնում է ձեզ ընտրել կրկնօրինակներ ավելի շատ տարբերակներով. Դուք կարող եք ընտրել կրկնօրինակ տողեր (կամ բջիջներ) ներառյալ կամ բացառելով առաջին հայտնվելը; կամ ընտրել եզակի տողեր (կամ բջիջներ), որոնք հայտնվել ուղիղ մեկ անգամ or ամեն տարբերակ տող կամ արժեք: Դուք կարող եք գտնել գործի զգայուն կրկնօրինակներ; կամ նշեք կրկնօրինակ արժեքները կոնկրետով ֆոնի կամ տառատեսակի գույնը.
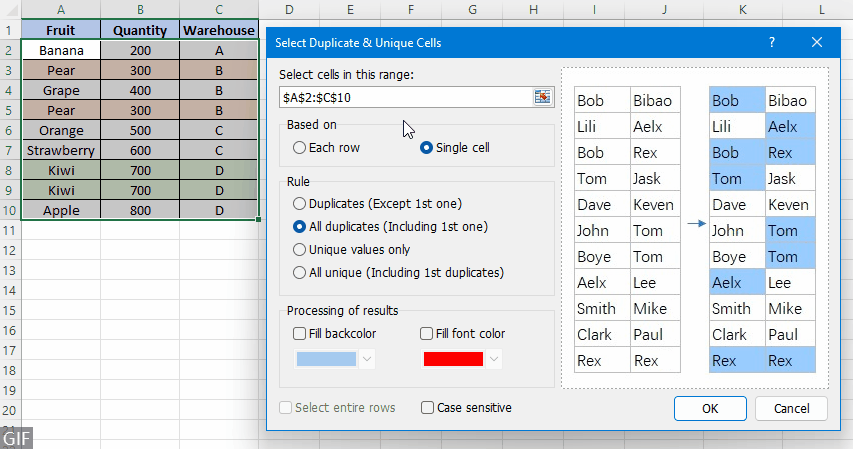
Ընտրելու համար կրկնօրինակները՝ բացառելով նրանց առաջին հայտնությունները, խնդրում ենք ընտրել բջիջների տիրույթը, որը պարունակում է կրկնօրինակներ, ապա սեղմեք Կուտոլս > ընտրել > Ընտրեք Կրկնօրինակ և եզակի բջիջներ, և արեք հետևյալ կերպ.
- ընտրել Յուրաքանչյուր տող or Մեկ բջիջ ըստ այն, թե ինչպես եք ցանկանում ստուգել կրկնօրինակների առկայությունը:
- ընտրել Կրկնօրինակներ (բացառությամբ 1-ին) in Կանոն բաժնում:
- Ընտրված կրկնօրինակ տողերը հեռացնելու համար աջ սեղմեք ընտրված տողերից որևէ մեկի վրա և ընտրեք ջնջել կրկնօրինակ տողերը ջնջելու համար:
- Օգտագործել Ընտրեք Կրկնօրինակ և եզակի բջիջներ հատկանիշ, դուք պետք է ունենաք Excel- ի համար նախատեսված գործիքներ տեղադրված ձեր համակարգչում, խնդրում ենք սեղմել այստեղ՝ ներբեռնելու և տեղադրելու համար. Պրոֆեսիոնալ Excel հավելումը առաջարկում է 30-օրյա անվճար փորձարկում՝ առանց սահմանափակումների:
- Իմանալ ավելին Ընտրեք Կրկնօրինակ և եզակի բջիջներ առանձնահատկություն, նայեք այս ձեռնարկին. Արագ ընտրեք կրկնօրինակ կամ եզակի արժեքները կամ ամբողջ տողերը սյունակից կամ տիրույթից.
Թաքցնել կրկնօրինակները Ընդլայնված զտիչով
Եթե նախընտրում եք կրկնօրինակ արժեքներ թաքցնել, այլ ոչ թե հեռացնել, կարող եք օգտագործել Ընդլայնված զտիչ զտել եզակի արժեքների համար:
Քայլ 1. Ընտրեք բջիջների տիրույթը, որտեղից պետք է զտել կրկնօրինակները
Ընտրեք այն բջիջները, որոնք կարող են ունենալ կրկնօրինակ արժեքներ. Դուք կարող եք ընտրել ամբողջական տվյալների բազա; եթե ձեր տվյալները չափազանց մեծ են, կարող եք սեղմել տվյալների բազայի ներսում գտնվող ցանկացած մեկ բջիջի վրա, հաջորդ քայլում Excel-ը ավտոմատ կերպով կընտրի տվյալների բազան:
Քայլ 2. Ընտրեք Ամսաթիվ > Առաջադեմ

Քայլ 3. Զտել եզակի արժեքների համար
Բացվող երկխոսության վանդակում խնդրում ենք անել հետևյալը.
- Է գործողություն բաժին ընտրեք Terտեք ցուցակը `տեղում.
- Տեսեք՝ արդյոք բջիջների տիրույթն է Listանկի տիրույթ վանդակը այն տվյալների հավաքածուն է, որը դուք կզտեք: Եթե ոչ, սեղմեք տիրույթի ընտրության պատկերակը
 ձեր տվյալների հավաքածուն ընտրելու համար:
ձեր տվյալների հավաքածուն ընտրելու համար: - Ստուգել Միայն եզակի գրառումներ ընտրեք եւ կտտացրեք OK.

Արդյունք
Դուք կտեսնեք, որ այն տողերի համարները, որտեղ կիրառվում է ֆիլտրը, դառնում են կապույտ, ինչը ցույց է տալիս, որ կրկնօրինակ տողերը (մատնանշված են կանաչ սլաքներով) զտված են:

- Դուք կարող եք նաև ազատվել կրկնօրինակներից՝ պատճենելով միայն եզակի արժեքները (ներառյալ առաջին կրկնվող դեպքերը) մեկ այլ աշխատաթերթ կամ աշխատանքային գրքույկ՝ ընտրելով. Պատճենեք այլ վայր է Ընդլայնված զտիչ երկխոսության տուփը ներս Քայլ 3, և այնուհետև նշելով նպատակակետի միջակայքի առաջին բջիջը, որտեղ պետք է տեղադրվի զտիչը, արդյունքում ստացվում է Պատճենել տուփ:
- Կարող եք սեղմել Մաքրել in Տեսակավորել և զտել խմբում Ամսաթիվ ներդիր՝ ֆիլտրը մաքրելու և տվյալների սկզբնական տեսքը վերադարձնելու համար:
Հեռացրեք կրկնօրինակները Excel-ի բանաձևերով
Այս բաժնում մենք կխոսենք Excel-ի բանաձևերով երկու մոտեցումների մասին, որոնք կօգնեն ձեզ կամ ջնջել կրկնօրինակները հեշտությամբ IF և COUNTIF գործառույթներով, կամ դիտեք ձեր տվյալները առանց կրկնօրինակների ՅՈՒՐԱՔԱՆԱԿԱՆ, նոր Excel-ի հիանալի գործառույթով:
Ջնջել կրկնօրինակները IF և COUNTIF գործառույթներով
Ենթադրենք, որ ձեր տվյալները, որոնք կարող են կրկնօրինակներ ունենալ, գտնվում են տիրույթում A2: C10, կարող եք օգտագործել Excel-ի բանաձևը IF և COUNTIF զտել եզակի արժեքների համար և այդպիսով հեռացնել կրկնօրինակները:
Քայլ 1. Միավորել սյունակների արժեքները
Միավորել նույն տողի բջիջները կապակցման օպերատորի հետ (&): Մեր օրինակում դուք պետք է մուտքագրեք ստորև բերված բանաձևը բջիջում D2և այնուհետև պատճենեք բանաձևը ներքևի բջիջներում:
=A2&B2&C2
- Բանաձևում A2, B2 և C2 առաջին շարքի բջիջներն են՝ կրկնօրինակների առկայությունը ստուգելու համար: Դուք պետք է դրանք փոխեք ձեր տվյալների առաջին շարքի իրական բջիջներին:
- Եթե ձեր տվյալները պարունակում են միայն մեկ սյունակ, խնդրում ենք բաց թողնել այս քայլը:
Քայլ 2. Ստացեք կրկնօրինակ նշաններ
Նշեք տողը որպես կրկնօրինակ՝ բջիջում մուտքագրելով ստորև բերված բանաձևերից մեկը E2 ըստ ձեր կարիքների և պատճենեք բանաձևը ներքևի բջիջներում: (Այստեղ ես կօգտագործեմ առաջին բանաձևը կրկնօրինակները նշելու համար՝ բացառելով առաջին դեպքերը):
- Կրկնօրինակներ՝ բացառելով առաջին դեպքերը
-
=IF(COUNTIF($D$2:D2,D2)>1,"Duplicates","") - Կրկնօրինակներ, ներառյալ առաջին դեպքերը
-
=IF(COUNTIF($D$2:$D$10,D2)>1,"Duplicates","")

Քայլ 3. Զտել կրկնօրինակների համար
- Ընտրեք տվյալների հավաքածուի ցանկացած բջիջ և սեղմեք ֆիլտր մասին Ամսաթիվ էջանիշը.
- Սեղմեք սլաքը վերևում Ընդգծել սյունակը և ընտրեք Կրկնօրինակներ էկրանին տեսանելի պահելու միայն կրկնօրինակ արժեքները:

Քայլ 4. Ջնջել կրկնօրինակները
Ընտրեք բոլոր կրկնօրինակ տողերը, ապա աջ սեղմեք և ընտրեք Deleteնջել շարքը ից ցանկի մեջ:

Արդյունք
Մասին Ամսաթիվ ներդիր, կտտացրեք ֆիլտր կրկին կոճակ՝ ֆիլտրը հեռացնելու համար: Դուք կտեսնեք, որ աղյուսակն այժմ պարունակում է միայն եզակի արժեքներ՝ ջնջված կրկնօրինակ տողերով:

Դիտեք առանց կրկնօրինակների ՅՈՒՐԱՔԱՆԱԿԱՆ գործառույթով (Excel 365/2021)
Եթե դուք Microsoft 365 կամ Excel 2021 օգտագործող եք և չեք ցանկանում հեռացնել կրկնօրինակները բնօրինակ տվյալներից, ոչ էլ կիրառել զտիչ, այլ պարզապես դիտել տվյալները առանց կրկնօրինակների, Excel-ի նոր UNIQUE- ը գործառույթը կարող է ձեզ լավ բան անել:
Քայլ 1. Կիրառել ՅՈՒՐԱՔԱՆԱԿԱՆ բանաձևը
Դատարկ բջիջում մուտքագրեք ստորև բերված բանաձևը (Նշեք, որ դուք պետք է փոխարինեք A1: C10 ձեր իրական բջիջների տիրույթով, որը կարող է կրկնօրինակներ ունենալ), այնուհետև սեղմեք Մտնել.
=UNIQUE(A1:C10)Արդյունք
Ինչպես տեսնում եք, կրկնօրինակ տողերը կարճ ժամանակում հեռացվում են բանաձևի արդյունքից:

- #ԹԱՓԵԼ սխալները վերադարձվում են, երբ թափվելու միջակայքը (E1: G8 այս դեպքում) քանի որ բանաձևը դատարկ չէ:
- Բանաձևով դուք կարող եք հեշտությամբ դիտել ձեր տվյալների բազան առանց կրկնօրինակների: Այնուամենայնիվ, դուք չկարողացաք խմբագրել բանաձևի արդյունքը: Բջջի արժեքը կամ ձևաչափերը խմբագրելու համար կարող եք օգտագործել Kutools. Իրականին հնարավորություն, որը մեկ սեղմումով բանաձևի արդյունքները վերածում է հաստատուն արժեքների:

Առնչվող հոդվածներ
- Excel. Ինչպես հեռացնել կրկնօրինակները, որոնք անտեսում են բացատները
- Ահա մի ցուցակ, որը ներառում է մի քանի կրկնօրինակ արժեքներ, երբ դուք օգտագործում եք «Հեռացնել կրկնօրինակները» գործառույթը Excel-ում՝ կրկնօրինակ արժեքները հեռացնելու համար, որոշ կրկնօրինակներ կպահպանվեն, եթե կան բացատներ, ինչպես ցույց է տալիս ստորև նշված սքրինշոթը:
- Ինչպե՞ս ավտոմատ կերպով հեռացնել կրկնօրինակները Excel- ում ցուցակ կազմելու համար:
- Excel- ում մենք կարող ենք օգտագործել «Հեռացնել կրկնօրինակները» հնարավորությունը `ցուցակից նույն արժեքները հանելու համար, բայց կա՞ որևէ հնարք կրկնօրինակները ցուցակից ավտոմատ կերպով հեռացնելու համար: Այս հոդվածում ես ներկայացնում եմ կրկնօրինակները ավտոմատ կերպով հեռացնելու հնարքները, եթե որոշակի Excel սյունակում կրկնօրինակներ կան:
- Ինչպե՞ս հեռացնել կրկնօրինակ շարքերը և պահպանել բարձրագույն արժեքները միայն Excel- ում:
- Օրինակ, դուք ունեք գնումների աղյուսակ Excel-ում, ինչպես ցույց է տրված առաջին սքրինշոթը: Այժմ դուք պետք է հեռացնեք կրկնօրինակ տողերը՝ հիմնված Fruit սյունակի վրա և պահեք համապատասխան մրգերի ամենաբարձր արժեքները Գումար սյունակում, ինչպես ցույց է տրված երկրորդ սքրինշոթը: Որևէ լուծում կարող եք մտածել: Այս հոդվածում կկիսվեն երկու հնարքներ այն լուծելու համար:
- Ինչպե՞ս հեռացնել կրկնօրինակ շարքերը, բայց պահպանել Excel- ում վերջին ամսաթվով մեկը:
- Ես ունեմ տվյալների մի շարք, որոնք պարունակում են A կրկնակի արժեքներ A սյունակում, և B սյունակում բնակեցված է ինչ-որ ամսաթվով, այժմ ես պետք է հեռացնեմ A սյունակի կրկնօրինակ շարքերը, բայց համապատասխան սյունակից պահեմ վերջին ամսաթիվը, ինչպես ցույց է տրված հետևյալ նկարը , ունեք լավ գաղափարներ Excel- ում այս խնդիրը արագ և հեշտ լուծելու համար:
- Ինչպե՞ս հեռացնել կրկնօրինակները և փոխարինել Excel- ում դատարկ բջիջներով:
- Սովորաբար, երբ Excel-ում կիրառում եք Remove Duplicates հրամանը, այն հեռացնում է ամբողջ կրկնօրինակ տողերը: Բայց երբեմն ուզում եք, որ դատարկ բջիջները փոխարինեն կրկնօրինակ արժեքները, այս իրավիճակում Remove Duplicate հրամանը չի աշխատի: Այս հոդվածը կառաջնորդի ձեզ հեռացնել կրկնօրինակները և փոխարինել դրանք Excel-ում դատարկ բջիջներով:
- Ավելի շատ խորհուրդներ և հնարքներ Excel-ի համար...
Գրասենյակի արտադրողականության լավագույն գործիքները
Լրացրեք ձեր Excel-ի հմտությունները Kutools-ի հետ Excel-ի համար և փորձեք արդյունավետությունը, ինչպես երբեք: Kutools-ը Excel-ի համար առաջարկում է ավելի քան 300 առաջադեմ առանձնահատկություններ՝ արտադրողականությունը բարձրացնելու և ժամանակ խնայելու համար: Սեղմեք այստեղ՝ Ձեզ ամենաշատ անհրաժեշտ հատկանիշը ստանալու համար...

Office Tab- ը Tabbed ինտերֆեյսը բերում է Office, և ձեր աշխատանքը շատ ավելի դյուրին դարձրեք
- Միացնել ներդիրներով խմբագրումը և ընթերցումը Word, Excel, PowerPoint- ով, Հրատարակիչ, Access, Visio և Project:
- Բացեք և ստեղծեք բազմաթիվ փաստաթղթեր նույն պատուհանի նոր ներդիրներում, այլ ոչ թե նոր պատուհաններում:
- Բարձրացնում է ձեր արտադրողականությունը 50%-ով և նվազեցնում մկնիկի հարյուրավոր սեղմումները ձեզ համար ամեն օր:

Բովանդակություն
- Տեսանյութ. Հեռացրեք կրկնօրինակները Excel-ում
- Հեռացրեք կրկնօրինակները ներկառուցված ֆունկցիոնալությամբ
- Ընտրեք կրկնօրինակներ Kutools-ով ավելի շատ տարբերակներով
- Թաքցնել կրկնօրինակները Ընդլայնված զտիչով
- Հեռացրեք կրկնօրինակները Excel-ի բանաձևերով
- Առնչվող հոդվածներ
- Գրասենյակի արտադրողականության լավագույն գործիքները
- մեկնաբանություններ
