Բազմասյունակի բացվող ցուցակների երեք տեսակ – քայլ առ քայլ ուղեցույց
Երբ որոնում ես «excel-ի բացվող ցուցակը մի քանի սյունակներումGoogle-ում, գուցե անհրաժեշտ լինի կատարել հետևյալ առաջադրանքներից մեկը.
Կազմեք կախված բացվող ցուցակ
Մեթոդ ԱՕգտագործելով բանաձևեր
Մեթոդ ԲԸնդամենը մի քանի կտտոց Kutools-ի կողմից Excel-ի համար

Ցուցադրել մի քանի ընտրություն բացվող ցանկում
Մեթոդ ԱՕգտագործելով VBA սցենար
Մեթոդ ԲԸնդամենը մի քանի կտտոց Kutools-ի կողմից Excel-ի համար
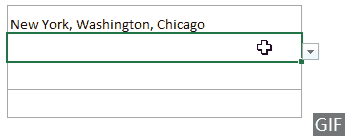
Այս ձեռնարկում մենք քայլ առ քայլ ցույց կտանք, թե ինչպես հասնել այս երեք առաջադրանքներին:
Կապակցված Videos
Կազմեք կախված բացվող ցուցակ՝ հիմնված բազմաթիվ սյունակների վրա
Ինչպես ցույց է տրված ստորև ներկայացված GIF պատկերում, դուք ցանկանում եք ստեղծել մայրցամաքների հիմնական բացվող ցուցակը, երկրորդական բացվող ցուցակը, որը պարունակում է երկրներ՝ հիմնված հիմնական բացվող ցուցակում ընտրված մայրցամաքի վրա, իսկ հետո՝ երրորդ բացվող ցուցակը: ցուցակ, որը պարունակում է քաղաքներ՝ հիմնված երկրորդական բացվող ցուցակում ընտրված երկրի վրա: Այս բաժնի մեթոդը կարող է օգնել ձեզ հասնել այս առաջադրանքին:
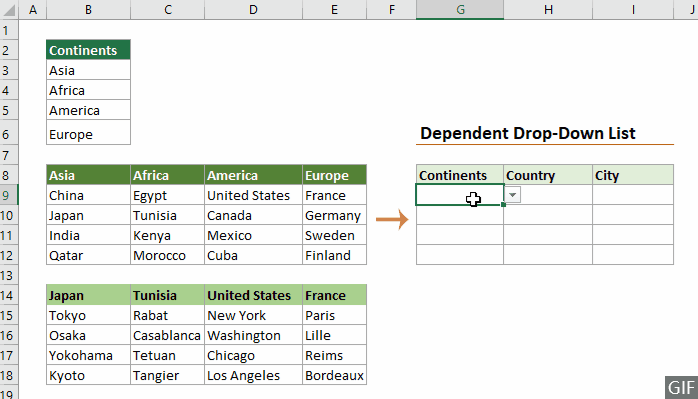
Օգտագործելով բանաձևեր՝ մի քանի սյունակների հիման վրա կախված բացվող ցուցակ կազմելու համար
Քայլ 1. Ստեղծեք հիմնական բացվող ցուցակը
1. Ընտրեք այն բջիջները (այստեղ ես ընտրում եմ G9:G13), որտեղ ցանկանում եք տեղադրել բացվող ցուցակը, գնացեք Ամսաթիվ էջանշանը, սեղմեք Տվյալների վավերացում > Տվյալների վավերացում.

2. Մեջ Տվյալների վավերացում երկխոսության տուփ, խնդրում ենք կազմաձևել հետևյալը.

Քայլ 2. Ստեղծեք երկրորդական բացվող ցուցակը
1. Ընտրեք ամբողջ տիրույթը, որը պարունակում է այն տարրերը, որոնք ցանկանում եք ցուցադրել երկրորդական բացվող ցանկում: Գնացեք դեպի Բանաձեւեր էջանշանը, ապա սեղմեք Ստեղծեք ընտրությունից.

2. Մեջ Անուններ ստեղծեք ընտրությունից երկխոսության տուփ, միայն ստուգեք Վերին շարքը տուփը եւ սեղմեք այն OK կոճակը:

3. Ընտրեք մի բջիջ, որտեղ ցանկանում եք զետեղել երկրորդական բացվող ցուցակը, անցեք դեպի Ամսաթիվ էջանշանը, սեղմեք Տվյալների վավերացում > Տվյալների վավերացում.
4. Մեջ Տվյալների վավերացում երկխոսության տուփ, անհրաժեշտ է.
=INDIRECT(SUBSTITUTE(G9," ","_"))
5. Ընտրեք այս բացվող ցանկի բջիջը, քաշեք այն Ավտոմատ լրացման բռնակ ներքեւ՝ այն նույն սյունակի այլ բջիջների վրա կիրառելու համար:
Երկրորդական բացվող ցուցակն այժմ ավարտված է: Երբ ընտրում եք մայրցամաք հիմնական բացվող ցանկում, երկրորդական բացվող ցանկում ցուցադրվում են միայն այս մայրցամաքի տակ գտնվող երկրները:

Քայլ 3. Ստեղծեք երրորդ բացվող ցուցակը
1. Ընտրեք ամբողջ տիրույթը, որը պարունակում է այն արժեքները, որոնք ցանկանում եք ցուցադրել երրորդ բացվող ցանկում: Գնացեք դեպի Բանաձեւեր էջանշանը, ապա սեղմեք Ստեղծեք ընտրությունից.

2. Մեջ Անուններ ստեղծեք ընտրությունից երկխոսության տուփ, միայն ստուգեք Վերին շարքը տուփը եւ սեղմեք այն OK կոճակը:

3. Ընտրեք մի բջիջ, որտեղ ցանկանում եք տեղադրել երրորդ բացվող ցուցակը, գնացեք դեպի Ամսաթիվ էջանշանը, սեղմեք Տվյալների վավերացում > Տվյալների վավերացում.
4. Մեջ Տվյալների վավերացում երկխոսության տուփ, անհրաժեշտ է.
=INDIRECT(SUBSTITUTE(H9," ","_"))
5. Ընտրեք այս բացվող ցանկի բջիջը, քաշեք այն Ավտոմատ լրացման բռնակ ներքեւ՝ այն նույն սյունակի այլ բջիջների վրա կիրառելու համար:
Քաղաքներ պարունակող երրորդ բացվող ցուցակն այժմ ավարտված է: Երբ ընտրում եք երկիր երկրորդական բացվող ցանկում, երրորդ բացվող ցանկում ցուցադրվում են միայն այս երկրի քաղաքները:

Վերոնշյալ մեթոդը կարող է դժվար լինել որոշ օգտատերերի համար, եթե ցանկանում եք ավելի արդյունավետ և պարզ լուծում, ապա հետևյալ մեթոդին կարելի է հասնել ընդամենը մի քանի կտտոցով:
Մի քանի կտտոց՝ Excel-ի համար Kutools-ի հետ բազմակի սյունակների հիման վրա կախված բացվող ցուցակ ստեղծելու համար
Ստորև բերված GIF պատկերը ցույց է տալիս քայլերը Դինամիկ բացվող ցուցակ առանձնահատկությունը Excel- ի համար նախատեսված գործիքներ.
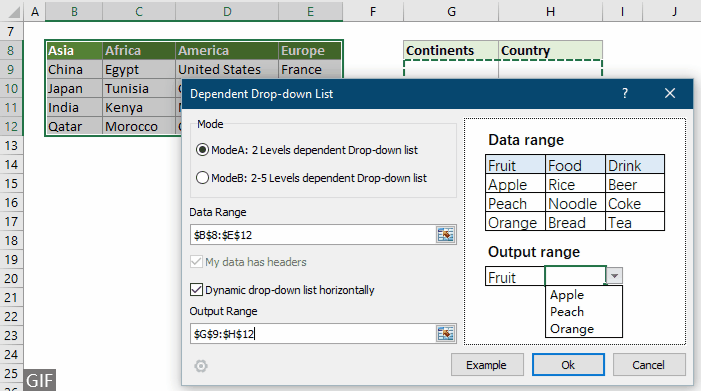
Ինչպես տեսնում եք, ամբողջ գործողությունը կարող է կատարվել ընդամենը մի քանի կտտոցով: Ձեզ պարզապես անհրաժեշտ է.
Վերևի GIF պատկերը ցույց է տալիս միայն 2 մակարդակի բացվող ցուցակ ստեղծելու քայլերը: Եթե ցանկանում եք կազմել բացվող ցուցակ 2-ից ավելի մակարդակներով, կտտացրեք այստեղ ՝ ավելին իմանալու համար : Կամ ներբեռնեք 30-օրյա անվճար փորձաշրջանը.
Excel-ում բացվող ցուցակում մի քանի ընտրություն կատարեք
Այս բաժինը տրամադրում է երկու մեթոդ, որոնք կօգնեն ձեզ կատարել բազմաթիվ ընտրություն Excel-ում բացվող ցանկում:
Օգտագործելով VBA կոդերը Excel-ի բացվող ցանկում մի քանի ընտրություն կատարելու համար
Հետևյալ VBA սկրիպտը կարող է օգնել Excel-ում բացվող ցուցակում մի քանի ընտրություն կատարել առանց կրկնօրինակների: Խնդրում ենք անել հետևյալը.
Քայլ 1. Բացեք VBA կոդերի խմբագրիչը և պատճենեք կոդը
1. Գնացեք թերթի ներդիր, աջ սեղմեք դրա վրա և ընտրեք Դիտել կոդը աջ կտտացնելու ցանկից:

2. Հետո Microsoft Visual Basic հավելվածների համար պատուհանը բացվում է, դուք պետք է պատճենեք հետևյալ VBA կոդը Թերթ (կոդ) խմբագիր:

VBA կոդ. Թույլատրել մի քանի ընտրություն բացվող ցուցակում առանց կրկնօրինակների
Private Sub Worksheet_Change(ByVal Target As Range)
'Updated by Extendoffice 2019/11/13
Dim xRng As Range
Dim xValue1 As String
Dim xValue2 As String
If Target.Count > 1 Then Exit Sub
On Error Resume Next
Set xRng = Cells.SpecialCells(xlCellTypeAllValidation)
If xRng Is Nothing Then Exit Sub
Application.EnableEvents = False
If Not Application.Intersect(Target, xRng) Is Nothing Then
xValue2 = Target.Value
Application.Undo
xValue1 = Target.Value
Target.Value = xValue2
If xValue1 <> "" Then
If xValue2 <> "" Then
If xValue1 = xValue2 Or _
InStr(1, xValue1, ", " & xValue2) Or _
InStr(1, xValue1, xValue2 & ",") Then
Target.Value = xValue1
Else
Target.Value = xValue1 & ", " & xValue2
End If
End If
End If
End If
Application.EnableEvents = True
End SubՔայլ 2. Ստուգեք կոդը
Կոդը տեղադրելուց հետո սեղմեք կոճակը ալտ + Q ստեղները փակելու համար Տեսողական խմբագիր և վերադառնալ աշխատանքային թերթիկ:
TipsԱյս կոդը աշխատում է ընթացիկ աշխատաթերթի բոլոր բացվող ցուցակների համար: Պարզապես սեղմեք բացվող ցուցակը պարունակող բջիջի վրա, բացվող ցանկից մեկ առ մեկ ընտրեք տարրերը՝ ստուգելու, թե արդյոք այն աշխատում է:

Excel-ի բացվող ցանկում Excel-ի համար Kutools-ի հետ մի քանի կտտոցներ կատարելու համար
VBA կոդը շատ սահմանափակումներ ունի: Եթե դուք ծանոթ չեք VBA սկրիպտին, դժվար է փոփոխել կոդը՝ ձեր կարիքները բավարարելու համար: Ահա մի առաջարկվող հզոր հատկություն. Բազմակի ընտրությամբ բացվող ցուցակ որը կարող է օգնել ձեզ հեշտությամբ ընտրել մի քանի տարրեր բացվող ցանկից:
Այն բանից հետո Excel-ի համար Kutools-ի տեղադրում, գնալ դեպի Կուտոլս ընտրեք Բացվող ցուցակ > Բազմակի ընտրության Բացվող ցուցակ. Այնուհետև կազմաձևեք հետևյալ կերպ.
- Նշեք բացվող ցանկը պարունակող միջակայքը, որից դուք պետք է ընտրեք մի քանի տարրեր:
- Բացվող ցանկի բջիջում նշեք ընտրված տարրերի բաժանարարը:
- Սեղմել OK պարամետրերը լրացնելու համար:
Արդյունք
Այժմ, երբ սեղմում եք նշված տիրույթում բացվող ցուցակով բջիջի վրա, դրա կողքին կհայտնվի ցուցակի վանդակ: Պարզապես կտտացրեք «+» կոճակը տարրերի կողքին՝ դրանք բացվող բջիջում ավելացնելու համար, և սեղմեք «-» կոճակը՝ հեռացնելու այն տարրերը, որոնք այլևս չեք ուզում: Դիտեք ստորև ներկայացված ցուցադրությունը.

- Ստուգել Փաթեթավորեք տեքստը բաժանարար տեղադրելուց հետո տարբերակ, եթե ցանկանում եք ընտրված տարրերը ուղղահայաց ցուցադրել բջջի ներսում: Եթե նախընտրում եք հորիզոնական ցուցակագրում, թողեք այս ընտրանքը չնշված:
- Ստուգել Միացնել որոնումը տարբերակ, եթե ցանկանում եք որոնման տող ավելացնել ձեր բացվող ցուցակին:
- Այս հատկությունը կիրառելու համար խնդրում ենք ներբեռնեք և տեղադրեք Kutools Excel-ի համար առաջին.
Ցուցադրել մի քանի սյունակներ բացվող ցուցակում
Ինչպես ցույց է տրված ստորև ներկայացված սքրինշոթում, այս բաժինը ձեզ ցույց կտա, թե ինչպես ցուցադրել մի քանի սյունակներ բացվող ցուցակում:

Լռելյայնորեն տվյալների վավերացման բացվող ցանկը ցուցադրում է տարրերի միայն մեկ սյունակ: Բացվող ցուցակում մի քանի սյունակներ ցուցադրելու համար խորհուրդ ենք տալիս օգտագործել Combo Box (ActiveX Control) տվյալների վավերացման բացվող ցուցակի փոխարեն:
Քայլ 1. Տեղադրեք համակցված տուփ (ActiveX Control)
1. Գնալ Երեվակիչ էջանշանը, սեղմեք Տեղադրել > Combo Box (ActiveX հսկողություն).

Հուշում. Եթե Երեվակիչ ներդիրը չի ցուցադրվում ժապավենում, կարող եք հետևել այս ձեռնարկի քայլերին.Showուցադրել erրագրավորողի ներդիրը», ցույց տալու համար:
2. Այնուհետև նկարեք ա Կոմպլեկտ մի խցում, որտեղ ցանկանում եք ցուցադրել բացվող ցանկը:

Քայլ 2. Փոխեք Combo Box-ի հատկությունները
1. Աջ սեղմեք Combo Box-ի վրա, ապա ընտրեք Հատկություններ համատեքստի ընտրացանկից:

2. Մեջ Հատկություններ երկխոսության տուփ, խնդրում ենք կազմաձևել հետևյալը.

Քայլ 3. Ցուցադրել նշված սյունակները բացվող ցանկում
1. Համաձայն Երեվակիչ ներդիրը, անջատեք Դիզայնի ռեժիմ պարզապես սեղմելով Դիզայնի ռեժիմ icon.

2. Սեղմեք համակցված տուփի սլաքը, ցանկը կընդլայնվի, և բացվող պատուհանում կտեսնեք նշված թվով սյունակներ:

Քայլ 4. Ցույց տալ տարրեր այլ սյունակներում որոշակի բջիջներում
1. Ընտրեք մի բջիջ համակցված տուփի տակ, մուտքագրեք ստորև բերված բանաձևը և սեղմեք կոճակը Մտնել բանալին՝ նույն շարքի երկրորդ սյունակի արժեքը ստանալու համար:
=IFERROR(VLOOKUP(B1,B3:F6,2,FALSE),"")
2. Երրորդ, չորրորդ և հինգերորդ սյունակների արժեքները ստանալու համար հերթով կիրառեք հետևյալ բանաձևերը.
=IFERROR(VLOOKUP(B1,B3:F6,3,FALSE),"")=IFERROR(VLOOKUP(B1,B3:F6,4,FALSE),"")=IFERROR(VLOOKUP(B1,B3:F6,5,FALSE),"")
Առնչվող հոդվածներ
Excel- ի բացման ցուցակը մուտքագրելիս ավտոմատ լրացնել
Եթե ունեք տվյալների վավերացման մեծ ցանկ ունեցող ցուցիչ, ապա հարկավոր է ոլորել ցուցակում `պատշաճը գտնելու համար, կամ ամբողջ բառն ուղղակիորեն մուտքագրել ցուցակի վանդակում: Եթե կա բացման ցուցակում առաջին տառը մուտքագրելիս ավտոմատ կերպով լրացնելու թույլտվության մեթոդ, ամեն ինչ կդառնա ավելի հեշտ: Այս ձեռնարկը տրամադրում է խնդիրը լուծելու մեթոդը:
Excel- ում ստեղծեք մեկ այլ աշխատանքային գրքից բացվող ցուցակ
Տվյալների վավերացման բացվող ցուցակը աշխատանքային գրքում ստեղծելը բավականին հեշտ է: Բայց եթե տվյալների վավերացման համար անհրաժեշտ ցուցակի տվյալները տեղակայվեն մեկ այլ աշխատանքային գրքում, ի՞նչ կանեիք: Այս ձեռնարկում դուք կսովորեք, թե ինչպես մանրամասնորեն ստեղծել Excel- ի մեկ այլ աշխատանքային գրքից թողարկված ցանկի ցուցակ:
Excel- ում ստեղծեք որոնելի բացվող ցուցակ
Բազմաթիվ արժեքներով բացվող ցուցակի համար պատշաճ գտնելը հեշտ գործ չէ: Նախկինում մենք ներմուծել ենք բացվող ցուցակը ավտոմատ կերպով լրացնելու մեթոդ, երբ առաջին տառը մուտքագրեք բացվող վանդակում: Ինքնալրացման գործառույթից բացի, դուք կարող եք նաև բաց թողնել ցանկը որոնելի դարձնել `բացվող ցուցակում պատշաճ արժեքներ գտնելու գործում աշխատանքային արդյունավետությունը բարձրացնելու համար: Բացվող ցուցակը որոնելի դարձնելու համար փորձեք այս ձեռնարկի մեթոդը:
Excel- ի բացվող ցուցակում արժեքներ ընտրելիս ավտոմատ կերպով լրացրեք այլ բջիջներ
Ասենք, որ դուք ստեղծել եք բացվող ցուցակ `հիմնվելով B8: B14 բջիջների տիրույթի արժեքների վրա: Բացվող ցուցակում ցանկացած արժեք ընտրելիս ցանկանում եք, որ համապատասխան արժեքները C8: C14 բջիջների տիրույթում ավտոմատ կերպով լրացվեն ընտրված խցում: Խնդրի լուծման համար, այս ձեռնարկի մեթոդները կօգնեն ձեզ:
Գրասենյակի արտադրողականության լավագույն գործիքները
Լրացրեք ձեր Excel-ի հմտությունները Kutools-ի հետ Excel-ի համար և փորձեք արդյունավետությունը, ինչպես երբեք: Kutools-ը Excel-ի համար առաջարկում է ավելի քան 300 առաջադեմ առանձնահատկություններ՝ արտադրողականությունը բարձրացնելու և ժամանակ խնայելու համար: Սեղմեք այստեղ՝ Ձեզ ամենաշատ անհրաժեշտ հատկանիշը ստանալու համար...

Office Tab- ը Tabbed ինտերֆեյսը բերում է Office, և ձեր աշխատանքը շատ ավելի դյուրին դարձրեք
- Միացնել ներդիրներով խմբագրումը և ընթերցումը Word, Excel, PowerPoint- ով, Հրատարակիչ, Access, Visio և Project:
- Բացեք և ստեղծեք բազմաթիվ փաստաթղթեր նույն պատուհանի նոր ներդիրներում, այլ ոչ թե նոր պատուհաններում:
- Բարձրացնում է ձեր արտադրողականությունը 50%-ով և նվազեցնում մկնիկի հարյուրավոր սեղմումները ձեզ համար ամեն օր:


