Ինչպե՞ս ստանալ ընթացիկ ամսաթիվը և ժամը միլիվայրկյաններով Excel-ում:
Ինչպես դուք կարող եք սովորել այլ ձեռնարկներում, դուք կարող եք իմանալ, որ կարող եք սեղմել Ctrl + ; (ստորակետ)՝ ընթացիկ ամսաթիվը ստանալու համար և սեղմեք Ctrl + Shift + ; (ստորակետ) Excel-ում ընթացիկ ժամանակը ստանալու համար: Այնուամենայնիվ, ամսաթիվը և ժամը պետք է լինեն երկու բջիջներում, և մեթոդով ստացված ժամանակը պարունակում է միայն ժամեր և րոպեներ, ինչը նշանակում է, որ վայրկյանները միշտ զրո կլինեն:
Այս ձեռնարկում մենք կխոսենք այն մասին, թե ինչպես ունենալ ամսաթիվը և ժամը մեկ բջիջում, ինչպես նաև ցուցադրել միլիվայրկյանները ամսաթվի և ժամի մեջ: Խնդրում ենք կարդալ՝ պարզելու համար, թե ինչպես:

Ստացեք ընթացիկ ամսաթիվը և ժամը միլիվայրկյաններով NOW ֆունկցիայի միջոցով
Ընթացիկ ամսաթիվը և ժամը միլիվայրկյաններով տեղադրելու համար կարող եք օգտագործել NOW ֆունկցիան, ինչպես ցույց է տրված ստորև.
1. Ընտրեք այն բջիջները, որոնցում միլիվայրկյաններով մուտքագրելու եք ընթացիկ ժամանակը, այնուհետև սեղմեք Ctrl + 1 բացելու համար Ձևաչափել բջիջները երկխոսություն:
2. Մեջ Ձևաչափել բջիջները երկխոսություն, վրա Թիվ ներդիր, սեղմեք Սովորությունմուտքագրեք m/d/yyyy ժ:mm:ss.000 է Տիպ վանդակում եւ սեղմեք OK երկխոսությունը փակելու համար:

3. Մուտքագրեք ստորև բերված բանաձևը բջիջում, ապա կրկնակի սեղմեք արդյունքի բջիջի վրա և սեղմեք F9 տեղադրելու ընթացիկ ժամանակը:
= ՀԻՄԱ ()

Ստացեք ընթացիկ ամսաթիվը և ժամը միլիվայրկյաններով՝ սեղմելով կոճակի վրա
Եթե Ձեզ անհրաժեշտ է ստանալ ամսաթիվը և ժամը որոշակի պահին, երբ կատարվում է կոնկրետ գործողություն, ասենք՝ սեղմելով կոճակի վրա: Հետևյալ մակրոն լավ կկատարի այդ հնարքը.
1. Սեղմեք ալտ + F11 բացել ստեղները Microsoft Visual Basic հավելվածների համար պատուհան.
2: սեղմեք Տեղադրել > Մոդուլներ. Այնուհետև պատճենեք և տեղադրեք հետևյալ VBA կոդը Module պատուհանում։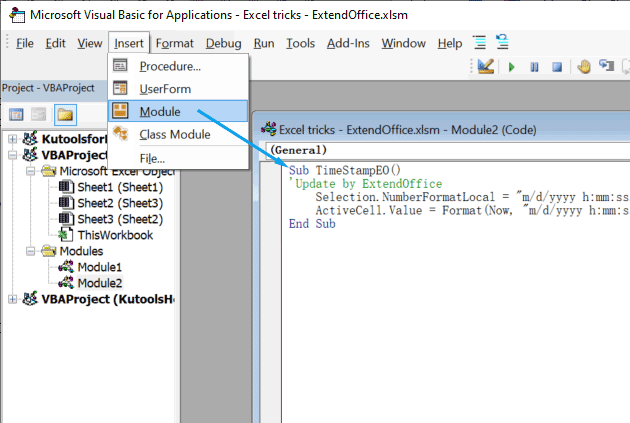
VBA կոդ. Արագ մուտքագրեք ամսաթիվ և ժամադրոշմ Excel-ում
Sub TimeStampEO()
'Update by ExtendOffice
Selection.NumberFormatLocal = "m/d/yyyy h:mm:ss.000"
ActiveCell.Value = Format(Now, "m/d/yyyy h:mm:ss") & Right(Format(Timer, "0.000"), 4)
End Sub
3. Վերադարձեք ձեր աշխատաթերթին: Սեղմեք Տեղադրել > Ձեւավորում, և այնուհետև աշխատաթերթում տեղադրեք Ձեզ դուր եկած ձևը:
4. Կրկնակի սեղմեք այն ձևի վրա, որը դուք հենց նոր տեղադրեցիք՝ ձևին տեքստ ավելացնելու համար, ասենք՝ Ամսաթիվ և ժամադրոշմ: Եթե ցանկանում եք, կարող եք փոխել ձևի ոճը կամ տեքստի ոճը:
5. Աջ սեղմեք ձևի վրա և ընտրեք Նշանակեք մակրո բացվող ընտրացանկում: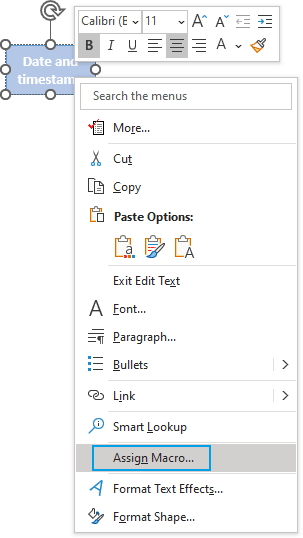
6. Թռուցիկ պատուհանում Նշանակեք մակրո երկխոսության տուփ, ընտրեք TimeStampEO Մակրո անունների ցանկում և ընտրեք Այս աշխատանքային տետրը բացվող ցանկում մակրոները և կտտացրեք OK.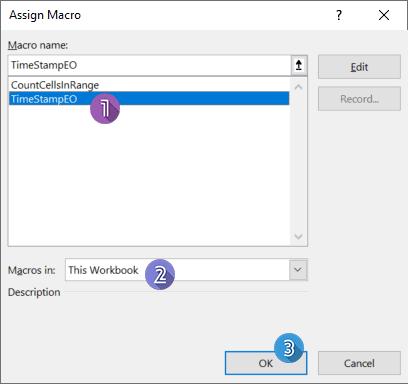
7. Այժմ դուք պարզապես պետք է ընտրեք մի բջիջ, որի մեջ միլիվայրկյաններով կտեղադրեք ընթացիկ ամսաթիվը և ժամը, այնուհետև սեղմեք ձևի վրա: Ամսաթիվը և ժամը կտեղադրվեն միանգամից:
- Եթե դուք արդեն ունեք ժամանակներ աշխատաթերթում և ցանկանում եք դրանք փոխարկել միլիվայրկյաններով ժամանակների, պարզապես պետք է սեղմել Ctrl + 1 բացել Format Cells երկխոսությունը և անել այնպես, ինչպես նկարագրված է առաջին մեթոդը:
- Excel-ը չի աջակցում ֆորմատավորման ժամանակները նանվայրկյաններով կամ միկրովայրկյաններով, եթե ձեզ անհրաժեշտ է ժամանակի ցուցադրում նանվայրկյաններով կամ միկրովայրկյաններով, ապա պետք է ձևաչափեք ժամանակը տեքստի համար, այնուհետև մուտքագրեք ժամանակը նանվայրկյաններով կամ միկրովայրկյաններով:
 Ստացեք ընթացիկ ամսաթիվը և ժամը միլիվայրկյաններով՝ սեղմելով կոճակի վրա
Ստացեք ընթացիկ ամսաթիվը և ժամը միլիվայրկյաններով՝ սեղմելով կոճակի վրա
Առնչվող հոդվածներ
Ինչպե՞ս Excel-ում Dd Hh Mm ժամանակի ձևաչափը վերածել ժամերի կամ րոպեների:
Ենթադրելով, որ դուք ունեք ամսաթվերի ձևաչափի ցուցակ որպես DD: HH: MM, ինչը նշանակում է օրեր, ժամեր, րոպեներ, բայց հիմա, դուք պետք է սա վերածեք ժամերի կամ րոպեների: Այս հոդվածում կխոսվի այն մասին, թե ինչպես Excel- ում փոխել DD: HH: MM ժամանակի ձևաչափը ժամերի կամ րոպեների:
Ինչպե՞ս վերափոխել տասնորդական ժամերը/րոպեները ժամանակի ձևաչափի Excel-ում:
Որոշ դեպքերում դուք կարող եք ժամանակը գրանցել որպես տասնորդական ժամեր կամ րոպեներ, ինչպիսիք են այս 31.23-ը, ինչպե՞ս կարող եք այս տասնորդական ժամերը կամ տասնորդական րոպեները դարձնել ստանդարտ ժամանակի ձևաչափ hh: mm: ss, ինչպես ցույց է տրված նկարում: Այս հոդվածում ես ձեզ որոշ հնարքներ եմ ներկայացնում ՝ Excel- ում այս փոխակերպումն արագ ավարտելու համար:
Ինչպե՞ս վերափոխել ժամանակի ձևաչափը 12 ժամից մինչև 24 ժամ և հակառակը Excel-ում:
Երբ աշխատում եք Excel- ում ձեր ամենօրյա աշխատանքում, կարող եք տարբեր ժամանակի տարբեր ձևաչափ օգտագործել, օրինակ ՝ 12 ժամ ձևաչափ և 24 ժամ ձևաչափ, ինչպես ցույց է տրված հետևյալ նկարում: Բայց, ինչպե՞ս կարող եք Excel- ում ժամանակի ձևաչափը 12 ժամից դարձնել 24 ժամ և հակառակը:
Ինչպե՞ս ցուցադրել ժամանակը րոպեներով ձևաչափով միայն Excel-ում:
Ենթադրելով, որ դուք ունեք HH: MM: SS ժամանակի ձևաչափի բջիջների ցուցակ, և այժմ ցանկանում եք այս ժամանակի բջիջները ցուցադրել միայն րոպեների ձևաչափով: Ինչ կարող ես դու անել? Այս ձեռնարկի ընթացքում մենք ձեզ ցույց կտանք ժամանակը Excel- ում րոպեների ձևաչափով ցուցադրելու երկու մեթոդ:
Գրասենյակի արտադրողականության լավագույն գործիքները
Լրացրեք ձեր Excel-ի հմտությունները Kutools-ի հետ Excel-ի համար և փորձեք արդյունավետությունը, ինչպես երբեք: Kutools-ը Excel-ի համար առաջարկում է ավելի քան 300 առաջադեմ առանձնահատկություններ՝ արտադրողականությունը բարձրացնելու և ժամանակ խնայելու համար: Սեղմեք այստեղ՝ Ձեզ ամենաշատ անհրաժեշտ հատկանիշը ստանալու համար...

Office Tab- ը Tabbed ինտերֆեյսը բերում է Office, և ձեր աշխատանքը շատ ավելի դյուրին դարձրեք
- Միացնել ներդիրներով խմբագրումը և ընթերցումը Word, Excel, PowerPoint- ով, Հրատարակիչ, Access, Visio և Project:
- Բացեք և ստեղծեք բազմաթիվ փաստաթղթեր նույն պատուհանի նոր ներդիրներում, այլ ոչ թե նոր պատուհաններում:
- Բարձրացնում է ձեր արտադրողականությունը 50%-ով և նվազեցնում մկնիկի հարյուրավոր սեղմումները ձեզ համար ամեն օր:
