Ինչպե՞ս համեմատել երկու աշխատանքային գրքույկ տարբերությունների համար:
Մեր ամենօրյա աշխատանքում դուք կարող եք բախվել իրավիճակների, երբ դա ձեզ անհրաժեշտ է համեմատել երկու Excel աշխատանքային գրքույկ. Օրինակ՝ համեմատեք աշխատանքային գրքույկի նախորդ և ընթացիկ տարբերակները՝ տարբերությունները գտնելու համար, կամ գտեք այն փոփոխությունները, որոնք ձեր գործընկերները թարմացրել են աշխատանքային գրքույկներում: Այս ձեռնարկում մենք կպատկերացնենք Տարբերությունների համար երկու աշխատանքային գրքույկ համեմատելու չորս եղանակ.
Համեմատեք երկու աշխատանքային գրքույկ կողք կողքի
Համեմատեք երկու աշխատանքային գրքույկ կողք կողքի և ընդգծեք տարբերությունները
Արագ համեմատեք երկու աշխատանքային գրքույկ և նշեք տարբերությունները ընդամենը մի քանի կտտոցով
Համեմատեք երկու աշխատանքային գրքույկ կողք կողքի
Փոփոխությունների համար երկու աշխատանքային գրքույկ համեմատելու և տարբերությունները միաժամանակ դիտելու համար կիրառեք Դիտեք կողք կողքի գործառույթ Excel-ում: Խնդրում ենք անել հետևյալը.
1. Բացեք աշխատանքային գրքի երկու ֆայլերը, որոնք ցանկանում եք համեմատել Excel-ում:
2. Գնալ Դիտել էջանշանը, ապա սեղմեք Դիտեք կողք կողքի.

3. Լռելյայնորեն, աշխատանքային գրքի երկու պատուհանները կցուցադրվեն հորիզոնական:

4. Excel-ի երկու պատուհանները կողք կողքի ուղղահայաց դիտելու համար սեղմեք Կազմակերպել բոլորը է Դիտել ներդիր. Այնուհետև ընտրեք Ուղղահայաց տարբերակ.
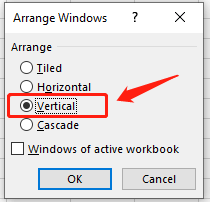
5. Սեղմեք OK կոճակ՝ երկու Excel աշխատանքային գրքերը կողք կողքի դասավորելու համար:

Այժմ դուք կարող եք վերլուծել տվյալները ձեր կողմից երկու ֆայլերում և գտնել տարբերությունները:
√ Նշումներ. երկու աշխատանքային գրքույկ միաժամանակ ոլորելու համար հեշտ համեմատության համար, խնդրում ենք համոզվել, որ Սինքրոն ոլորում տարբերակը միացված է: Լռելյայնորեն, այս տարբերակը սովորաբար ակտիվանում է ավտոմատ կերպով, երբ միացնում եք այն Դիտել կողք կողքի ռեժիմը.

Համեմատեք երկու աշխատանքային գրքույկ կողք կողքի և ընդգծեք տարբերությունները
Ենթադրենք, որ դուք գերադասում եք Excel-ին գտնել տարբերությունները, այլ ոչ թե ինքներդ՝ երկու աշխատանքային գրքերը համեմատելիս, թույլ տվեք ներկայացնել այս մեթոդը. Microsoft-ի աղյուսակների համեմատություն. Երբ ցանկանում եք հայտնաբերել երկու աշխատանքային գրքույկների միջև եղած տարբերությունները, սա ձեզ համար կատարյալ գործիք է:
1: սեղմեք սկիզբ, Փնտրել Աղյուսակ Համեմատել, եւ սեղմեք բաց կոճակը:

2: սեղմեք Համեմատեք ֆայլերը է Գլխավոր էջանիշը.
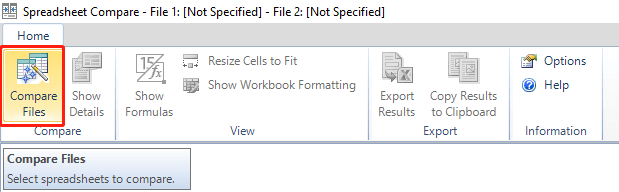
3. Հետո Համեմատեք Ֆայլեր երկխոսության տուփ դուրս է գալիս:

4. Ընտրել երկու ֆայլ համեմատել՝ սեղմելով կոճակը թղթապանակի պատկերակները աջ կողմում:
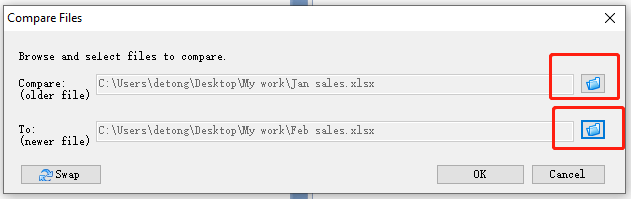
5. Սեղմեք OK կոճակը՝ արդյունքը ստանալու համար:

Այժմ դուք կարող եք տեսնել, որ տարբերությունները երկրորդ աշխատանքային գրքում ընդգծված են: Եւ այս տարբերությունների մանրամասները թվարկված են նաև
Արագ համեմատեք երկու աշխատանքային գրքույկ և նշեք տարբերությունները ընդամենը մի քանի կտտոցով
Գտնելու համար ա արագ ճանապարհ երկու ֆայլ համեմատելու և տարբերություններն ընդգծելու համար խորհուրդ եմ տալիս հարմար հատկանիշ - ի Ընտրեք նույն և տարբեր բջիջները գործառույթը Excel- ի համար նախատեսված գործիքներ.
| Excel- ի համար նախատեսված գործիքներ . Excel- ի ավելի քան 300 հարմարավետ հավելումներով, 30 օրվա ընթացքում անվճար փորձեք առանց սահմանափակումների: |
Այն բանից հետո անվճար տեղադրում Excel- ի համար նախատեսված գործիքներխնդրում եմ արեք հետևյալը.
1. Բացեք երկու աշխատանքային գրքերը, որոնք ցանկանում եք համեմատել Excel-ում:
2. Գնալ Կուտոլս էջանշանը, սեղմեք ընտրել, ապա սեղմեք Ընտրեք նույն և տարբեր բջիջները բացվող ցուցակում:

3. Մեջ Ընտրեք «Նույն և տարբեր բջիջներ» երկխոսության տուփը, խնդրում ենք կարգավորել այն հետևյալ կերպ.
- Է Գտեք արժեքներ բաժնում ընտրեք տվյալների տիրույթը փետրվարի վաճառքի աշխատանքային գրքում.
- Է Ըստ բաժինը, ընտրեք տվյալների տիրույթը հունվարի վաճառքի աշխատանքային գրքում;
- Է Հիմնված բաժինը, ընտրեք այն Մեկ բջիջ տարբերակ;
- Է Գտնել բաժինը, ընտրեք այն Տարբեր արժեքներ տարբերակ;
- Է Արդյունքների մշակում բաժինը, ստուգեք մեկ կամ երկու վանդակները և սահմանեք գույնը նշանի արդյունքների համար:

4. Սեղմեք OK կոճակ՝ համեմատման գործընթացը սկսելու համար: Արդյունքների երկխոսության տուփ ցույց է տալիս, որ ընտրվել է 6 բջիջ:

5. Սեղմեք OK կոճակը՝ արդյունքը ստանալու համար:
 |
>>> |  |
√ Նշումներ. Վերևի օրինակում, քանի որ մենք ուզում ենք տեսնել, թե ինչ փոփոխություններ են տեղի ունեցել փետրվարի վաճառքներում՝ համեմատած հունվարի վաճառքի հետ, «Գտնել արժեքներ» բաժնում տվյալների տիրույթը պետք է ընտրվի փետրվարի վաճառքի աշխատանքային գրքույկից:
Հեշտությամբ համեմատեք երկու աշխատանքային գրքույկ կողք կողքի և նշեք տարբերությունները զարմանալի գործիքով
Excel- ի համար նախատեսված գործիքներ ոչ միայն ապահովում է Ընտրեք նույն և տարբեր բջիջները հնարավորություն արագ համեմատելու երկու աշխատանքային գրքույկ, բայց նաև մեկ այլ օգտակար հատկություն հեշտությամբ համեմատել երկու աշխատանքային գրքույկ կողք կողքի և ընդգծել տարբերությունները: Այստեղ ես ձեզ ներկայացնում եմ Համեմատեք աշխատանքային թերթիկները առանձնահատկությունը Excel- ի համար նախատեսված գործիքներ.
| Excel- ի համար նախատեսված գործիքներ . Excel- ի ավելի քան 300 հարմարավետ հավելումներով, 30 օրվա ընթացքում անվճար փորձեք առանց սահմանափակումների: |
Այն բանից հետո անվճար տեղադրում Excel- ի համար նախատեսված գործիքներխնդրում եմ արեք հետևյալը.
1: բացել հիմնական աշխատանքային գրքույկ ցանկանում եք օգտագործել որպես հիմքի թերթիկ:
2. Գնալ Kutools Plus էջանշանը, սեղմեք Աշխատանքային թերթիկ, ապա սեղմեք Համեմատեք աշխատանքային թերթիկները բացվող ցուցակում:

3. Համեմատեք աշխատաթերթերի երկխոսություն տուփը հայտնվում է: Խնդրում ենք կարգավորել այն հետևյալ կերպ.
- Է Հիմնական բաժինը, ակտիվ Jan worksheet-ը Jan sales workbook-ում արդեն ընտրված է լռելյայն.
- Է Փնտրել բաժին, սեղմեք թերթելու կոճակը փետրվարի վաճառքի աշխատանքային գրքում փետրվար ամսվա աշխատանքային թերթիկը ընտրելու համար:

4. Սեղմեք հաջորդ կոճակ՝ դեպի անցնելու համար Կարգավորումների էջև կազմաձևեք հետևյալ կերպ.
- Է Նշեք արդյունքները բաժինը, սահմանեք այնպես, ինչպես ցանկանում եք, որ տարբեր բջիջները ցուցադրվեն: Դուք կարող եք որոշել ընտրել ֆոնային գույն, ստորին եզրագծի գույնըԿամ տառատեսակի գույնը ընդգծել այն բջիջները, որոնք տարբերվում են ըստ անհրաժեշտության.
- Նշեք գույները երեք տարբեր արդյունքների մեջ Նշեք արդյունքները գույներով բաժինը:
- Հիմնական թերթիկում և որոնման թերթում տարբեր բջիջներ. Նշեք տարբեր բջիջները երկու թերթերի միջև՝ դրանց օգտագործված տիրույթների համընկնման տարածքում: Օրինակ, եթե հիմնական աշխատաթերթի օգտագործված տիրույթը A1:D11 է, իսկ որոնման աշխատաթերթի օգտագործված միջակայքը՝ B3:E10, համընկնման տարածքը կլինի B3:D10;
- Բջիջներ, որոնք գոյություն ունեն միայն հիմնական աշխատաթերթում;
- Բջիջներ, որոնք գոյություն ունեն միայն որոնման աշխատաթերթում.

√ Ծանոթագրություններ. Լռելյայնորեն, երեք գույներն արդեն սահմանված են «Նշել արդյունքը գունավոր» բաժնում: Գույները կարող եք փոխել ըստ ձեր նախասիրության։
5. Սեղմեք OK կոճակը՝ արդյունքը ստանալու համար: Դուք կարող եք տեսնել, որ տարբերությունները ընդգծված են երկու աշխատանքային գրքում կողք կողքի:
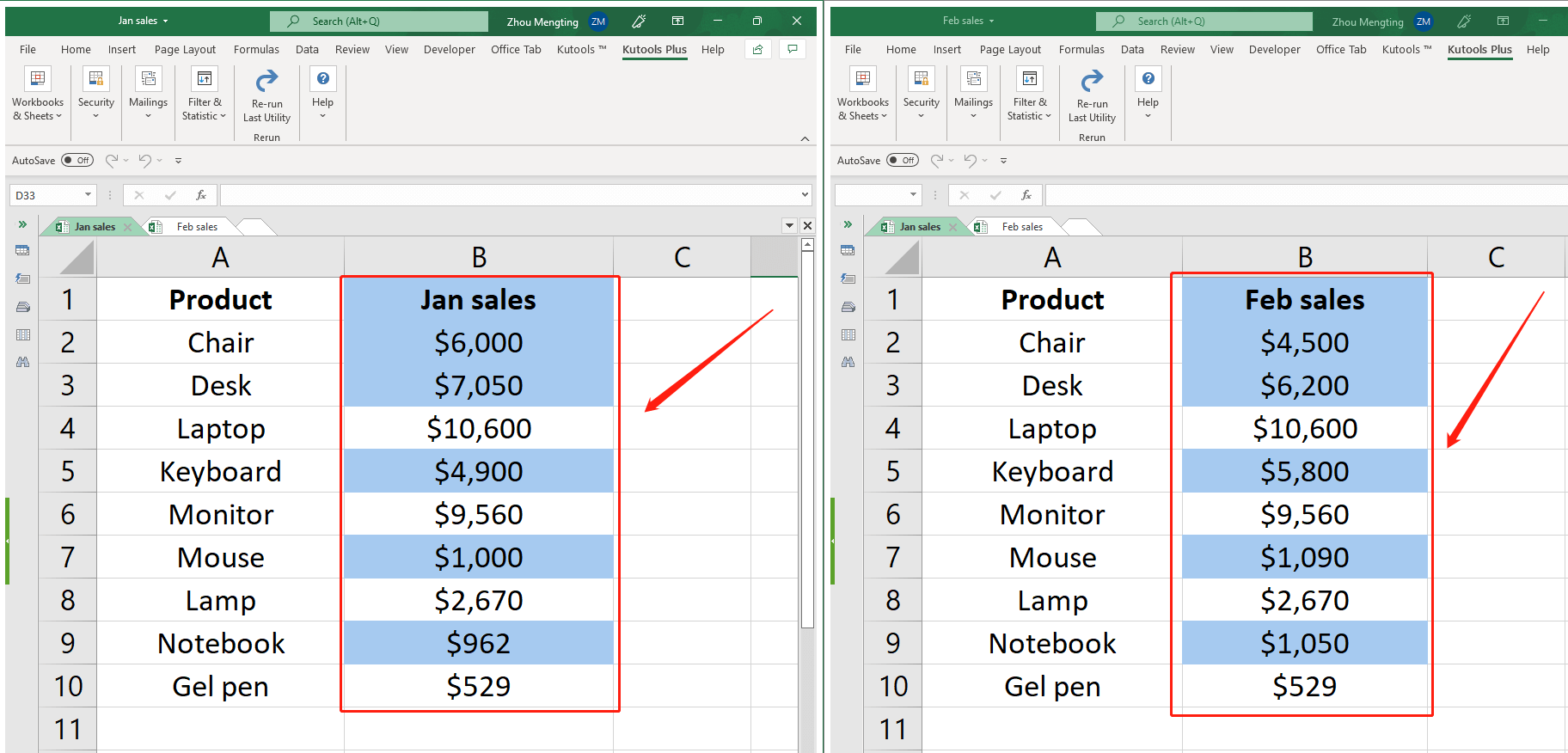
Գրասենյակի արտադրողականության լավագույն գործիքները
Լրացրեք ձեր Excel-ի հմտությունները Kutools-ի հետ Excel-ի համար և փորձեք արդյունավետությունը, ինչպես երբեք: Kutools-ը Excel-ի համար առաջարկում է ավելի քան 300 առաջադեմ առանձնահատկություններ՝ արտադրողականությունը բարձրացնելու և ժամանակ խնայելու համար: Սեղմեք այստեղ՝ Ձեզ ամենաշատ անհրաժեշտ հատկանիշը ստանալու համար...

Office Tab- ը Tabbed ինտերֆեյսը բերում է Office, և ձեր աշխատանքը շատ ավելի դյուրին դարձրեք
- Միացնել ներդիրներով խմբագրումը և ընթերցումը Word, Excel, PowerPoint- ով, Հրատարակիչ, Access, Visio և Project:
- Բացեք և ստեղծեք բազմաթիվ փաստաթղթեր նույն պատուհանի նոր ներդիրներում, այլ ոչ թե նոր պատուհաններում:
- Բարձրացնում է ձեր արտադրողականությունը 50%-ով և նվազեցնում մկնիկի հարյուրավոր սեղմումները ձեզ համար ամեն օր:
