Ինչպե՞ս ավելացնել տեքստ Excel- ի բոլոր բջիջների սկզբին կամ վերջում:
Երբեմն, դուք կարող եք զգալ, որ դուք պետք է ընտրեք ընտրության յուրաքանչյուր բջիջին միևնույն հատուկ տեքստը նախապես կամ կցեք: Յուրաքանչյուր բջիջի համար դա ձեռքով անելը կարող է բավականին հոգնեցուցիչ և ժամանակատար լինել: Բարեբախտաբար, դրան հասնելու մի քանի ավելի պարզ մեթոդներ կան, որոնք թույլ են տալիս ավելի արդյունավետ կերպով ավելացնել նույն տեքստը ընտրության բոլոր բջիջների սկզբում կամ վերջում:
Բանաձեւերով բոլոր բջիջների սկզբին / վերջում ավելացրեք նշված տեքստը
Այս բաժնում մենք կսովորենք, թե ինչպես հեշտությամբ տեղադրել հատուկ տեքստ կամ նիշ բջիջների սկզբում կամ վերջում՝ օգտագործելով Excel բանաձևերը:
Ավելացրեք նշված տեքստը բջիջների սկզբում
Microsoft Excel-ում բջիջի սկզբին տեքստը տեղադրելու համար կարող եք միացնել նշված տողը բջջային հղումի հետ՝ օգտագործելով Excel բանաձևը: Ենթադրենք, դուք պետք է Ա սյունակի անուններին ավելացրեք «Ա դաս».. Ահա թե ինչպես կարող եք կիրառել բանաձև՝ դրան հասնելու համար.
- Ընտրեք մի բջիջ, որտեղ ցանկանում եք դուրս բերել առաջին անունը նախածանցով «Դաս A: ".

- Մուտքագրեք այս բանաձևերից որևէ մեկը ձեր նախասիրության հիման վրա և սեղմեք Մտնել առաջին արդյունքը տեսնելու համար (Այստեղ ես կօգտագործեմ առաջին բանաձևը որպես օրինակ).
="Class A: "&A2=CONCATENATE("Class A: ", A2)=CONCAT("Class A: ", A2)Ձեր պատասխանը ուղարկված չէ: Այս բանաձևերում «Դաս A: «Անուններին ավելացված նախածանցն է, և A2 առաջին բջիջն է, որը պարունակում է անուն, որը ցանկանում եք փոփոխել: Ազատ զգալ փոխարինել»Դաս A: «և հարմարեցրեք A2 ձեր հատուկ կարիքներին համապատասխանելու համար:
- Քաշեք լրացման բռնակը ներքև դեպի այն բջիջները, որոնք ցանկանում եք կիրառել այս բանաձևը:

Նշումներ:
- Բանաձևերը չեն փոփոխի բնօրինակ տվյալները:
- Պարզության համար տեղադրեք տեքստը, որը ցանկանում եք ավելացնել որոշակի բջիջի մեջ (օրինակ E2) և այնուհետև միացրեք երկու բջիջները: Ձեր պատասխանը ուղարկված չէ: Նախապատրաստված տեքստի բջջային հասցեն կողպված է $ նշանով՝ բանաձևը պատճենելիս փոփոխությունները կանխելու համար:

Ավելացրեք նշված տեքստը բջիջների վերջում
Microsoft Excel-ի բջիջի վերջում տեքստ ավելացնելու համար կարող եք բջջային հղումը միացնել նշված տողի հետ՝ օգտագործելով Excel բանաձևը: Պատկերացրեք, որ պետք է Ա սյունակի անուններին կցել « - Դաս A»:. Բանաձևն արդյունավետ օգտագործելու համար հետևեք հետևյալ քայլերին.
- Ընտրեք մի բջիջ, որտեղ ցանկանում եք, որ անունը վերջածանց լինի « - Ա դաս«ցուցադրվելու է։

- Ընտրեք այս բանաձևերից մեկը ըստ ձեր նախասիրության և սեղմեք Մտնել արդյունքը դիտելու համար (այստեղ ես ցույց կտամ՝ օգտագործելով առաջին բանաձևը).
=A2&" - Class A"=CONCATENATE(A2, " - Class A")=CONCAT(A2, " - Class A")Ձեր պատասխանը ուղարկված չէ: Այս բանաձևերում « - Ա դաս«Անուններին կցված տեքստն է և A2 վերաբերում է սկզբնական բջիջին, որը պարունակում է անունը, որը դուք ցանկանում եք փոփոխել: Ձեզ խրախուսվում է փոխարինել» - Ա դաս«և հարմարեցրեք A2 ըստ անհրաժեշտության՝ ձեր հատուկ պահանջները բավարարելու համար:
- Ընդարձակեք բանաձևը դեպի ցանկալի բջիջներ՝ ներքև քաշելով լցման բռնակը:

Նշումներ:
- Բանաձևերը չեն փոփոխի բնօրինակ տվյալները:
- Պարզության համար տեղադրեք տեքստը, որը ցանկանում եք ավելացնել որոշակի բջիջի մեջ (օրինակ E2) և այնուհետև միացրեք երկու բջիջները: Ձեր պատասխանը ուղարկված չէ: Նախապատրաստված տեքստի բջջային հասցեն կողպված է $ նշանով՝ բանաձևը պատճենելիս փոփոխությունները կանխելու համար:

Ավելացրեք նույն տեքստը Excel-ի յուրաքանչյուր բջիջի որոշակի վայրում |
| Ինչպե՞ս կարող եք տեքստեր կամ նիշեր ավելացնել մի քանի բջիջների սկզբին կամ տեքստեր կամ նիշեր ավելացնել բջիջների վերջում կամ առկա տեքստի միջև տեղադրել տեքստեր կամ նիշեր: Հետ Ավելացրեք տեքստ Excel- ի համար Kutools- ի օգտակար ծրագիրը, կարող եք արագորեն կիրառել հետևյալ գործողությունները. Կտտացրեք 30 օրվա ընթացքում լիարժեք անվճար փորձարկման համար: |
 |
| Kutools Excel-ի համար. ավելի քան 300 հարմար Excel հավելումներով, անվճար փորձելու առանց սահմանափակման հետագա 30 օրվա ընթացքում: |
VBA ունեցող բոլոր բջիջների սկզբին / վերջում ավելացրեք նշված տեքստը
Այս բաժնում մենք կուսումնասիրենք պարզ VBA մեթոդ՝ նշված տեքստը անմիջապես մեկ կամ մի քանի ընտրված միջակայքում գտնվող բոլոր բջիջների սկզբում կամ վերջում ավելացնելու համար:
Ավելացրեք նշված տեքստը բջիջների սկզբում
- Ընտրեք այն միջակայքը(ներ), որտեղ դուք կավելացնեք նշված տեքստը բոլոր բջիջների սկզբում:
- Անջատեք Alt + F11 Excel- ում ստեղներ `բացելու համար Microsoft Visual Basic հավելվածների համար պատուհան.
- Սեղմել Տեղադրել > Մոդուլներ, և տեղադրեք հետևյալ VBA կոդը ՝ Մոդուլներ պատուհան.
Sub PrependToSelectedCells() Dim c As Range For Each c In Selection If c.Value <> "" Then c.Value = "EXCL-" & c.Value Next End SubՆշում: Այս կոդը նախածանցում է բոլոր ընտրված բջիջները «EXCL-». Համոզվեք, որ կոդում այս նմուշ տեքստը փոխարինել եք իրական տեքստով, որն անհրաժեշտ է, նախքան այն կիրառելը ձեր աշխատաթերթում:
- Սեղմեք F5 այս մակրո գործարկման բանալին:
Արդյունք
Արժեք «EXCL-» կփոխանցվի ընտրված բոլոր բջիջների բովանդակությանը:
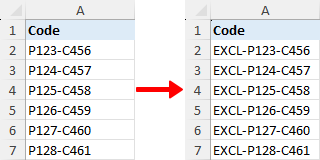

Sub PrependToRightOfSelectedCells()
Dim c As Range
For Each c In Selection
If c.Value <> "" Then c.Offset(0, 1).Value = "EXCL-" & c.Value
Next c
End SubԱվելացրեք նշված տեքստը բջիջների վերջում
- Ընտրեք այն միջակայքը(ներ), որտեղ դուք կավելացնեք նշված տեքստը բոլոր բջիջների վերջում:
- Անջատեք Alt + F11 Excel- ում ստեղներ `բացելու համար Microsoft Visual Basic հավելվածների համար պատուհան.
- Սեղմել Տեղադրել > Մոդուլներ, և տեղադրեք հետևյալ VBA կոդը ՝ Մոդուլներ պատուհան.
Sub AppendToSelectedCells() Dim c As Range For Each c In Selection If c.Value <> "" Then c.Value = c.Value & "-XS" Next End SubՆշում: Այս մակրո հավելվածը «-XS» յուրաքանչյուր ընտրված բջիջի բովանդակությանը: Համոզվեք, որ փոխարինեք «-XS» հատուկ վերջածանցով, որը ցանկանում եք ավելացնել ձեր բջջային բովանդակությանը նախքան ձեր աշխատաթերթում մակրո գործարկելը:
- Սեղմեք F5 այս մակրո գործարկման բանալին:
Արդյունք
Արժեք «-XS» կկցվի ընտրված բոլոր բջիջների բովանդակությանը:


Sub AppendToRightOfSelectedCells()
Dim c As Range
For Each c In Selection
If c.Value <> "" Then c.Offset(0, 1).Value = c.Value & "-XS"
Next c
End SubExcel- ի համար Kutools- ով բոլոր բջիջների սկզբում / վերջում ավելացրեք նշված տեքստը
Excel- ի համար նախատեսված գործիքներ's Add Text գործիքը կօգնի ձեզ արագորեն ավելացնել ընտրված ընտրված յուրաքանչյուր տողի սկզբում կամ վերջում նշված տեքստը:
| Excel- ի համար նախատեսված գործիքներ, ավելի քան 300 հարմար գործառույթներ, ավելի հեշտացնում է ձեր գործերը: |
Տեղադրելուց հետո Excel- ի համար նախատեսված գործիքներ, խնդրում ենք վարվել ինչպես ստորև ՝(Անվճար ներբեռնեք Kutools- ի համար Excel- ը հիմա!)
1, Ընտրեք տիրույթը, որում կավելացնեք նշված տեքստը:
2. Սեղմեք Կուտոլս > Text > Add Text…, Տեսեք,

3. Մեջ Add Text երկխոսության տուփ, մուտքագրեք այն տեքստը, որն անհրաժեշտ է ավելացնել Text տուփ:
(1.) Եթե ստուգում եք Before first character - ից Position բաժինը, և կոնկրետ տեքստը կավելացվի բոլոր բջիջների արժեքների դիմաց:

(2.) Եթե ստուգում եք After last character - ից Position բաժինը, և կոնկրետ տեքստը կավելացվի բջջի արժեքների վերջում:

Նշումներ:
1. Excel- ի համար նախատեսված գործիքներ's Add Text գործիքը թույլ է տալիս նախադիտել ընտրության փոփոխությունները Նախադիտում բաժնում:
2. Եթե ստուգում եք Skip non-text cells տարբերակը, այս գործիքը չի ավելացնի նշված տեքստը ոչ տեքստային բովանդակությամբ բջիջներում:
Excel- ի համար Kutools- ով բոլոր բջիջների նշված դիրքում ավելացրեք նշված տեքստ
Կիրառելով Kutools for Excel's Add Text գործառույթը, դուք կարող եք ոչ միայն ավելացնել նշված տեքստը բջիջների սկզբին կամ վերջում, այլ նաև կարող եք ավելացնել նշված տեքստը բջիջների նշված դիրքում:
Տեղադրելուց հետո Excel- ի համար նախատեսված գործիքներ, խնդրում ենք վարվել ինչպես ստորև ՝(Անվճար ներբեռնեք Kutools- ի համար Excel- ը հիմա!)
1, Ընտրեք մի տիրույթ, որին ցանկանում եք տեքստ ավելացնել, ապա կտտացրեք Կուտոլս > Text > Add Text.
2. The Add Text կցուցադրվի երկխոսությունը և մուտքագրեք նշված տեքստը և նշեք այն որոշակի դիրքը, որը ցանկանում եք տեքստը ներդնել տուփերում: Տեսեք,
Այստեղ ես մուտքագրում եմ 3-ը մեջ Specify տեքստային տուփ նշանակում է, որ տող ավելացնում է տողի երրորդ նիշից հետո:

3: Սեղմեք Ok or Apply, Նշված տեքստը ավելացվել է բջիջների նշված դիրքին: Տեսեք,

Ձեր պատասխանը ուղարկված չէ:
(1) ներսում Specify տեքստային տուփ, միաժամանակ բազմակի դիրքով տեքստ ավելացնելու համար կարող եք մուտքագրել թվեր առանձին ստորակետով:

(2) Եթե ուզում եք տեքստ ավելացնել յուրաքանչյուր մեծատառից առաջ, ապա 1st letter is uppercase ընտրություն Add Text օգտակարությունը կարող է օգնել ձեզ:

Բացի այդ, դուք կարող եք տեքստ ավելացնել յուրաքանչյուր փոքրատառ կամ յուրաքանչյուր համարանիշից առաջ:
Կտտացրեք ներբեռնման և անվճար փորձարկման Kutools- ի համար Excel- ը հիմա:
Դեմո. Բոլոր բջիջների սկզբին կամ վերջում տեքստ ավելացրեք
Հարաբերական հոդվածներ.
- Բազմաթիվ բջիջներին ավելացրեք տեքստի տողեր
- Թվերին կամ տեքստին ավելացրեք / տեղադրեք առաջատար զրոներ
- Ավելացրեք / տեղադրեք նախածանց կամ վերջածանց ընտրված բջիջներին, տողերին և սյունակներին
- Բջիջներում մի քանի թվերի համար ավելացրեք տոկոսային խորհրդանիշ
Գրասենյակի արտադրողականության լավագույն գործիքները
Լրացրեք ձեր Excel-ի հմտությունները Kutools-ի հետ Excel-ի համար և փորձեք արդյունավետությունը, ինչպես երբեք: Kutools-ը Excel-ի համար առաջարկում է ավելի քան 300 առաջադեմ առանձնահատկություններ՝ արտադրողականությունը բարձրացնելու և ժամանակ խնայելու համար: Սեղմեք այստեղ՝ Ձեզ ամենաշատ անհրաժեշտ հատկանիշը ստանալու համար...

Office Tab- ը Tabbed ինտերֆեյսը բերում է Office, և ձեր աշխատանքը շատ ավելի դյուրին դարձրեք
- Միացնել ներդիրներով խմբագրումը և ընթերցումը Word, Excel, PowerPoint- ով, Հրատարակիչ, Access, Visio և Project:
- Բացեք և ստեղծեք բազմաթիվ փաստաթղթեր նույն պատուհանի նոր ներդիրներում, այլ ոչ թե նոր պատուհաններում:
- Բարձրացնում է ձեր արտադրողականությունը 50%-ով և նվազեցնում մկնիկի հարյուրավոր սեղմումները ձեզ համար ամեն օր:
