Հեռացրեք տարածությունները Excel բջիջներում ՝ առաջատար տարածքներ, հետևյալ տարածքներ, լրացուցիչ տարածքներ կամ բոլոր տարածությունները
Երբեմն, երբ տվյալները պատճենվել և այլ ծրագրերից տեղադրվել են աշխատանքային թերթիկ, ինչ-որ բան կարող է սխալ լինել, եթե տվյալների հետ անգիտակցաբար գալիս են նաև ավելորդ տարածություններ: Օրինակ, երկու թվային բջիջներ ավելացնելիս, որոնք ներառում են առաջատար տարածքներ, արդյունքը ճիշտ արդյունքի փոխարեն կվերադարձնի 0: Կամ ստացեք սխալ արդյունք ՝ համեմատելով նույն բովանդակությամբ երկու բջիջները, բայց դրանցից մեկը, որը պարունակում է առաջատար կամ հետիոտ տարածություններ: Ինչպե՞ս հեռացնել այս տարածությունները: Այս ձեռնարկը ձեզ համար կներկայացնի մի քանի մեթոդներ:

Հեռացրեք բջիջներից միայն առաջատար տարածքները
Հեռացրեք բջիջներից միայն հետիոտ տարածությունները
Հեռացրեք բոլոր տարածությունները բջիջներից
Anարմանալի հատկություն ունեցող բջիջներից հեշտությամբ հեռացրեք առաջատար, հետևյալ, լրացուցիչ և բոլոր տարածությունները
Հեռացրեք բջիջներից լրացուցիչ տարածությունները, ներառյալ առաջատար, հետևյալ և միջանկյալ տարածությունները
Ենթադրելով, որ դուք ունեք բջիջների սյունակների ցուցակ, որոնք պարունակում են առաջատար, հետևող և ավելցուկային միջանկյալ տարածություններ: Այս բոլոր լրացուցիչ տարածությունները բջիջներից հեռացնելու համար TRIM գործառույթը կարող է օգնել:
Ընտրեք դատարկ բջիջ, մուտքագրեք =TRIM(B3) մեջը և սեղմել Մտնել բանալի. Եվ հետո քաշիր իրը Լրացրեք բռնակ ներքև ՝ բանաձևը այլ բջիջների վրա կիրառելու համար: Տեսեք,
Նշում: B3 այն բջիջն է, որը պարունակում է այն տեքստը, որից ուզում եք տարածքներ հեռացնել:

Այժմ բոլոր լրացուցիչ տարածությունները, ներառյալ առաջատար, հետևյալ և միջանկյալ տարածությունները, հանվում են նշված բջիջներից:
ՆշումԱյս գործողությունը պետք է կատարվի նոր սյունակում: Բոլոր լրացուցիչ տարածությունները հեռացնելուց հետո դուք պետք է փոխարինեք բնօրինակ տվյալները կտրված տվյալներով `սեղմելով այն Ctrl + C, ընտրեք տվյալների բնօրինակը և աջ կտտացրեք ընտրելու համար Արժեքներն տակ Կպցնել ընտրանքները բաժնում:
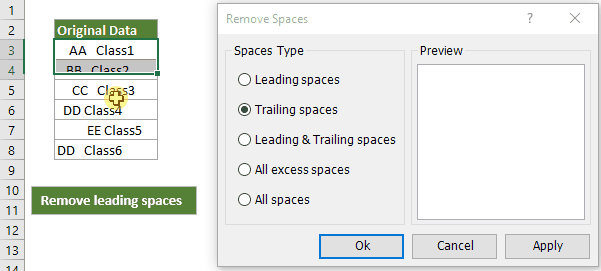
Հետ Հեռացնել տարածությունները օգտակար, միայն մի քանի կտտացնում կարող է օգնել ձեզ ոչ միայն հեռացնել առաջատար տարածքներ, հետիոտներ, ավելցուկային տարածքներ այլ նաեւ բոլոր տարածությունները միջակայքից, բազմաթիվ տիրույթներից կամ նույնիսկ ամբողջ աշխատանքային թերթից, ինչը կխնայի ձեր աշխատանքային ժամանակի մեծ մասը:
Excel- ի համար նախատեսված գործիքներ - Հավաքում է ավելի քան 300 հզոր առաջադեմ առանձնահատկություններ, որոնք նախատեսված են 1500+ աշխատանքային սցենարների համար, լուծում 80% Excel խնդիրներ.
Ներբեռնեք և փորձեք ամբողջական գործառույթի անվճար փորձարկումը 30-օրյա
Հեռացրեք բջիջներից միայն առաջատար տարածքները
Որոշ դեպքերում կարող է անհրաժեշտ լինել հեռացնել միայն առաջատար տարածությունները և պահել բոլոր միջանկյալ տարածությունները բջիջներում, ինչպես ցույց է տրված ստորև նշված էկրանի նկարը: Այս բաժինը ներկայացնում է մեկ այլ բանաձև և VBA կոդ `այս խնդիրը լուծելու համար:

Օգտագործեք MID գործառույթ ՝ միայն առաջատար տարածքները հեռացնելու համար
Ընտրեք դատարկ բջիջ (այստեղ ես ընտրում եմ D3 բջիջ), պատճենեք ներքևի բանաձևը և սեղմեք այն Մտնել բանալի. Եվ ապա քաշեք Լրացրեք բռնակ ներքև ՝ բանաձևը այլ բջիջների վրա կիրառելու համար:
=MID(B3,FIND(MID(TRIM(B3),1,1),B3),LEN(B3))
Այս բանաձևում B3 այն բջիջն է, որը պարունակում է այն տեքստը, որից ցանկանում եք հեռացնել առաջատար տարածքները:

ՆշումԱյս գործողությունը պետք է կատարվի նոր սյունակում: Բոլոր առաջատար տարածքները հեռացնելուց հետո դուք պետք է փոխարինեք բնօրինակ տվյալները կտրված տվյալներով `առանց բանաձևերի:
Օգտագործեք VBA կոդ ՝ միայն առաջատար տարածքները հեռացնելու համար
1. Բացեք աշխատաթերթը պարունակում է այն բջիջները, որոնցից կհեռացնեք առաջատար տարածքները և այնուհետև կտտացրեք այն ալտ + F11 բացել ստեղները Microsoft Visual Basic հավելվածների համար պատուհան.
2: սեղմեք Տեղադրել > Մոդուլներ, ապա VBA կոդի ներքո պատճենեք Մոդուլի պատուհանում:
Sub RemoveLeadingSpaces()
'Updateby20190612
Dim Rng As Range
Dim WorkRng As Range
On Error Resume Next
xTitleId = "KutoolsforExcel"
Set WorkRng = Application.Selection
Set WorkRng = Application.InputBox("Range", xTitleId, WorkRng.Address, Type:=8)
For Each Rng In WorkRng
Rng.Value = VBA.LTrim(Rng.Value)
Next
End Sub3. Սեղմեք F5 ծածկագիրը գործելու համար: Ա Excel- ի համար նախատեսված գործիքներ երկխոսությունը հայտնվում է, ընտրեք շարունակական բջիջները, որոնցից կհեռացնեք առաջատար տարածքները և կտտացրեք այն OK կոճակը:

Այժմ դուք կարող եք տեսնել, որ ընտրված բջիջներից հանվում են միայն առաջատար տարածքները:
Հեռացրեք բջիջներից միայն հետիոտ տարածությունները
1. Բացեք աշխատաթերթը պարունակում է այն բջիջները, որոնցից կհեռացնեք առաջատար տարածքները և այնուհետև կտտացրեք այն ալտ + F11 բացել ստեղները Microsoft Visual Basic հավելվածների համար պատուհան.
2: սեղմեք Տեղադրել > Մոդուլներ, ապա VBA կոդի ներքո պատճենեք Մոդուլի պատուհանում:
Sub RemoveTrailingSpaces()
'Updateby20190612
Dim Rng As Range
Dim WorkRng As Range
On Error Resume Next
xTitleId = "KutoolsforExcel"
Set WorkRng = Application.Selection
Set WorkRng = Application.InputBox("Range", xTitleId, WorkRng.Address, Type:=8)
For Each Rng In WorkRng
Rng.Value = VBA.RTrim(Rng.Value)
Next
End Sub
3. Սեղմեք F5 ծածկագիրը գործելու համար: Ա Excel- ի համար նախատեսված գործիքներ երկխոսությունը հայտնվում է, ընտրեք շարունակական բջիջները, որոնցից կհեռացնեք հետևի տարածությունները և կտտացրեք այն OK կոճակ Այժմ դուք կարող եք տեսնել, որ ընտրված բջիջներից հանվում են միայն հետևի տարածությունները:

Հեռացրեք բոլոր տարածությունները բջիջներից
Եթե ցանկանում եք ազատվել հատուկ բջիջների բոլոր տարածություններից, այս բաժնի մեթոդները կարող են ձեզ լավություն բերել:
Օգտագործեք SUBSTITUTE գործառույթ ՝ բջիջներից բոլոր տարածությունները հեռացնելու համար
=SUBSTITUTE(text, old_text, new_text, [instance_num])
Ընտրեք դատարկ բջիջ, պատճենեք ներքևի բանաձևը և սեղմեք այն Մտնել բանալի. Հետո քաշեք Լրացրեք բռնակ ներքև ՝ բանաձևը այլ բջիջների վրա կիրառելու համար:
=SUBSTITUTE(B3," ","")
TipsԱյս բանաձևում B3 տեքստ պարունակող բջիջն է, որի համար ցանկանում եք հեռացնել բոլոր տարածությունները.
"" (կրկնակի չակերտներով պարփակված տարածություն) այստեղ ներկայացնում է այն տարածությունները, որոնք ցանկանում եք հեռացնել.
"" այստեղ նշանակում է, որ դուք բոլոր տարածությունները ոչնչով կփոխարինեք:

Դրանից հետո դուք կարող եք տեսնել, որ հատուկ բջիջներում բոլոր տարածությունները անմիջապես հեռացվում են:
ՆշումԱյս գործողությունը պետք է կատարվի նոր սյունակում: Բոլոր տարածությունները հեռացնելուց հետո դուք պետք է փոխարինեք բնօրինակ տվյալները առանց բանաձևերի կտրված տվյալների հետ:
Օգտագործեք «Գտիր և փոխարինիր» գործառույթը ՝ բջիջներից բոլոր տարածությունները հեռացնելու համար
Բացի վերը նշվածից ՓՈԽԱՐITԱԿ գործառույթը, «Գտիր և փոխարինիր» հատկությունը կարող է նաև օգնել բջիջներից հեռացնել բոլոր տարածությունները:
1. Ընտրեք ձեր հեռացրած տարածությունները պարունակող բջիջները, սեղմեք այն Ctrl + H բացել ստեղները Գտնել եւ փոխարինել երկխոսության վանդակում:
2. Մեջ Գտնել եւ փոխարինել երկխոսություն և տակ Փոխարինել էջանիշ, մուտքագրեք մեկ տարածք Գտեք ինչ տեքստային տուփ, պահիր Փոխարինել տեքստային տուփը դատարկ է, ապա կտտացրեք Փոխարինեք բոլորը կոճակը:

Kutools- ով հեշտությամբ հեռացրեք առաջատար, հետևյալ, լրացուցիչ և բոլոր տարածությունները բջիջներից
ԱկնարկԵթե ձանձրացել եք բանաձևերի և VBA կոդերի օգտագործմամբ ՝ տարածությունները հեռացնելու համար, Հեռացնել տարածությունները օգտակարությունը Excel- ի համար նախատեսված գործիքներ ձեր լավագույն ընտրությունն է: Միայն մի քանի կտտոցով կարող եք հեռացնել ոչ միայն առաջատար տարածքները, հետևի տարածությունները, ավելցուկային տարածությունները, այլև բոլոր տարածությունները մի շարքից, բազմաթիվ տիրույթներից կամ նույնիսկ ամբողջ աշխատանքային թերթից, ինչը կխնայի ձեր աշխատանքային ժամանակի մեծ մասը:
Նախքան Excel- ի համար Kutools- ը օգտագործելը, ձեզ հարկավոր է րոպեներ հատկացնել դրան անվճար ներբեռնել և տեղադրել այն առաջին հերթին:
1. Ընտրեք մի տիրույթ կամ բազմաթիվ տիրույթներ այն բջիջների հետ, որոնցից դուք տարածքներ կհեռացնեք, կտտացրեք Կուտոլս > Տեքստ > Հեռացնել տարածությունները, Տեսեք,

2. Դուք կարող եք տեսնել, որ կա 5 տարբերակ Հեռացնել տարածությունները երկխոսության տուփ:
- Միայն առաջատար տարածքները հեռացնելու համար ընտրեք Առաջատար տարածքներ տարբերակ;
- Միայն հետևի տարածությունները հեռացնելու համար ընտրեք Հետիոտ տարածքներ տարբերակ;
- Առաջատար տարածքները և հետևի տարածությունները միաժամանակ հեռացնելու համար ընտրեք Առաջատար և հետևյալ տարածքներ տարբերակ;
- Բոլոր լրացուցիչ տարածությունները (ներառյալ առաջատար, հետևյալները, միջանկյալ տարածությունները) հեռացնելու համար ընտրեք Բոլոր ավելցուկային տարածքները տարբերակ;
- Բոլոր տարածությունները հեռացնելու համար ընտրեք Բոլոր տարածությունները տարբերակ.
Այնուհետեւ կտտացրեք OK գործողությունը սկսելու կոճակը:

Եթե ցանկանում եք ունենալ այս օգտակար ծառայության անվճար փորձարկում (30-օրյա), խնդրում ենք կտտացնել այն ներբեռնելու համար, և այնուհետև անցեք գործողությունը կիրառելու վերը նշված քայլերին համապատասխան:
Այլ գործնական դեպքեր ՝ կապված Excel տարածքների հետ
Բջիջներից տարածություններ հեռացնելուց բացի, երբևէ բախվե՞լ եք հաշվելու, տարածքներ ավելացնելու կամ տարածությունները բջիջներում այլ նիշերով փոխարինելու հանգամանքների հետ: Ստորև ներկայացված առաջարկությունը կարող է արագացնել ձեր Excel- ի աշխատանքը:
Հաշվեք բջիջում ընդհանուր տարածությունների քանակը
Բջիջից բոլոր տարածությունները հեռացնելուց առաջ դուք կարող եք հետաքրքրվել, թե որքան տարածություն կա դրանում: Այս ձեռնարկը մանրամասն քայլերով մեթոդներ է տրամադրում, որոնք կօգնեն ձեզ արագ ստանալ բջիջում տարածությունների ընդհանուր քանակը:
Կտտացրեք ավելին իմանալու համար ...
Յուրաքանչյուր ստորակետից հետո տարածք ավելացրեք հատուկ Excel բջիջներում
Երբեմն տարածքները կարող են պատահականորեն հեռացվել հատուկ բջիջներից: Այս ձեռնարկը խոսում է յուրաքանչյուր ստորակետից հետո տարածք ավելացնելու մասին ՝ տեքստի տողը ավելի հստակ և ստանդարտ դարձնելու համար ՝ մանրամասն քայլերով:
Կտտացրեք ավելին իմանալու համար ...
Excel բջիջներում թվերի միջև հեռավորություններ ավելացրեք
Այս ձեռնարկը խոսում է Excel բջիջների յուրաքանչյուր համարի կամ յուրաքանչյուր n- րդ համարների միջև տարածք ավելացնելու մասին: Ենթադրելով, որ դուք ունեք հեռախոսահամարների սյուն, և ցանկանում եք նրանց միջև տարածություններ ավելացնել, որպեսզի համարը ավելի ինտուիտիվ լինի և ավելի հեշտ ընթերցվի: Այս ձեռնարկի մեթոդները կօգնեն:
Կտտացրեք ավելին իմանալու համար ...
Excel բջիջներում մեծատառերից առաջ բացատներ ավելացրեք
Այս ձեռնարկը խոսում է Excel բջիջներում յուրաքանչյուր մեծատառից առաջ տարածք ավելացնելու մասին: Ենթադրելով, որ դուք ունեք տեքստային տողերի ցուցակ բոլոր պատահականորեն հեռացված տարածություններով, ինչպես օրինակ `InsertBlankRowsBetweenData, յուրաքանչյուր մեծատառից առաջ բացատներ ավելացնելու համար, որպեսզի բառերը առանձնացվեն որպես« Տեղադրեք դատարկ տողեր տվյալների միջև », փորձեք այս ձեռնարկի մեթոդները:
Կտտացրեք ավելին իմանալու համար ...
Excel բջիջներում տեղը փոխարինեք հատուկ նիշով
Շատ դեպքերում նախընտրում եք տարածությունները փոխարինել հատուկ նիշերով, քան դրանք ուղղակիորեն հեռացնել բջիջներից: Այստեղ տրամադրվում են մեթոդներ, որպեսզի դուք հեշտությամբ փոխարինեք տիեզերքը տողերով, գծիկով կամ ստորակետով բջիջներում:
Կտտացրեք ավելին իմանալու համար ...
Գրասենյակի արտադրողականության լավագույն գործիքները
Excel-ի համար Kutools-ը լուծում է ձեր խնդիրների մեծ մասը և բարձրացնում ձեր արտադրողականությունը 80%-ով
- Super Formula Bar (հեշտությամբ խմբագրեք տեքստի և բանաձևի բազմաթիվ տողեր); Ընթերցանության դասավորությունը (հեշտությամբ կարդալ և խմբագրել մեծ թվով բջիջներ); Տեղադրել ֆիլտրացված տիրույթում...
- Միաձուլել բջիջները / տողերը / սյունակները և տվյալների պահում; Պառակտված բջիջների պարունակությունը; Միավորել կրկնօրինակ տողերն ու գումարը / միջինը... Կանխել կրկնօրինակ բջիջները; Համեմատեք միջակայքերը...
- Ընտրեք Կրկնօրինակ կամ Եզակի Շարքեր; Ընտրեք դատարկ շարքեր (բոլոր բջիջները դատարկ են); Super Find և Fuzzy Find շատ աշխատանքային գրքույկներում; Պատահական ընտրություն ...
- Actշգրիտ պատճեն Բազմաթիվ բջիջներ ՝ առանց բանաձևի հղումը փոխելու; Ավտոմատ ստեղծեք հղումներ դեպի մի քանի թերթեր; Տեղադրեք փամփուշտներ, Տուփեր և ավելին ...
- Սիրված և արագ ներդիր բանաձևեր, Ընդգրկույթներ, գծապատկերներ և նկարներ; Ryածկագրել բջիջները գաղտնաբառով; Ստեղծեք փոստային ցուցակ և նամակներ ուղարկել ...
- Քաղվածք տեքստ, Տեքստ ավելացնել, հեռացնել ըստ դիրքի, Հեռացնել տարածությունը; Ստեղծել և տպել էջային ենթագոտիներ; Փոխարկել բջիջների բովանդակության և մեկնաբանությունների միջև...
- Սուպեր զտիչ (պահպանել և կիրառել ֆիլտրի սխեմաները այլ թերթերի վրա); Ընդլայնված տեսակավորում ըստ ամիս / շաբաթ / օր, հաճախականություն և ավելին; Հատուկ զտիչ համարձակ, շեղատառով ...
- Միավորել աշխատանքային տետրերը և աշխատանքային թերթերը; Միավորել աղյուսակները ՝ հիմնված հիմնական սյունակների վրա; Տվյալները բաժանեք մի քանի թերթերի; Խմբաքանակի փոխակերպում xls, xlsx և PDF...
- Առանցք սեղանի խմբավորում ըստ շաբաթվա համարը, շաբաթվա օրը և ավելին ... Showույց տալ ապակողպված, կողպված բջիջները տարբեր գույներով; Նշեք այն բջիջները, որոնք ունեն բանաձև / անուն...

- Միացնել ներդիրներով խմբագրումը և ընթերցումը Word, Excel, PowerPoint- ով, Հրատարակիչ, Access, Visio և Project:
- Բացեք և ստեղծեք բազմաթիվ փաստաթղթեր նույն պատուհանի նոր ներդիրներում, այլ ոչ թե նոր պատուհաններում:
- Բարձրացնում է ձեր արտադրողականությունը 50%-ով և նվազեցնում մկնիկի հարյուրավոր սեղմումները ձեզ համար ամեն օր:
