Ինչպե՞ս վերանվանել բազմաթիվ աշխատանքային թերթեր Excel- ում:
Սովորաբար Excel- ում աշխատաթերթերը վերանվանելու համար մենք կարող ենք արագ երկու անգամ կտտացնել թերթիկի ներդիրին կամ աջ սեղմել թերթիկի ներդիրի վրա ՝ ընտրելու համար Անուններ վերանվանելու հրամանը ընտրելու համար Դա բավականին հարմար է Excel- ում մեկ կամ երկու աշխատանքային թերթ վերանվանելու համար, բայց եթե մենք ուզում ենք մեկ գործողության ընթացքում վերանվանել բազմաթիվ աշխատանքային թերթեր, ինչպե՞ս կարող ենք դա անել:

Օգտագործելով Վերանվանել հրամանը `աշխատանքային թերթերը վերանվանելու համար
Օգտագործելով հարմար գործիք բազմաթիվ աշխատանքային թերթեր հարմարավետորեն վերանվանելու համար
Բազմաթիվ աշխատանքային թերթեր վերանվանելու համար օգտագործելով VBA կոդ
Օգտագործելով Վերանվանել հրամանը `աշխատանքային թերթերը վերանվանելու համար
Մենք կարող ենք արագ վերանվանել Excel- ում աշխատաթերթերը հետևյալով Վերանվանել հրաման ՝ համաձայն հետևյալ ընթացակարգերի.
Աջ կտտացրեք այն թերթիկի ներդիրին, որը ցանկանում եք վերանվանել, և ընտրեք Վերանվանել հրամանը աջ կտտոցի ընտրացանկից: Կամ կրկնակի կտտացրեք թերթիկի ներդիրին ՝ աշխատանքային թերթը վերանվանելու համար: Դրանից հետո մուտքագրեք նոր անուն, ապա սեղմեք Մտնել այն վերանվանելու բանալին, տես նկարի նկարը.

Այս Վերանվանել հրաման, միանգամից կարող եք վերանվանել միայն մեկ աշխատանքային թերթ, բազմաթիվ աշխատանքային թերթեր վերանվանելու համար, խնդրում ենք կրկնել վերը նշված գործողությունները:
Հեշտությամբ վերանվանեք բազմաթիվ աշխատաթերթեր՝ նշված տեքստով, բջիջների արժեքներով կամ բջիջների հատուկ արժեքով յուրաքանչյուր թերթում
Excel-ի համար Kutools-ի Rename Multiple Worksheets-ի օգտակարությունը կարող է օգնել ձեզ հեշտությամբ վերանվանել մի քանի աշխատաթերթեր միաժամանակ Excel-ում: Ստացեք 30-օրյա լիարժեք հնարավորություններով անվճար փորձարկում հիմա:
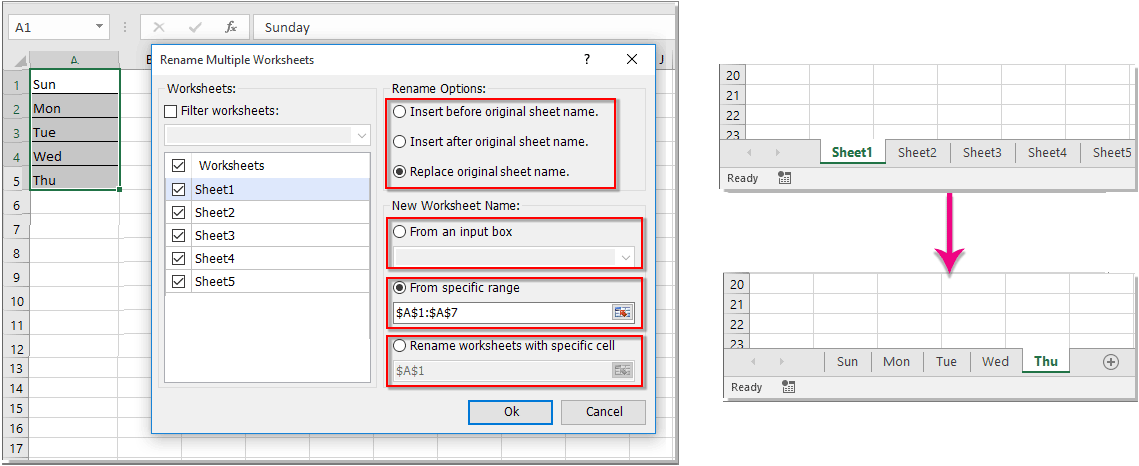
Excel- ի համար նախատեսված գործիքներ - Supercharge Excel-ը ավելի քան 300 հիմնական գործիքներով: Վայելեք լիարժեք հնարավորություններով 30-օրյա ԱՆՎՃԱՐ փորձարկում՝ առանց կրեդիտ քարտի պահանջի: Get It Now
Օգտագործելով հարմար գործիք բազմաթիվ աշխատանքային թերթեր հարմարավետորեն վերանվանելու համար
Excel-ի համար Kutools-ի բազմակի աշխատաթերթերի վերանվանման գործիքը բավականին հարմար է բոլոր աշխատաթերթերը կամ ընթացիկ աշխատանքային գրքի ընտրված կոնկրետ աշխատաթերթերը վերանվանելու համար:
Այս գործիքի միջոցով դուք կարող եք արագ վերանվանել բոլոր աշխատանքային թերթերը կամ ընտրված հատուկ աշխատանքային թերթերը ՝ ավելացնելով լրացուցիչ բովանդակություն գոյություն ունեցող աշխատանքային թերթի անունից առաջ կամ հետո կամ փոխարինեք բնօրինակ թերթի անունները նոր անուններով: Կարող եք նաև վերանվանել բոլոր աշխատանքային թերթերը կամ ընտրված աշխատանքային թերթերը ՝ օգտագործելով ընդգրկույթի բջիջների բովանդակությունը:
Այն բանից հետո Excel-ի համար Kutools-ի ներբեռնում և տեղադրում, Սեղմել Kutools Plus > Աշխատանքային թերթիկ > Վերանվանել աշխատանքային թերթերը բացելու համար Վերանվանել մի քանի աշխատանքային թերթեր երկխոսության տուփ: Այնուհետև խնդրում ենք անել հետևյալը.
Սցենար 1. Վերանվանեք մի քանի աշխատաթերթեր հատուկ տվյալների հետ՝ օգտագործելով Kutools-ը Excel-ի համար

- Ընտրեք աշխատաթերթերը, որոնցից ցանկանում եք վերանվանել Worksheets ցուցակը:
- Ընտրեք մեկ տեսակ, որի տակ ցանկանում եք վերանվանել աշխատաթերթերը Վերանվանել ընտրանքները:
- Մուտքագրեք հատուկ արժեքը Մուտքային վանդակից.
- Սեղմել OK, Դուք կստանաք հետևյալ արդյունքները.

Սցենար 2. Վերանվանեք բազմաթիվ աշխատաթերթեր բջջային արժեքներով, օգտագործելով Kutools-ը Excel-ի համար

- Ընտրեք աշխատաթերթերը, որոնցից ցանկանում եք վերանվանել Worksheets ցուցակը:
- Ընտրեք մեկ տեսակ, որի տակ ցանկանում եք վերանվանել աշխատաթերթերը Վերանվանել ընտրանքները:
- Սեղմել
 կոճակը ՝ ընտրելու համար այն բջջային արժեքները, որոնց վրա ցանկանում եք անվանել աշխատանքային թերթերը, որոնք հիմնված են տակ Հատուկ տիրույթից բաժնում:
կոճակը ՝ ընտրելու համար այն բջջային արժեքները, որոնց վրա ցանկանում եք անվանել աշխատանքային թերթերը, որոնք հիմնված են տակ Հատուկ տիրույթից բաժնում: - Սեղմել OK, Դուք կստանաք հետևյալ արդյունքները.

Սցենար 3. Վերանվանեք մի քանի աշխատաթերթեր՝ յուրաքանչյուր աշխատաթերթում հատուկ բջիջի արժեքով, օգտագործելով Kutools-ը Excel-ի համար

- Ընտրեք աշխատաթերթերը, որոնցից ցանկանում եք վերանվանել Worksheets ցուցակը:
- Ընտրեք մեկ տեսակ, որի տակ ցանկանում եք վերանվանել աշխատաթերթերը Վերանվանել ընտրանքները:
- Սեղմել
 կոճակը ՝ ընտրելու համար բջիջի այն հատուկ արժեքը, որի վրա ցանկանում եք անվանել աշխատանքային թերթերը ՝ հիմնվելով ստորև նշված կետում Վերանվանել աշխատանքային թերթերը հատուկ բջիջով բաժնում:
կոճակը ՝ ընտրելու համար բջիջի այն հատուկ արժեքը, որի վրա ցանկանում եք անվանել աշխատանքային թերթերը ՝ հիմնվելով ստորև նշված կետում Վերանվանել աշխատանքային թերթերը հատուկ բջիջով բաժնում: - Սեղմել OK. Աշխատանքային թերթերի անունները վերանվանվել են յուրաքանչյուր աշխատաթերթի հատուկ բջիջի արժեքով:

Բազմաթիվ աշխատանքային թերթեր վերանվանելու համար օգտագործելով VBA կոդ
Այստեղ ես կներկայացնեմ ձեզ երկու VBA կոդ `բազմաթիվ աշխատանքային թերթեր վերանվանելու համար:
Կոդ 1. VBA կոդ՝ մի քանի աշխատաթերթերը միանգամից վերանվանելու ձեր ուզած անունով
Օգտագործելով հետևյալ VBA կոդը, դուք կարող եք արագ վերանվանել ընթացիկ աշխատանքային գրքի բոլոր աշխատանքային թերթերը նույն նախածանցով `իրենց աշխատանքային թերթերի անվանումներում, ինչպիսիք են` KTE-order1, KTE-order 2 և KTE-order 3…
1. Սեղմիր Երեվակիչ > Visual Basicեւ սեղմեք Տեղադրել > Մոդուլներ է Microsoft Visual Basic դիմում Windows.
2. Խնդրում ենք պատճենել և տեղադրեք հետևյալ կոդը ՝ Մոդուլներ.
VBA. Վերանվանեք բոլոր թերթերը `մուտքագրելով որոշակի անուն
Sub ChangeWorkSheetName()
'Updateby20140624
Dim Rng As Range
Dim WorkRng As Range
On Error Resume Next
xTitleId = "KutoolsforExcel"
newName = Application.InputBox("Name", xTitleId, "", Type:=2)
For i = 1 To Application.Sheets.Count
Application.Sheets(i).Name = newName & i
Next
End Sub3. Սեղմել ![]() կոդն իրականացնելու կոճակը և ելնող երկխոսության մեջ մուտքագրեք ձեր ուզած անունը: տեսեք սքրինշոթեր.
կոդն իրականացնելու կոճակը և ելնող երկխոսության մեջ մուտքագրեք ձեր ուզած անունը: տեսեք սքրինշոթեր.

4. Սեղմել OK, Դրանից հետո կտեսնեք, որ բոլոր թերթերը վերանվանվում են:

2. VBA կոդ ՝ ակտիվ աշխատանքային գրքի յուրաքանչյուր աշխատանքային թերթում բազմաթիվ աշխատանքային թերթեր վերանվանելու համար ՝ բջիջների հատուկ արժեքով
Օգտագործելով հետևյալ VBA կոդը ՝ այն վերանվանելու է ընթացիկ աշխատանքային գրքի բոլոր աշխատանքային թերթերը ՝ օգտագործելով հատուկ բջիջի պարունակությունը: Օրինակ, ամբողջ աշխատանքային գրքի A1 բջիջում կարող եք մուտքագրել աշխատաթերթի անունը, այնուհետև աշխատաթերթը կվերանվանվի որպես A1 բջջային արժեք:
1. Խնդրում ենք նշել յուրաքանչյուր բջիջ `յուրաքանչյուր թերթում աշխատաթերթի անունը պարունակելու համար և այնտեղ մուտքագրեք աշխատաթերթի անունը: Այս օրինակում ես մուտքագրեմ աշխատաթերթի անունը A1 բջիջում յուրաքանչյուր աշխատանքային թերթում:
2. Սեղմել Երեվակիչ > Visual Basicեւ սեղմեք Տեղադրել > Մոդուլներ է Microsoft Visual Basic հավելված Windows.
3. Խնդրում ենք պատճենել և տեղադրեք հետևյալ կոդը Մոդուլի մեջ:
VBA. Վերանվանել աշխատանքային թերթերը ըստ բջջի որոշակի բովանդակության
Sub RenameTabs()
'Updateby20140624
For x = 1 To Sheets.Count
If Worksheets(x).Range("A1").Value <> "" Then
Sheets(x).Name = Worksheets(x).Range("A1").Value
End If
Next
End Sub
4. Սեղմել ![]() ծածկագիրը կատարելու համար: Բոլոր աղյուսակները վերանվանվում են ՝ հիմնվելով A1 բջիջների պարունակության վրա:
ծածկագիրը կատարելու համար: Բոլոր աղյուսակները վերանվանվում են ՝ հիմնվելով A1 բջիջների պարունակության վրա:
Նշումներ:
- Վերոնշյալ ծածկագրում A1 բջջային բովանդակությունն է, որի հիման վրա ցանկանում եք վերանվանել աշխատաթերթերը, այն կարող եք փոխել ձեր կարիքի
- Եթե կոնկրետ բջիջը չունի բովանդակություն, ապա կոնկրետ բջիջի աշխատաթերթը չի վերանվանվի:
Դեմո. Վերանվանեք բազմաթիվ աշխատաթերթեր Kutools- ի հետ Excel- ի համար
Առնչվող հոդվածներ
Ինչպե՞ս վերանվանել թերթերը՝ հիմնված բջիջների արժեքների վրա (ցանկից) Excel-ում:
Այս հոդվածը ձեզ կառաջնորդի այս տեխնիկայի միջոցով՝ գործընթացը դարձնելով պարզ և արդյունավետ:
Excel-ում թերթը վերանվանելու պարզ մեթոդներ
Այս ձեռնարկը կուղղորդի ձեզ տարբեր մեթոդներով մեկ աշխատաթերթը վերանվանելու կամ միաժամանակ մի քանի աշխատաթերթեր վերանվանելու համար և ձեզ կտրամադրի հիմնական կանոններ Excel-ում աշխատաթերթեր անվանելու համար:
Ինչպե՞ս պատճենել թերթը և ավտոմատ կերպով վերանվանել Excel- ում:
Այս հոդվածում ես կխոսեմ այն մասին, թե ինչպես կարելի է պատճենել թերթիկը մեկ կամ մի քանի անգամ և նրանց միանգամից տալ կոնկրետ անուններ:
Ինչպե՞ս վերանվանել աշխատանքային թերթը ՝ առանց Excel- ում մկնիկի օգտագործման:
Այս դեպքում ես կխոսեմ որոշ դյուրանցումների ստեղների մասին, որոնց համար կարող եք վերանվանել աշխատաթերթի ներդիրը:
Գրասենյակի արտադրողականության լավագույն գործիքները
Kutools Excel- ի համար - օգնում է ձեզ առանձնանալ բազմությունից
Excel-ի համար Kutools-ը պարծենում է ավելի քան 300 առանձնահատկություններով, Ապահովել, որ այն, ինչ ձեզ հարկավոր է, ընդամենը մեկ սեղմումով հեռու է...

Office Tab - Միացնել ներդիրներով ընթերցումը և խմբագրումը Microsoft Office- ում (ներառիր Excel)
- Մեկ վայրկյան ՝ տասնյակ բաց փաստաթղթերի միջև փոխելու համար:
- Նվազեցրեք ձեզ համար ամեն օր մկնիկի հարյուրավոր կտտոցներ, հրաժեշտ տվեք մկնիկի ձեռքին:
- Բարձրացնում է ձեր արտադրողականությունը 50%-ով բազմաթիվ փաստաթղթեր դիտելիս և խմբագրելիս:
- Արդյունավետ ներդիրներ է բերում Office (ներառյալ Excel-ը), ինչպես Chrome-ը, Edge-ը և Firefox-ը:

Բովանդակություն
- Օգտագործելով Վերանվանել հրամանը `աշխատանքային թերթերը վերանվանելու համար
- Օգտագործելով հարմար գործիք բազմաթիվ աշխատանքային թերթեր հարմարավետորեն վերանվանելու համար
- Բազմաթիվ աշխատանքային թերթեր վերանվանելու համար օգտագործելով VBA կոդ
- Առնչվող հոդվածներ
- Գրասենյակի արտադրողականության լավագույն գործիքները
- մեկնաբանություններ
