Excel- ում ստեղծեք ինտերակտիվ աղյուսակ շարքերի ընտրության վանդակում
Excel- ում մենք սովորաբար տեղադրում ենք աղյուսակ տվյալների ավելի լավ ցուցադրման համար, երբեմն `ավելի քան մեկ շարքի ընտրությամբ գծապատկեր: Այս պարագայում գուցե ցանկանաք ցուցադրել շարքը ՝ նշելով վանդակները: Ենթադրելով, որ գծապատկերում կա երկու սերիա, նշեք վանդակը 1 ՝ սերիան 1 ցուցադրելու համար, նշեք վանդակը 2 ՝ սերիան 2 ցուցադրելու համար, և երկուսն էլ ստուգված, ցուցադրեք երկու սերիա, ինչպես ցույց է տրված նկարում:

1. Նախ, խնդրում ենք կազմակերպել տվյալների տիրույթը, ինչպես ցույց է տրված ստորև նշված նկարում.

2. Դրանից հետո մուտքագրեք տվյալների ներքևում դատարկ տիրույթում, ենթադրելով այստեղ, մուտքագրեք 2018-ը A6 բջիջում, UEՇՄԱՐՏՈՒԹՅՈՒՆ `B6 բջիջում, 2019 թվականը A7 բջիջում, TURE B7 բջիջում:
2018 և 2019 թվականները տվյալների շարքի վերնագիրն են, որոնք աղյուսակում կօգտագործվեն որպես շարք:
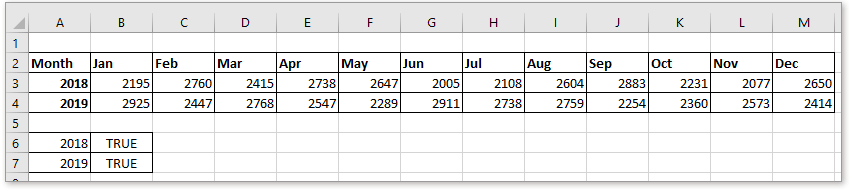
3. Դրանից հետո տեղադրեք երկու վանդակում: Սեղմել Երեվակիչ > Տեղադրել > Նշման տուփ (վերահսկողությունից), Դրանից հետո դատարկ տեղում նկարեք վանդակը: Կրկնեք այս քայլը `մեկ այլ վանդակում նկարելու համար:
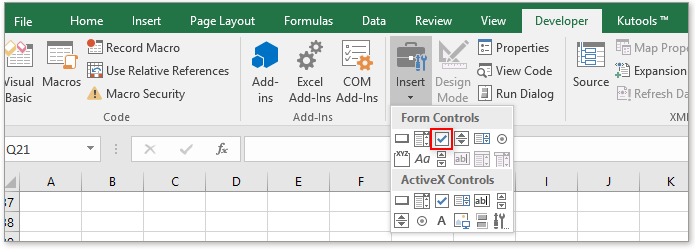
4. Ապա աջ կտտացրեք առաջին վանդակի վրա, ընտրեք Խմբագրել տեքստը համատեքստային ընտրացանկից, ապա փոխեք վանդակի 1-ի անունը 2018-ի (առաջին սերիայի անունը, որը դուք կօգտագործեք գծապատկերում): Կրկնեք այս քայլը ՝ 2 տուփի անունը փոխելու համար:
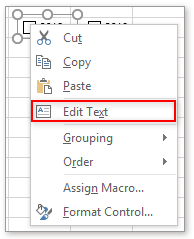

5. Ապա աջ կտտացրեք ստուգման տուփ 2018-ին, ընտրեք Ձևաչափի վերահսկում համատեքստային ընտրացանկից, Ձևաչափի վերահսկում երկխոսություն, ներսում Բջջային հղում տեքստային տուփ, ընտրեք ձեր մուտքագրած B6 բջիջը TRUE 2-րդ քայլին և կտտացրեք OK.


Կրկնեք այս քայլը ՝ 2019 տուփը կապելու համար B7 բջիջը:
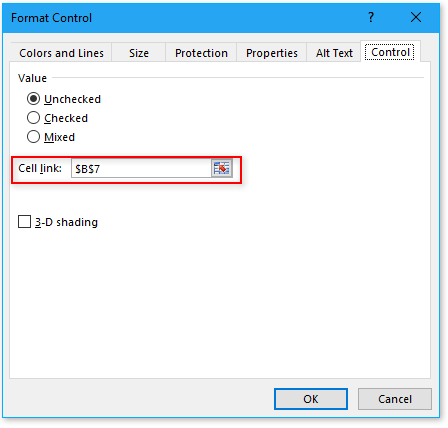
Այժմ երբ վանդակները նշվեն, B6 կամ B7 տեքստերը կցուցադրվեն TRUE, կամ ցուցադրել ԿԵՂԾ.

6. Պատճենեք տվյալների տիրույթը, ահա A2: M4, և կպցրեք դրանք դատարկ բջիջում, օրինակ ՝ A10 բջիջում: Դրանից հետո ջնջեք տվյալների ամբողջ տիրույթը ՝ առանց վերնագրերի: Տեսեք,

7. B11 բջիջում տեղադրված տվյալների տիրույթի առաջին դատարկ բջիջը մուտքագրեք այս բանաձևը = ԵԹԵ ($ B $ 6, B3, NA ()), ապա քարշ տվեք ավտոմատ լրացման բռնիչը աջով ՝ տվյալների միջակայքի բոլոր բջիջները լրացնելու համար այս բանաձևով:
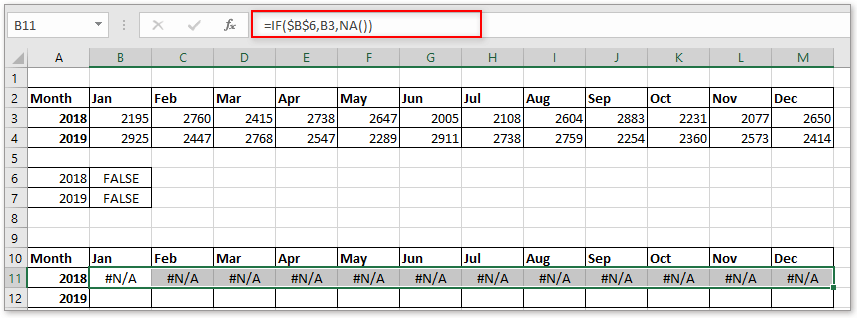
8. B12 բջիջում մուտքագրեք այս բանաձևը = ԵԹԵ ($ B $ 7, B4, NA ()), ապա քարշ տվեք ավտոմատ լրացման բռնիչը աջով ՝ տվյալների միջակայքի բոլոր բջիջները լրացնելու համար այս բանաձևով:
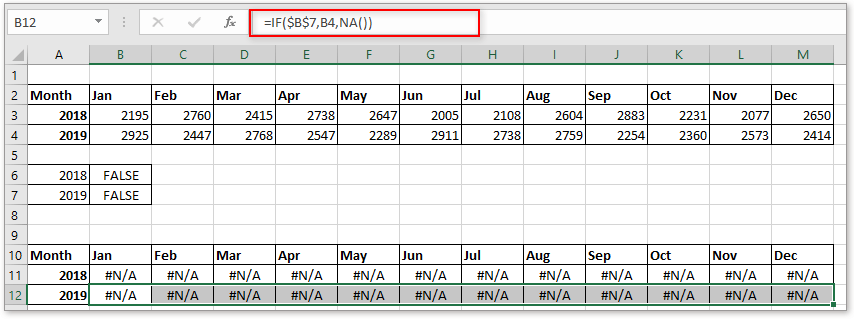
9. Այժմ ընտրեք տեղադրված տվյալների տիրույթը `բացառելով առաջին սյունակի տվյալները, օրինակ` B10: M12, կտտացրեք Տեղադրել ներդիրում և ներսում ընտրեք գծապատկերի տեսակ Աղյուսակ խումբ:

Այժմ տեղադրված է դատարկ գծապատկեր:
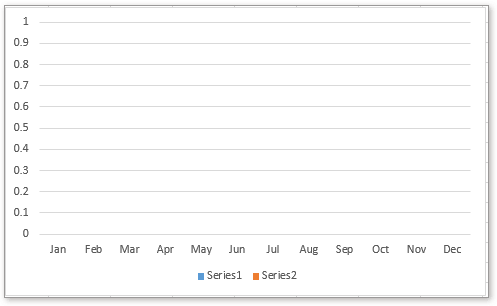
Կարող եք ստուգել վանդակները ՝ տվյալներն ըստ անհրաժեշտության ցուցադրելու համար:

Սեղմեք ՝ նիշքի նիշքը ներբեռնելու համար
|
Ձեր պատասխանը ուղարկված չէ: Եթե Excel- ում սովորաբար օգտագործում եք բարդ գծապատկերներ, որոնք անհանգստացնող կլինեն, քանի որ դրանք շատ ժամանակ կստեղծեք, այստեղ ՝ Auto տեքստը գործիք է Excel- ի համար նախատեսված գործիքներպարզապես անհրաժեշտ է առաջին անգամ գծապատկերներ ստեղծել, այնուհետև ավելացնել գծապատկերները AutoText պատուհանում, այնուհետև ցանկացած պահի կարող եք դրանք նորից օգտագործել, ինչը ձեզ մնում է միայն փոխել հղումները ՝ համապատասխանելու ձեր իրական կարիքին: Կտտացրեք անվճար ներբեռնելու համար այն հիմա. |
Դինամիկ ընդգծված տվյալների կետ Excel աղյուսակում
Եթե մի շարք գծապատկերներով գծապատկեր և դրա վրա գծագրված մեծ թվով տվյալներ, որոնք դժվար կլինի կարդալ կամ գտնել միայն համապատասխան տվյալներ ձեր օգտագործած մեկ շարքում:
Excel- ում պայմանական ֆորմատավորումով կուտակված գծաձև
Այս ձեռնարկը ներկայացնում է, թե ինչպես ստեղծել պայմանական ձևաչափում կուտակված գծապատկեր, ինչպես ստորև նշված էկրանի նկարը, որը քայլ առ քայլ ցուցադրվում է Excel- ում:
Excel- ում փաստացի բյուջեի գծապատկեր ստեղծելը քայլ առ քայլ
Այս ձեռնարկը ներկայացնում է, թե ինչպես ստեղծել պայմանական ձևաչափում կուտակված գծապատկեր, ինչպես ստորև նշված էկրանի նկարը, որը քայլ առ քայլ ցուցադրվում է Excel- ում:
Excel- ում X առանցքի վրա կազմեք գծապատկեր ամսաթվով և ժամով
Այս հոդվածում ես ներկայացնում եմ այն եղանակը, թե ինչպես կարելի է X առանցքի վրա ճիշտ ցույց տալ ամսաթիվը և ժամանակը գծապատկերում:
Գրասենյակի արտադրողականության լավագույն գործիքները
Excel-ի համար Kutools-ը լուծում է ձեր խնդիրների մեծ մասը և բարձրացնում ձեր արտադրողականությունը 80%-ով
- Super Formula Bar (հեշտությամբ խմբագրեք տեքստի և բանաձևի բազմաթիվ տողեր); Ընթերցանության դասավորությունը (հեշտությամբ կարդալ և խմբագրել մեծ թվով բջիջներ); Տեղադրել ֆիլտրացված տիրույթում...
- Միաձուլել բջիջները / տողերը / սյունակները և տվյալների պահում; Պառակտված բջիջների պարունակությունը; Միավորել կրկնօրինակ տողերն ու գումարը / միջինը... Կանխել կրկնօրինակ բջիջները; Համեմատեք միջակայքերը...
- Ընտրեք Կրկնօրինակ կամ Եզակի Շարքեր; Ընտրեք դատարկ շարքեր (բոլոր բջիջները դատարկ են); Super Find և Fuzzy Find շատ աշխատանքային գրքույկներում; Պատահական ընտրություն ...
- Actշգրիտ պատճեն Բազմաթիվ բջիջներ ՝ առանց բանաձևի հղումը փոխելու; Ավտոմատ ստեղծեք հղումներ դեպի մի քանի թերթեր; Տեղադրեք փամփուշտներ, Տուփեր և ավելին ...
- Սիրված և արագ ներդիր բանաձևեր, Ընդգրկույթներ, գծապատկերներ և նկարներ; Ryածկագրել բջիջները գաղտնաբառով; Ստեղծեք փոստային ցուցակ և նամակներ ուղարկել ...
- Քաղվածք տեքստ, Տեքստ ավելացնել, հեռացնել ըստ դիրքի, Հեռացնել տարածությունը; Ստեղծել և տպել էջային ենթագոտիներ; Փոխարկել բջիջների բովանդակության և մեկնաբանությունների միջև...
- Սուպեր զտիչ (պահպանել և կիրառել ֆիլտրի սխեմաները այլ թերթերի վրա); Ընդլայնված տեսակավորում ըստ ամիս / շաբաթ / օր, հաճախականություն և ավելին; Հատուկ զտիչ համարձակ, շեղատառով ...
- Միավորել աշխատանքային տետրերը և աշխատանքային թերթերը; Միավորել աղյուսակները ՝ հիմնված հիմնական սյունակների վրա; Տվյալները բաժանեք մի քանի թերթերի; Խմբաքանակի փոխակերպում xls, xlsx և PDF...
- Առանցք սեղանի խմբավորում ըստ շաբաթվա համարը, շաբաթվա օրը և ավելին ... Showույց տալ ապակողպված, կողպված բջիջները տարբեր գույներով; Նշեք այն բջիջները, որոնք ունեն բանաձև / անուն...

- Միացնել ներդիրներով խմբագրումը և ընթերցումը Word, Excel, PowerPoint- ով, Հրատարակիչ, Access, Visio և Project:
- Բացեք և ստեղծեք բազմաթիվ փաստաթղթեր նույն պատուհանի նոր ներդիրներում, այլ ոչ թե նոր պատուհաններում:
- Բարձրացնում է ձեր արտադրողականությունը 50%-ով և նվազեցնում մկնիկի հարյուրավոր սեղմումները ձեզ համար ամեն օր:

