Ինչպե՞ս Excel- ում բազմաշերտ բջիջից հանել առաջին կամ վերջին տողը:
Եթե բջիջում կան բազմաշերտ տեքստեր, ապա այժմ ցանկանում եք բջիջից հանել և պատճենել առաջին կամ վերջին տողի տեքստը, ինչպես ցույց է տրված հետևյալ նկարը: Ինչպե՞ս կարող էիք Excel- ում արագ ու հեշտությամբ զբաղվել այս գործով:
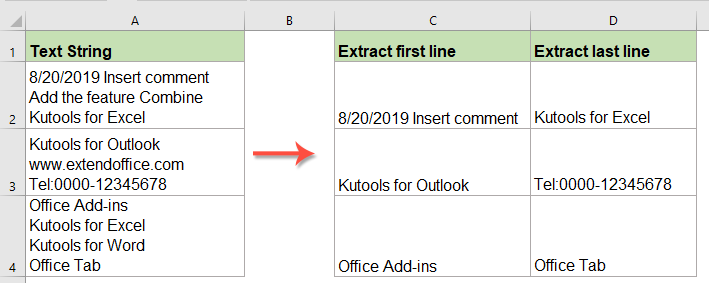
Առաջին շարքի տեքստը հանել և պատճենել բազմաշերտ բջիջներից ՝ բանաձևով
Բանաձևով բազմաշերտ բջիջներից հանել և պատճենել վերջին տողի տեքստը
Հզոր առանձնահատկությամբ հանել և պատճենել յուրաքանչյուր տողի տեքստ բազմաշերտ բջիջներից
Առաջին շարքի տեքստը հանել և պատճենել բազմաշերտ բջիջներից ՝ բանաձևով
Առաջին տողի տեքստը բազմաշերտ բջիջից պատճենելու և տեղադրելու համար կիրառեք ստորև բերված բանաձևը.
Մուտքագրեք այս բանաձևը դատարկ վանդակում, որտեղ ցանկանում եք արդյունքը դուրս բերել.
Եվ հետո, լրացնելու բռնակը ներքև քաշեք դեպի այն բջիջները, որոնք ցանկանում եք կիրառել այս բանաձևը, առաջին տողի բոլոր տեքստի պարունակությունները միանգամից արդյունահանվել են, տեսեք,

Բանաձևով բազմաշերտ բջիջներից հանել և պատճենել վերջին տողի տեքստը
Եթե ցանկանում եք բջջից հանել վերջին տողի տեքստը, խնդրում ենք կիրառել հետևյալ բանաձևը.
Մուտքագրեք կամ պատճենեք ներքևի բանաձևը դատարկ բջիջում.
Եվ հետո, լրացնելու բռնիչը ներքև քաշեք դեպի այն բջիջները, որոնք ցանկանում եք կիրառել այս բանաձևը, բոլոր վերջին տողի տեքստի բովանդակությունը արդյունահանվել է, ինչպես ցույց է տրված հետևյալ նկարը.

Հզոր առանձնահատկությամբ հանել և պատճենել յուրաքանչյուր տողի տեքստ բազմաշերտ բջիջներից
Այստեղ դուք կարող եք նաև յուրաքանչյուր տողի տեքստ հանել բազմաշերտ բջիջներից `առանձին բջիջների: Excel- ի համար նախատեսված գործիքներ'S Պառակտված բջիջներ առանձնահատկությունը կարող է օգնել ձեզ հնարավորինս արագ լուծել այս խնդիրը:
Հուշում.Սա կիրառելու համար Պառակտված բջիջներ հատկությունը, նախ, դուք պետք է ներբեռնեք այն Excel- ի համար նախատեսված գործիքներ, ապա գործառույթը կիրառեք արագ և հեշտությամբ:
Տեղադրելուց հետո Excel- ի համար նախատեսված գործիքներԽնդրում եմ արեք հետևյալ կերպ
1, Ընտրեք այն բջիջների շարքը, որոնք ցանկանում եք օգտագործել, ապա կտտացրեք Կուտոլս > Միաձուլում և պառակտում > Պառակտված բջիջներ, տես նկարի նկարը.

2, Մեջ Պառակտված բջիջներ երկխոսության տուփ, ընտրեք Բաժանել սյունակների - ից Տիպ բաժինը, ապա ընտրեք Նոր գիծ - ից Բաժանվել է բաժին, տես նկարի նկարը.

3, Դրանից հետո կտտացրեք Ok կոճակը և հետևյալ հուշման վանդակում ընտրեք բջիջ արդյունքը դուրս բերելու համար, տես նկարի նկարը.

4, Եվ հետո, կտտացրեք OK կոճակը, և տողի յուրաքանչյուր տեքստ արդյունահանվել է բջիջներն առանձնացնելու համար, ինչպես ցույց է տրված ստորև նշված էկրանի նկարը.

Կտտացրեք Excel- ի և անվճար փորձաշրջանի համար Kutools- ը ներբեռնելու համար:
Ավելի համեմատական արդյունքներ քաղիր բառերից կամ նիշերից.
- Հանեք առաջին երկու կամ N բառերը տեքստի տողից
- Եթե ունեք տեքստի տողերի ցուցակ, որոնք բաժանված են տարածությամբ, և այժմ, դուք ցանկանում եք բջջային արժեքից հանել առաջին երեք կամ n բառերը `հետևյալ սքրինշոթ արդյունքը ստանալու համար: Այս հոդվածում ես կներկայացնեմ որոշ բանաձևեր Excel- ում տեքստի տողից առաջին երկու կամ n բառերը հանելու համար:
- Excel- ում տեքստի տողից հանեք առաջին / վերջին / N- րդ բառը
- Դուք երբևէ տառապե՞լ եք այն խնդրով, որ անհրաժեշտ է որոշակի թերթ հանել տեքստի տողից աշխատանքային թերթում: Օրինակ, դուք ունեք տեքստային տողերի հետևյալ շարքը, որոնք անհրաժեշտ են դրանցից առաջին / վերջին կամ n- րդ բառը ստանալու համար, այստեղ ես կարող եմ խոսել այն լուծելու մի քանի արդյունավետ եղանակների մասին:
- Excel- ում քաղեք վերջին թիվը տեքստային տողից
- Ենթադրելով, որ դուք ունեք տեքստային տողերի ցուցակ, որոնք խառնվել են տեքստերի և թվերի հետ, այժմ դուք պետք է հանեք թվերի վերջին հավաքածուն, ինչպես ցույց է տրված հետևյալ նկարը: Ինչպե՞ս կարող էիք գործը վարել Excel- ում:
- Քաշեք կամ հանեք նիշերից աջից ձախ բջիջ, մինչև տարածություն չհասնի
- Այս հոդվածում կխոսվի խցում աջից նիշ քաշելու կամ արդյունահանելու մասին, մինչև որ տարածություն ստանա `Excel- ի աշխատանքային թերթում հետևյալ արդյունքը ստանալու համար: Այս հոդվածի օգտակար բանաձևը կարող է արագ և հեշտ լուծել այս աշխատանքը:
- Excel- ում տեքստեր հանեք ստորակետերի / փակագծերի / փակագծերի միջև
- Եթե դուք ունեք տվյալների ցուցակ, և ցանկանում եք տվյալները արդյունահանել ստորակետերի / փակագծերի / փակագծերի միջև միայն Excel- ում, ճիշտ այնպես, ինչպես ցույց է տրված ստորև նշված էկրանի նկարը, կարող եք հետևել այն քայլերին, որոնք ներկայացնում է այս ձեռնարկը ՝ դրանք լուծելու համար:
Գրասենյակի արտադրողականության լավագույն գործիքները
Excel-ի համար Kutools-ը լուծում է ձեր խնդիրների մեծ մասը և բարձրացնում ձեր արտադրողականությունը 80%-ով
- Super Formula Bar (հեշտությամբ խմբագրեք տեքստի և բանաձևի բազմաթիվ տողեր); Ընթերցանության դասավորությունը (հեշտությամբ կարդալ և խմբագրել մեծ թվով բջիջներ); Տեղադրել ֆիլտրացված տիրույթում...
- Միաձուլել բջիջները / տողերը / սյունակները և տվյալների պահում; Պառակտված բջիջների պարունակությունը; Միավորել կրկնօրինակ տողերն ու գումարը / միջինը... Կանխել կրկնօրինակ բջիջները; Համեմատեք միջակայքերը...
- Ընտրեք Կրկնօրինակ կամ Եզակի Շարքեր; Ընտրեք դատարկ շարքեր (բոլոր բջիջները դատարկ են); Super Find և Fuzzy Find շատ աշխատանքային գրքույկներում; Պատահական ընտրություն ...
- Actշգրիտ պատճեն Բազմաթիվ բջիջներ ՝ առանց բանաձևի հղումը փոխելու; Ավտոմատ ստեղծեք հղումներ դեպի մի քանի թերթեր; Տեղադրեք փամփուշտներ, Տուփեր և ավելին ...
- Սիրված և արագ ներդիր բանաձևեր, Ընդգրկույթներ, գծապատկերներ և նկարներ; Ryածկագրել բջիջները գաղտնաբառով; Ստեղծեք փոստային ցուցակ և նամակներ ուղարկել ...
- Քաղվածք տեքստ, Տեքստ ավելացնել, հեռացնել ըստ դիրքի, Հեռացնել տարածությունը; Ստեղծել և տպել էջային ենթագոտիներ; Փոխարկել բջիջների բովանդակության և մեկնաբանությունների միջև...
- Սուպեր զտիչ (պահպանել և կիրառել ֆիլտրի սխեմաները այլ թերթերի վրա); Ընդլայնված տեսակավորում ըստ ամիս / շաբաթ / օր, հաճախականություն և ավելին; Հատուկ զտիչ համարձակ, շեղատառով ...
- Միավորել աշխատանքային տետրերը և աշխատանքային թերթերը; Միավորել աղյուսակները ՝ հիմնված հիմնական սյունակների վրա; Տվյալները բաժանեք մի քանի թերթերի; Խմբաքանակի փոխակերպում xls, xlsx և PDF...
- Առանցք սեղանի խմբավորում ըստ շաբաթվա համարը, շաբաթվա օրը և ավելին ... Showույց տալ ապակողպված, կողպված բջիջները տարբեր գույներով; Նշեք այն բջիջները, որոնք ունեն բանաձև / անուն...

- Միացնել ներդիրներով խմբագրումը և ընթերցումը Word, Excel, PowerPoint- ով, Հրատարակիչ, Access, Visio և Project:
- Բացեք և ստեղծեք բազմաթիվ փաստաթղթեր նույն պատուհանի նոր ներդիրներում, այլ ոչ թե նոր պատուհաններում:
- Բարձրացնում է ձեր արտադրողականությունը 50%-ով և նվազեցնում մկնիկի հարյուրավոր սեղմումները ձեզ համար ամեն օր:
