Ինչպե՞ս դասակարգել տեքստի տողերը Excel- ում հիմնված հիմնաբառերի հիման վրա:
Ենթադրելով, որ ես ունեմ A սյունակում տեքստային տողերի ցուցակ, այժմ ես ուզում եմ դասակարգել A սյունակում տեքստի տողերը `հիմնվելով D սյունակում գտնվող հիմնաբառի վրա: Օրինակ, դասակարգել բոլոր բջիջները, որոնք պարունակում են Kutools Extendoffice, հանձնարարեք բջիջները պարունակող ֆուտբոլ, բասկետբոլ Սպորտին և այլն, ինչպես ցույց է տրված հետևյալ նկարը: Ինչպե՞ս կարող էի արագ և հեշտությամբ ավարտել այս բարդ գործը Excel- ում:
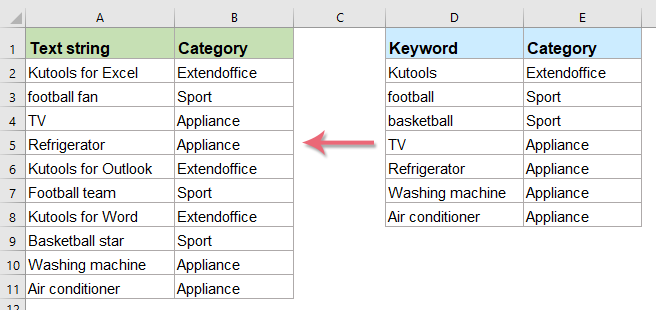
Տեքստի տողերի ցանկը դասակարգիր զանգվածային բանաձևով հիմնված հիմնաբառերի վրա

Հեռացման սեզոնը գալիս է, դեռ դանդաղ աշխատե՞ք:
-- Գրասենյակային ներդիր բարձրացնում է ձեր տեմպը, խնայում է 50% աշխատանքային ժամանակը:
- Զարմանալի! Բազմաթիվ փաստաթղթերի շահագործումը նույնիսկ ավելի հանգիստ և հարմար է, քան մեկ փաստաթուղթը.
- Համեմատած այլ վեբ բրաուզերների հետ՝ Office Tab-ի ինտերֆեյսը ավելի հզոր և էսթետիկ է.
- Նվազեցրեք մկնիկի հազարավոր հոգնեցուցիչ սեղմումները, հրաժեշտ տվեք արգանդի վզիկի սպոնդիլոզին և մկնիկի ձեռքին;
- Եղեք ընտրված 90,000 էլիտաների և 300+ հայտնի ընկերությունների կողմից:
Տեքստի տողերի ցանկը դասակարգիր զանգվածային բանաձևով հիմնված հիմնաբառերի վրա
Որոշ հիմնաբառերի հիման վրա տեքստի տողերը դասակարգելու համար կարող եք կիրառել զանգվածի ստորև բերված բանաձևը.
1, Նախ, դուք պետք է դասակարգեք տվյալները ՝ ըստ ձեզ անհրաժեշտ: Օրինակ, ես դասակարգելու եմ տվյալները, ինչպես ցույց է տրված ստորև նշված նկարը.
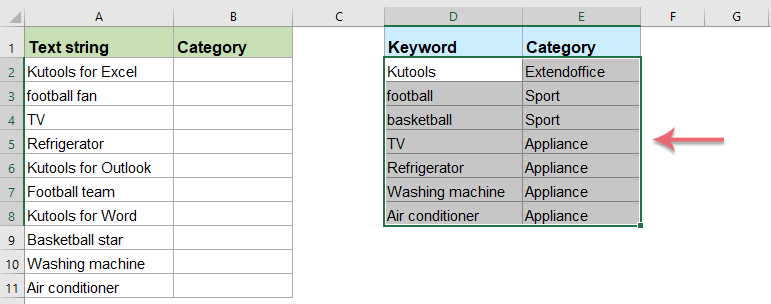
2, Խնդրում ենք մուտքագրել կամ պատճենել հետևյալ բանաձևը դատարկ բջիջում.
- Tips: Այս բանաձևում.
- $ E $ 2: $ E $ 8: այն կատեգորիան է, որը ցանկանում եք վերագրել տեքստի տողերին.
- $ D $ 2: $ D $ 8: այն հատուկ տեքստն է, որի հիման վրա ուզում եք դասակարգել;
- A2: արդյոք բջիջը պարունակում է տեքստի տողը, որը ցանկանում եք դասակարգել:
3, Եվ հետո սեղմեք Ctrl + Shift + Մուտք ստեղները միասին, և դուք կստանաք առաջին արդյունքը, այնուհետև լրացրեք բռնիչը ներքև քաշեք այն բջիջները, որոնք ցանկանում եք կիրառել այս բանաձևը, և բոլոր տեքստի տողերը դասակարգվել են որպես ձեզ համար անհրաժեշտ հատուկ խումբ: Տեսեք,
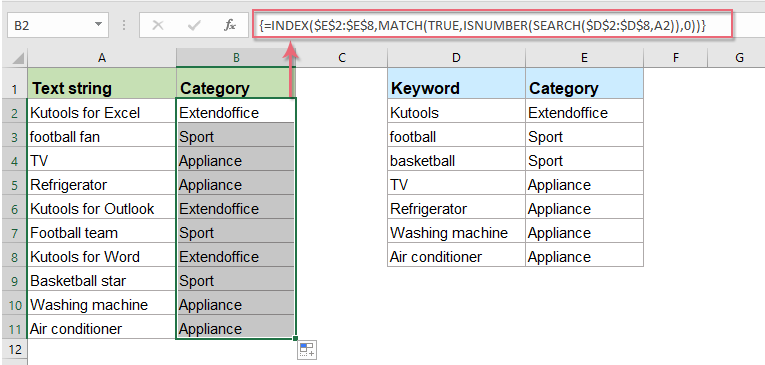
Ներբեռնեք ֆայլի նմուշը
Սեղմեք՝ օրինակելի ֆայլը ներբեռնելու համար:
Ավելի հարաբերական տեքստի կատեգորիայի հոդվածներ.
- Դասակարգել տվյալները Excel-ում արժեքների հիման վրա
- Ենթադրելով, դուք պետք է դասակարգեք տվյալների ցանկը ՝ հիմնվելով արժեքների վրա, օրինակ ՝ եթե տվյալները 90-ից մեծ են, ապա դրանք դասակարգվում են որպես «Բարձր», եթե «60-ից մեծ և 90-ից փոքր», ապա դասակարգվում են «Միջին», եթե 60-ից պակաս, ցածր դասակարգված, ինչպե՞ս կարող եք լուծել այս խնդիրը Excel- ում:
- Նշանակե՛ք արժեք կամ կատեգորիա՝ հիմնվելով թվերի տիրույթի վրա
- Այս հոդվածը խոսում է Excel- ում նշված տիրույթին վերաբերող արժեք կամ կատեգորիա հատկացնելու մասին: Օրինակ, եթե տրված թիվը 0-ի և 100-ի միջև է, ապա նշանակիր 5 արժեք, եթե 101-ից 500-ի միջև նշանակիր 10, իսկ 501-ից 1000 միջակայքում նշանակիր 15: Այս հոդվածի մեթոդը կօգնի ձեզ այն հաղթահարել:
- Հաշվել կամ նշանակել նամակի դասարան Excel- ում
- Յուրաքանչյուր աշակերտի համար տառերի գնահատական նշանակելը `ելնելով նրանց միավորներից, ուսուցչի համար կարող է ընդհանուր խնդիր լինել: Օրինակ, ես սահմանել եմ գնահատման սանդղակ, որտեղ 0-59 = F, 60-69 = D, 70-79 = C, 80-89 = B և 90-100 = A գնահատականները, ինչպես ցույց է տրված հետևյալ նկարը: Excel- ում ինչպե՞ս կարող եք արագ և հեշտությամբ հաշվարկել տառերի գնահատականը ՝ հիմնվելով թվային միավորի վրա:
- Վերագրեք սերիական համարը կրկնօրինակելու կամ եզակի արժեքներին
- Եթե ունեք արժեքների ցուցակ, որը պարունակում է որոշ կրկնօրինակներ, հնարավո՞ր է կրկնօրինակ կամ եզակի արժեքներին հաջորդական թիվ նշանակենք: Դա նշանակում է կրկնօրինակ արժեքների կամ եզակի արժեքների հաջորդական կարգ տալը: Այս հոդվածում ես կխոսեմ մի քանի պարզ բանաձևերի մասին, որոնք կօգնեն ձեզ լուծել այս խնդիրը Excel- ում:
Գրասենյակի արտադրողականության լավագույն գործիքները
Excel-ի համար Kutools-ը լուծում է ձեր խնդիրների մեծ մասը և բարձրացնում ձեր արտադրողականությունը 80%-ով
- Super Formula Bar (հեշտությամբ խմբագրեք տեքստի և բանաձևի բազմաթիվ տողեր); Ընթերցանության դասավորությունը (հեշտությամբ կարդալ և խմբագրել մեծ թվով բջիջներ); Տեղադրել ֆիլտրացված տիրույթում...
- Միաձուլել բջիջները / տողերը / սյունակները և տվյալների պահում; Պառակտված բջիջների պարունակությունը; Միավորել կրկնօրինակ տողերն ու գումարը / միջինը... Կանխել կրկնօրինակ բջիջները; Համեմատեք միջակայքերը...
- Ընտրեք Կրկնօրինակ կամ Եզակի Շարքեր; Ընտրեք դատարկ շարքեր (բոլոր բջիջները դատարկ են); Super Find և Fuzzy Find շատ աշխատանքային գրքույկներում; Պատահական ընտրություն ...
- Actշգրիտ պատճեն Բազմաթիվ բջիջներ ՝ առանց բանաձևի հղումը փոխելու; Ավտոմատ ստեղծեք հղումներ դեպի մի քանի թերթեր; Տեղադրեք փամփուշտներ, Տուփեր և ավելին ...
- Սիրված և արագ ներդիր բանաձևեր, Ընդգրկույթներ, գծապատկերներ և նկարներ; Ryածկագրել բջիջները գաղտնաբառով; Ստեղծեք փոստային ցուցակ և նամակներ ուղարկել ...
- Քաղվածք տեքստ, Տեքստ ավելացնել, հեռացնել ըստ դիրքի, Հեռացնել տարածությունը; Ստեղծել և տպել էջային ենթագոտիներ; Փոխարկել բջիջների բովանդակության և մեկնաբանությունների միջև...
- Սուպեր զտիչ (պահպանել և կիրառել ֆիլտրի սխեմաները այլ թերթերի վրա); Ընդլայնված տեսակավորում ըստ ամիս / շաբաթ / օր, հաճախականություն և ավելին; Հատուկ զտիչ համարձակ, շեղատառով ...
- Միավորել աշխատանքային տետրերը և աշխատանքային թերթերը; Միավորել աղյուսակները ՝ հիմնված հիմնական սյունակների վրա; Տվյալները բաժանեք մի քանի թերթերի; Խմբաքանակի փոխակերպում xls, xlsx և PDF...
- Առանցք սեղանի խմբավորում ըստ շաբաթվա համարը, շաբաթվա օրը և ավելին ... Showույց տալ ապակողպված, կողպված բջիջները տարբեր գույներով; Նշեք այն բջիջները, որոնք ունեն բանաձև / անուն...

- Միացնել ներդիրներով խմբագրումը և ընթերցումը Word, Excel, PowerPoint- ով, Հրատարակիչ, Access, Visio և Project:
- Բացեք և ստեղծեք բազմաթիվ փաստաթղթեր նույն պատուհանի նոր ներդիրներում, այլ ոչ թե նոր պատուհաններում:
- Բարձրացնում է ձեր արտադրողականությունը 50%-ով և նվազեցնում մկնիկի հարյուրավոր սեղմումները ձեզ համար ամեն օր:
