Ինչպե՞ս նշանակել Excel թերթից Outlook օրացույց:
Երբեմն may գուցե անհրաժեշտ լինի հանդիպումներ ստեղծել Outlook օրացույցում, բայց երբևէ փորձե՞լ եք հանդիպումները ցուցակագրել Excel աշխատաթերթում, ապա ներմուծել դրանք Outlook օրացույցում, ինչպես ցույց է տրված նկարում:
 |
 |
 |
Ստեղծեք նշանակումներ Excel թերթից դեպի Outlook օրացույց
Ստեղծեք նշանակումներ Excel թերթից դեպի Outlook օրացույց
Նախ, դուք պետք է դա անեք պահեք թերթը որպես CSV (ստորակետով սահմանազատված) ֆայլ.
1. Նշեք նշանակումները թերթիկում հետևյալ դաշտերով. Subject, StartDate, EndDate, StartTime, EndTime, Որտեղից և նկարագրությունից, անհրաժեշտ են առնվազն առաջին երկու դաշտերը:
2: սեղմեք Ֆայլ > Պահել As > Թերթել.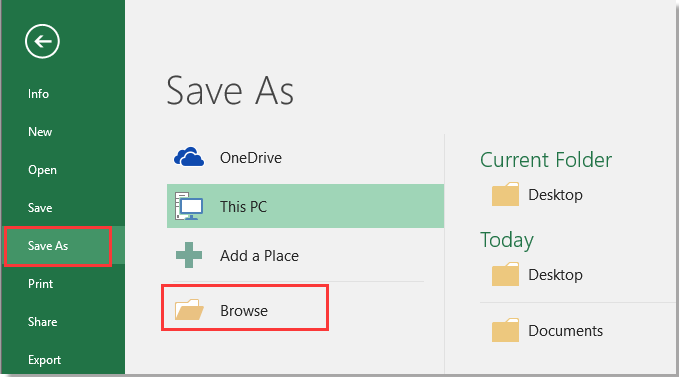
3. Ընտրեք գտնվելու վայրը նոր ֆայլը տեղադրելու համար, ընտրեք CSV (ստորակետով սահմանազատված) - ից Պահել որպես տիպ բացվող ցուցակ: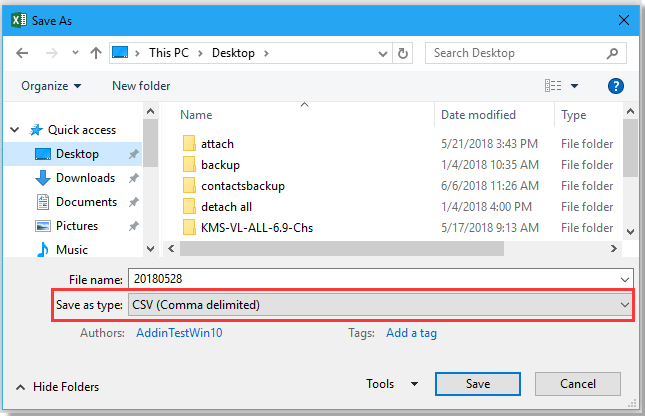
4: սեղմեք Փրկել, կարող են լինել հիշեցնող երկխոսություններ, որոնք պարզապես փակում են:
Ներմուծեք CSV ֆայլը Outlook- ի մեջ:
5. Միացնել Outlook- ը, կտտացնել Ֆայլ > Բացել և արտահանել > Ներմուծում / Արտահանում.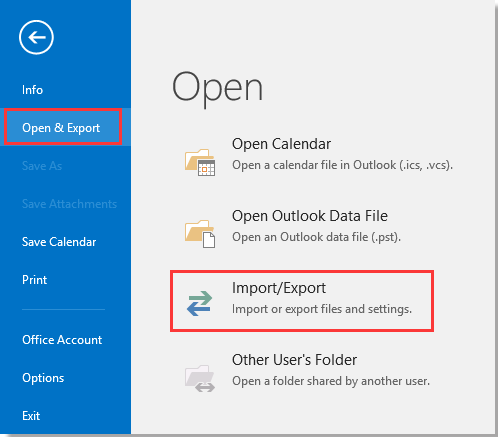
6. Մեջ Ներմուծման և արտահանման մոգ, ընտրել Ներմուծում այլ ծրագրից կամ ֆայլից ցանկից: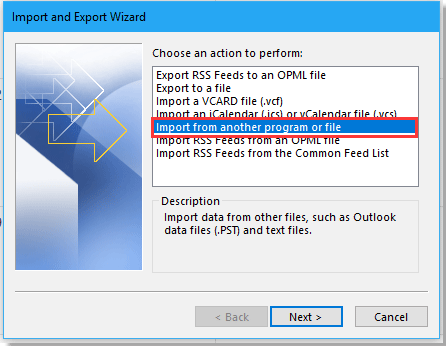
7: սեղմեք հաջորդՀամար Թերթել գտնել CSV ֆայլը և ստուգել տարբերակը, քանի որ անհրաժեշտ է արդյունքը մշակել: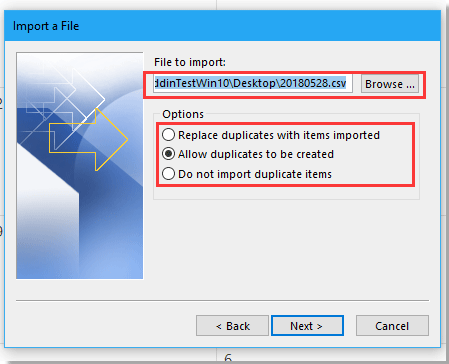
8: սեղմեք հաջորդ, ընտրեք օրացույցի պանակ, որի մեջ ցանկանում եք ներմուծել նշանակումները Ներմուծեք ֆայլ երկխոսություն: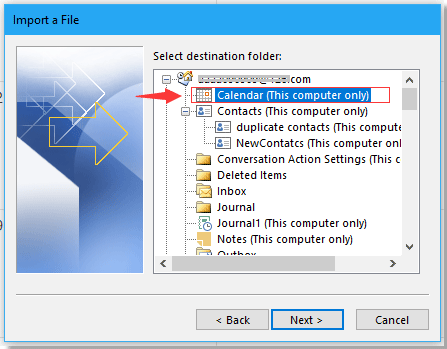
9: սեղմեք հաջորդ > Ավարտել, Այժմ նշանակումները ներմուծվել են Excel- ից Outlook օրացույց:
Գրասենյակի արտադրողականության լավագույն գործիքները
Լրացրեք ձեր Excel-ի հմտությունները Kutools-ի հետ Excel-ի համար և փորձեք արդյունավետությունը, ինչպես երբեք: Kutools-ը Excel-ի համար առաջարկում է ավելի քան 300 առաջադեմ առանձնահատկություններ՝ արտադրողականությունը բարձրացնելու և ժամանակ խնայելու համար: Սեղմեք այստեղ՝ Ձեզ ամենաշատ անհրաժեշտ հատկանիշը ստանալու համար...

Office Tab- ը Tabbed ինտերֆեյսը բերում է Office, և ձեր աշխատանքը շատ ավելի դյուրին դարձրեք
- Միացնել ներդիրներով խմբագրումը և ընթերցումը Word, Excel, PowerPoint- ով, Հրատարակիչ, Access, Visio և Project:
- Բացեք և ստեղծեք բազմաթիվ փաստաթղթեր նույն պատուհանի նոր ներդիրներում, այլ ոչ թե նոր պատուհաններում:
- Բարձրացնում է ձեր արտադրողականությունը 50%-ով և նվազեցնում մկնիկի հարյուրավոր սեղմումները ձեզ համար ամեն օր:
