Excel- ում բազմաթիվ դատարկ կամ դատարկ տողեր արագ հեռացնելու 4 հեշտ եղանակ
Եթե կան ամբողջ հարյուրավոր դատարկ տողեր, որոնք անհրաժեշտ է հեռացնել ամբողջ աշխատանքային թերթի կամ աշխատանքային գրքի միջոցով, դուք կհիասթափվեք: Այստեղ այս ձեռնարկը թվարկում է մի քանի արագ մեթոդներ ՝ այս աշխատանքը ձեզ համար քայլ առ քայլ կարգավորելու համար:
- Մեթոդ A. Հեռացրեք դատարկ տողերը «Հատուկ նշանակություն» հրամանի միջոցով (4 քայլ)
- Մեթոդ Բ. Հեռացրեք դատարկ շարքերը Kutools- ի միջակայքում / թերթում / աշխատանքային գրքում (1 քայլ)
- Մեթոդ C. Հեռացրեք դատարկ տողերը VBA կոդով (4 քայլ)
- Մեթոդ D. Հեռացրեք դատարկ տողերը օգնականի սյունակի և ֆիլտրի գործառույթի միջոցով (7 քայլ)
- Հարաբերական գործողություն. Տեղադրեք դատարկ տողեր յուրաքանչյուր մյուս շարքում
- DowDnload նիշքի ֆայլ
Այժմ խնդրում ենք անել ստորև նշված քայլերը ՝ դատարկ տողերը հեռացնելու համար Հատուկ տողեր անցնելու համար.
1. Ընտրեք այն տիրույթը, որը ցանկանում եք հեռացնել դատարկ շարքերը, կտտացրեք Գլխավոր էջանիշը, ապա ներս Editing խումբ, սեղմեք Գտեք և ընտրեք > Գնալ հատուկ.

2. Մեջ Գնալ հատուկ երկխոսություն, ստուգում Բլիթներ տարբերակ.

3: սեղմեք OK, այժմ ընտրվել են ընտրության բոլոր դատարկ բջիջները:

4: սեղմեք Գլխավոր էջում Բջիջներ խումբ, սեղմեք ջնջել > Deleteնջել թերթի շարքերը.

Այժմ դատարկ բջիջներով շարքերը հանվել են:

Նշում:
Դատարկ տողերը ջնջելու համար «Գնալ հատուկ» հրամանը օգտագործելու ժամանակ մահացու ելք է տեղի ունենում.
Բոլոր տողերը պարունակում են դատարկ բջիջներ (նույնիսկ եթե շարքը պարունակում է մեկ դատարկ բջիջ, իսկ մյուս սյունները պարունակում են տվյալներ) կհեռացվեն, ինչպես ցույց է տրված նկարում:

 |
Անկանու՞մ եք աշխատավարձի բարձրացում և շատ ժամանակ ընտանիքի հետ ընկերանալու համար: Office Tab- ը 50% -ով բարձրացնում է ձեր արդյունավետությունը Microsoft Office- ում, որն աշխատում է հենց հիմա
|
Եթե ցանկանում եք արագ և հեշտությամբ հեռացնել ընտրության, ակտիվ թերթի, ընտրված թերթերի կամ ամբողջ աշխատանքային գրքի բոլոր դատարկ տողերը, առանց որևէ սխալ ջնջման կարող եք փորձել Deleteնջել դատարկ շարքերը գործիք է Excel- ի համար նախատեսված գործիքներ, որը կարող է կարգավորել գործերը մեկ կտտոցով ՝ առանց VBA կոդի և օգնող սյունակի:
Այնուամենայնիվ, նախքան այս գործիքը օգտագործելը, ձեզ հարկավոր է Excel- ի համար անվճար Kutools տեղադրելը առաջին հերթին:
Սեղմել Կուտոլս > ջնջել > Deleteնջել դատարկ շարքերը, ապա ենթաբացվող ցուցակում ընտրեք մեկ գործողություն, որքան ձեզ հարկավոր է:

Oուցադրություն. Հեռացրեք բոլոր դատարկ շարքերը միայն մեկ կտտոցով
1. Մամուլ Alt + F11 հնարավորություն տալու բանալին Microsoft Visual Basic հավելվածների համար պատուհան.
2: սեղմեք Տեղադրել > Մոդուլներ նոր ստեղծելու համար Մոդուլներ սցենար, պատճենեք և կպցրեք ներքևում նշված կոդը սցենարում:
VBA. Հեռացրեք դատարկ շարքերը
Sub DeleteBlankRows()
'Update 20190107
Dim Rng As Range
Dim WorkRng As Range
On Error Resume Next
xTitleId = "KutoolsforExcel"
Set WorkRng = Application.Selection
Set WorkRng = Application.InputBox("Range", xTitleId, WorkRng.Address, Type:=8)
xRows = WorkRng.Rows.Count
Application.ScreenUpdating = False
For I = xRows To 1 Step -1
If Application.WorksheetFunction.CountA(WorkRng.Rows(I)) = 0 Then
WorkRng.Rows(I).EntireRow.Delete XlDeleteShiftDirection.xlShiftUp
End If
Next
Application.ScreenUpdating = True
End Sub
3. Մամուլ F5 ծածկագիրը գործարկելու համար ստեղնը, ապա ընտրեք այն տիրույթը, որն օգտագործում եք բացվող դատարկ շարքերը հեռացնելու համար KutoolsforExcel երկխոսություն:

4: սեղմեք OK, Այժմ ընտրության դատարկ տողերը հանվել են:

Նշում:
Այս VBA կոդով ավելի լավ է հեռացնել դատարկ տողերը մի տիրույթում, բայց ոչ ամբողջ աշխատանքային թերթում, այլապես Microsoft Excel- ը կարող է խրվել:
1. Տեղադրեք մեկ սյուն ձեր տվյալների տիրույթից առաջ, օրինակ վերցրեք A սյունը, ապա մուտքագրեք այս բանաձևը = B3 & C3 & D3 A3- ի մեջ `3-րդ շարքում տվյալները միավորելու համար, տես նկարի նկարը.
ԱկնարկԵթե ձեր տվյալները B3 սյունակից մինչև N սյուն, ապա բանաձեւը հարմարեցրեք = B3 & C3 & D3 & E3 &… & N3:

2. Ապա լրացրեք բանաձևը բջիջներին ՝ ներքև քաշելով ավտոմատ լրացման բռնիչը:

3. Այնուհետեւ կտտացրեք Ամսաթիվ > ֆիլտր.

4. Այնուհետեւ կտտացրեք Filտիչ պատկերակ օգնականի սյունակում ստուգեք Բլիթներ տարբերակը միայն բացվող ցուցակում: Տեսեք,

5: սեղմեք OK, բոլոր դատարկ շարքերը զտված են:

6. Ընտրեք զտված շարքերը, կտտացրեք Գլխավոր > ջնջել > Deleteնջել թերթի շարքերը դատարկ շարքերը հեռացնելու համար:

7. Այնուհետեւ կտտացրեք Ամսաթիվ > ֆիլտր կրկին անջատել ֆիլտր գործառույթը:

Նշում.
Համեմատելով A և C մեթոդների հետ, այս մեթոդը կարող է ճշգրտորեն հեռացնել դատարկ շարքերը և հեշտ գործածվող Excel- ի յուրաքանչյուր օգտագործողի համար: Այնուամենայնիվ, եթե ձեր տվյալների մեջ կան տասնյակ սյունակներ, այս մեթոդը մի փոքր հոգնեցուցիչ կլինի:
Միգուցե որոշ ժամանակներում դուք ցանկանում եք դատարկ տողեր տեղադրել ընդգրկույթի յուրաքանչյուր մյուս շարքում, ինչպես ցույց է տրված ստորև նշված էկրանի նկարը.

Այս դեպքում կարող եք կիրառել Տեղադրեք դատարկ շարքեր և սյունակներ Kutools- ի օգտակարությունը Excel- ի համար `այս աշխատանքը արագ կարգավորելու համար:
1. Ընտրեք այն ընդգրկույթը, որը ցանկանում եք տեղադրել ցանկացած այլ շարքում դատարկ տողեր կամ սյուններ, այնուհետև կտտացրեք Կուտոլս > Տեղադրել > Տեղադրեք դատարկ շարքեր և սյունակներ.

2. Մեջ Տեղադրեք դատարկ շարքեր և սյունակներ երկխոսություն, ստուգում Դատարկ շարքեր or Դատարկ սյուններ տարբերակը, ինչպես ձեզ հարկավոր է Տեղադրեք տիպը բաժնում, ապա, մեջ Ընտրանքներ բաժնում, նշեք Ընդմիջում և Rows/Սյունակ.
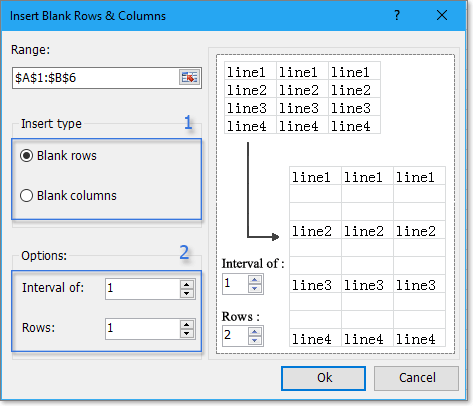
3: սեղմեք Ok, ընտրության յուրաքանչյուր երկրորդ շարքում տեղադրվել են դատարկ տողեր:
Դեմո. Տեղադրեք դատարկ շարքեր և սյուններ
 Սեղմեք ՝ նիշքի նիշքը ներբեռնելու համար
Սեղմեք ՝ նիշքի նիշքը ներբեռնելու համար
Գրասենյակի արտադրողականության լավագույն գործիքները
Լրացրեք ձեր Excel-ի հմտությունները Kutools-ի հետ Excel-ի համար և փորձեք արդյունավետությունը, ինչպես երբեք: Kutools-ը Excel-ի համար առաջարկում է ավելի քան 300 առաջադեմ առանձնահատկություններ՝ արտադրողականությունը բարձրացնելու և ժամանակ խնայելու համար: Սեղմեք այստեղ՝ Ձեզ ամենաշատ անհրաժեշտ հատկանիշը ստանալու համար...

Office Tab- ը Tabbed ինտերֆեյսը բերում է Office, և ձեր աշխատանքը շատ ավելի դյուրին դարձրեք
- Միացնել ներդիրներով խմբագրումը և ընթերցումը Word, Excel, PowerPoint- ով, Հրատարակիչ, Access, Visio և Project:
- Բացեք և ստեղծեք բազմաթիվ փաստաթղթեր նույն պատուհանի նոր ներդիրներում, այլ ոչ թե նոր պատուհաններում:
- Բարձրացնում է ձեր արտադրողականությունը 50%-ով և նվազեցնում մկնիկի հարյուրավոր սեղմումները ձեզ համար ամեն օր:

 Անհավատալի է, որ երկու կամ ավելի փաստաթղթերի վրա աշխատելը ավելի հեշտ է և արագ, քան մեկում աշխատելը:
Անհավատալի է, որ երկու կամ ավելի փաստաթղթերի վրա աշխատելը ավելի հեշտ է և արագ, քան մեկում աշխատելը: