Ինչպե՞ս համեմատել էլփոստի հասցեների երկու ցուցակ Excel- ի աշխատանքային թերթում:
Ենթադրելով, որ աշխատանքային թերթում կան էլփոստի հասցեների երկու ցուցակ, այժմ կցանկանայիք պարզել էլփոստի հասցեները, որոնք երկուսն էլ գոյություն ունեն էլփոստի երկու սյունակում: Եթե B սյունակում էլ. Փոստի հասցե, որը գոյություն ունի նաև A սյունակում, ապա «Համապատասխանությունը գտնված է» տեքստը կցուցադրվի C սյունակում համապատասխան էլ. Հասցեի կողքին, ինչպես ցույց է տրված հետևյալ նկարը: Այս հոդվածում ես կխոսեմ Excel- ում այս աշխատանքը լուծելու մի քանի օգտակար մեթոդների մասին:

Համեմատեք էլփոստի հասցեների երկու ցուցակ և գտեք նույնը բանաձևի հետ
Համեմատեք էլփոստի հասցեների երկու ցուցակ և ընտրեք կամ ընտրեք նույնը Excel- ի համար Kutools- ի հետ
Համեմատեք էլփոստի հասցեների երկու ցուցակ և գտեք նույնը բանաձևի հետ
Հետևյալ բանաձևը կօգնի ձեզ պարզել էլ. Փոստի հասցեները, որոնք թե՛ սյունակում և թե՛ սյունակում, խնդրում ենք կատարել հետևյալ կերպ.
1, Մուտքագրեք այս բանաձևը դատարկ վանդակում, որտեղից դուրս կգա արդյունքը. =IF(COUNTIF($A$2:$A$10,B2)>0, "Match Found",""), ապա լրացնելու բռնիչը ներքև քաշեք դեպի բջիջները ՝ արդյունքներ ստանալու համար:
2, Եթե B սյունակում գտնվող էլ.փոստի հասցեն գոյություն ունի A սյունակում, C սյունակում համապատասխան էլփոստի հասցեի կողքին ցուցադրվում է Match Found տեքստ, տես նկարի նկարը.
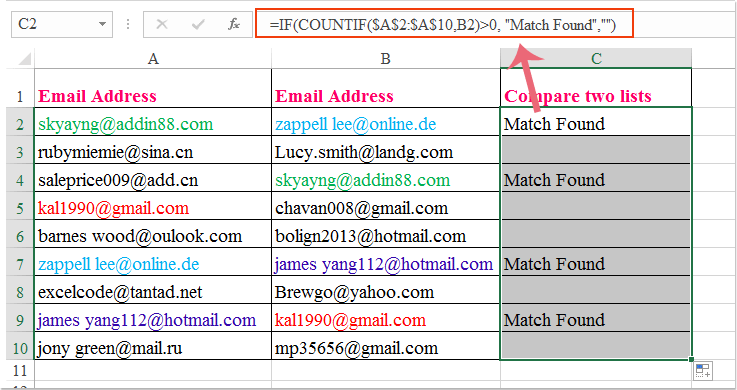
Համեմատեք էլփոստի հասցեների երկու ցուցակ և ընտրեք կամ ընտրեք նույնը Excel- ի համար Kutools- ի հետ
Եթե դուք ունեք Excel- ի համար նախատեսված գործիքներԻր Ընտրեք նույն և տարբեր բջիջները առանձնահատկությունը, դուք կարող եք արագ ընտրել նույն էլ. հասցեները, որոնք տեղակայված են երկու սյունակներում:
| Excel- ի համար նախատեսված գործիքներ : ավելի քան 300 հարմար Excel հավելվածներով, 30 օրվա ընթացքում առանց սահմանափակումների փորձեք անվճար. |
Տեղադրելուց հետո Excel- ի համար նախատեսված գործիքներԽնդրում եմ արեք հետևյալ կերպ
1, Ընտրեք երկու սյունակները, որոնք ցանկանում եք համեմատել, և գտնել նույն էլ. Փոստի հասցեները, ապա կտտացրեք Կուտոլս > ընտրել > Ընտրեք նույն և տարբեր բջիջները, տես նկարի նկարը.

2, Մեջ Ընտրեք նույն և տարբեր բջիջները երկխոսության տուփ, խնդրում ենք կատարել հետևյալ գործողությունները.
(1.) Ստուգեք Իմ տվյալներն ունեն վերնագրեր եթե ձեր ընտրած տվյալների մեջ վերնագրեր կան.
(2.) Ապա ընտրեք Յուրաքանչյուր տող - ից Հիմնված Բաժին;
(3.) Եվ ապա ընտրեք Նույն արժեքները - ից Գտնել Բաժին;
(4.) Վերջապես, կարող եք ընտրել մեկ ֆոն կամ տառատեսակի գույն `ընտրված բջիջներն ընդգծելու համար, ինչպես ձեզ հարկավոր է Արդյունքների մշակում բաժնում:
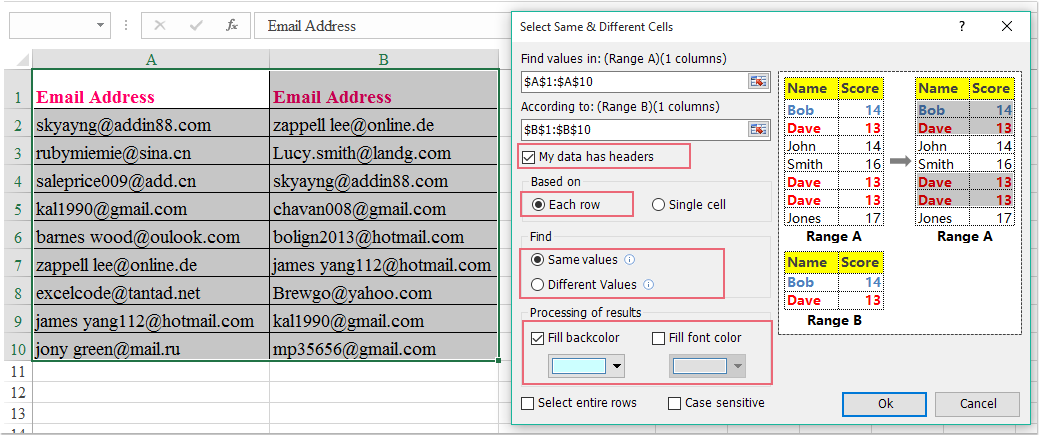
3. Եվ այնուհետեւ կտտացրեք Ok կոճակը, նույն էլ.փոստի հասցեները, որոնք առկա են երկու ցուցակում, ընտրվել և ընդգծվել են Ա սյունակում, տես նկարի նկարը.
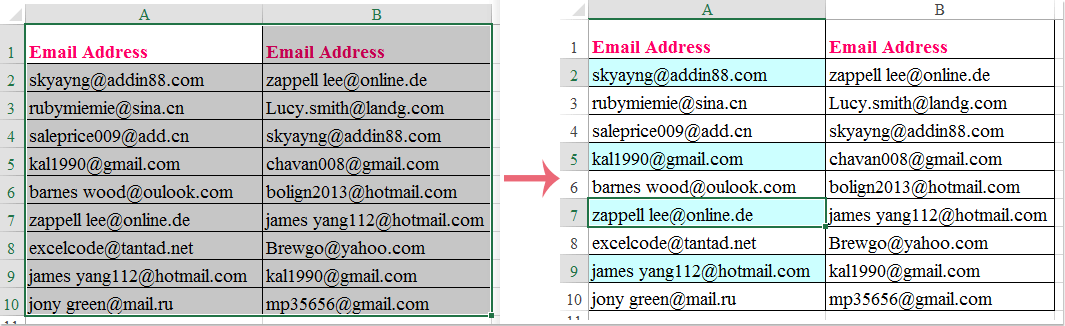
Կտտացրեք Excel- ի և անվճար փորձաշրջանի համար Kutools- ը ներբեռնելու համար:
Գրասենյակի արտադրողականության լավագույն գործիքները
Լրացրեք ձեր Excel-ի հմտությունները Kutools-ի հետ Excel-ի համար և փորձեք արդյունավետությունը, ինչպես երբեք: Kutools-ը Excel-ի համար առաջարկում է ավելի քան 300 առաջադեմ առանձնահատկություններ՝ արտադրողականությունը բարձրացնելու և ժամանակ խնայելու համար: Սեղմեք այստեղ՝ Ձեզ ամենաշատ անհրաժեշտ հատկանիշը ստանալու համար...

Office Tab- ը Tabbed ինտերֆեյսը բերում է Office, և ձեր աշխատանքը շատ ավելի դյուրին դարձրեք
- Միացնել ներդիրներով խմբագրումը և ընթերցումը Word, Excel, PowerPoint- ով, Հրատարակիչ, Access, Visio և Project:
- Բացեք և ստեղծեք բազմաթիվ փաստաթղթեր նույն պատուհանի նոր ներդիրներում, այլ ոչ թե նոր պատուհաններում:
- Բարձրացնում է ձեր արտադրողականությունը 50%-ով և նվազեցնում մկնիկի հարյուրավոր սեղմումները ձեզ համար ամեն օր:
