Ինչպե՞ս խմբավորել ըստ ֆինանսական տարվա Excel առանցքային աղյուսակում:
Օրինակ, ֆինանսական տարին սկսվում է հուլիսին ձեր ընկերությունում / կազմակերպությունում, այժմ դուք ցանկանում եք ստեղծել առանցքային աղյուսակ և խմբավորել ամսաթվերը մինչև դրա ֆինանսական տարին, ինչպե՞ս կարող եք գործ ունենալ դրա հետ: Այս լուծումը կարող է հեշտացնել ձեր աշխատանքը:
Excel- ի առանցքային աղյուսակում խմբավորել ըստ ֆինանսական տարվա
Հեշտությամբ խմբավորեք բջիջները և հաշվարկեք ըստ արժեքների Excel- ի մեկ այլ սյունակում
Excel- ի համար Kutools- ի հետ Ընդլայնված կոմբինատ տողեր առանձնահատկությունը, Դուք կարող եք արագ խմբավորել մեկ սյունակի բոլոր բջիջները `հիմնվելով մեկ այլ սյունակի արժեքների վրա, կամ հաշվարկել (գումարել, հաշվել, միջին, առավելագույն և այլն): Այս բջիջները հեշտությամբ մեկ այլ սյունակի արժեքներով:
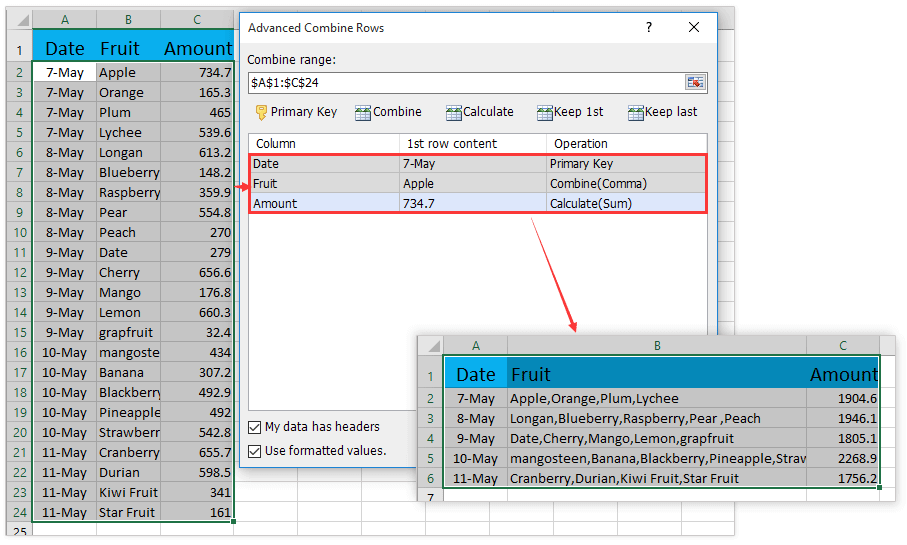
 Excel- ի առանցքային աղյուսակում խմբավորել ըստ ֆինանսական տարվա
Excel- ի առանցքային աղյուսակում խմբավորել ըստ ֆինանսական տարվա
Ենթադրելով, որ կա սեղան, ինչպես ցույց է տրված ստորև նշված էկրանի նկարը: Ես այս աղյուսակը որպես օրինակ կվերցնեմ, որպեսզի Excel- ում հեշտությամբ ստեղծեմ առանցքային աղյուսակ և խմբավորի ամսաթվերը ըստ ֆինանսական տարվա դրա:

1, Աղբյուրի տվյալների կողքին, տեղադրեք նոր սյունակ, մուտքագրեք Ֆիսկալ տարի որպես սյունակի անուն, հաջորդը մուտքագրիր բանաձևը = ՏԱՐԻ (A2) + (ԱՄԻՍ (A2)> = "7") նոր սյունակի առաջին բջիջը և, վերջապես, քարշ տվեք ներքևի ինքնալրացման բռնակը ՝ ամբողջ սյունը լրացնելու համար: Տեսեք,

ՆշումԲանաձևում = ՏԱՐԻ (A2) + (ԱՄԻՍ (A2)> = "7"), A2- ը Ամսաթիվ սյունակի առաջին ամսաթիվն է, 7 նշանակում է, որ ֆինանսական տարին սկսվում է հուլիսին: Դուք կարող եք փոխել դրանք, ինչպես ձեզ հարկավոր է:
2, Ընտրեք նոր աղբյուրի տվյալները և կտտացրեք Տեղադրել > PivotTable.
3, Ստեղծեք առանցքային աղյուսակի երկխոսության դաշտում, խնդրում ենք, ընտրեք նպատակակետի տիրույթը առանցքային աղյուսակը տեղադրելու համար և կտտացրեք այն OK կոճակ Տեսեք,

4, Այժմ PivotTable Fields պատուհանում քաշեք և գցեք այն Ֆիսկալ տարի դաշտը տողեր բաժնում և այնուհետև քաշել այլ դաշտեր ըստ պատշաճի բաժինների: Տեսեք,

Այժմ կտեսնեք, որ ստեղծվում է առանցքային աղյուսակը, և ամսաթվերը խմբավորված են ըստ ֆինանսական տարվա: Տեսեք,

 Առնչվող հոդվածներ քանակը:
Առնչվող հոդվածներ քանակը:
Գրասենյակի արտադրողականության լավագույն գործիքները
Լրացրեք ձեր Excel-ի հմտությունները Kutools-ի հետ Excel-ի համար և փորձեք արդյունավետությունը, ինչպես երբեք: Kutools-ը Excel-ի համար առաջարկում է ավելի քան 300 առաջադեմ առանձնահատկություններ՝ արտադրողականությունը բարձրացնելու և ժամանակ խնայելու համար: Սեղմեք այստեղ՝ Ձեզ ամենաշատ անհրաժեշտ հատկանիշը ստանալու համար...

Office Tab- ը Tabbed ինտերֆեյսը բերում է Office, և ձեր աշխատանքը շատ ավելի դյուրին դարձրեք
- Միացնել ներդիրներով խմբագրումը և ընթերցումը Word, Excel, PowerPoint- ով, Հրատարակիչ, Access, Visio և Project:
- Բացեք և ստեղծեք բազմաթիվ փաստաթղթեր նույն պատուհանի նոր ներդիրներում, այլ ոչ թե նոր պատուհաններում:
- Բարձրացնում է ձեր արտադրողականությունը 50%-ով և նվազեցնում մկնիկի հարյուրավոր սեղմումները ձեզ համար ամեն օր:

