Ինչպե՞ս թույլ տալ տեսակավորված և զտել արգելափակված բջիջները պաշտպանված թերթերում:
Ընդհանուր առմամբ, պաշտպանված թերթը հնարավոր չէ խմբագրել, բայց որոշ դեպքերում գուցե ցանկանաք թույլ տալ, որ մյուս օգտվողները տեսակավորեն կամ զտեն պաշտպանիչ թերթերում, ինչպե՞ս կարող եք կարգավորել այն:
Թույլ տվեք տեսակավորումը և զտումը պաշտպանված թերթում
Թույլ տվեք տեսակավորումը և զտումը պաշտպանված թերթում
Պաշտպանված թերթում տեսակավորումը և զտումը թույլ տալու համար ձեզ հարկավոր են հետևյալ քայլերը.
1. Ընտրեք մի տիրույթ, որը թույլ կտաք օգտվողներին տեսակավորել և զտել, կտտացրեք Ամսաթիվ > ֆիլտր ավելացնել Terտիչ սրբապատկերներ միջակայքի վերնագրերին: Տեսեք սքրինշոթը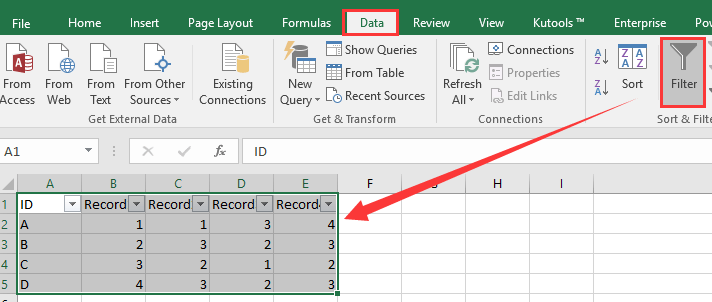
2. Դրանից հետո շարքը պահեք ընտրված և կտտացրեք տեսություն > Թույլ տվեք օգտվողներին փոփոխել տիրույթները, Տեսեք,
3. Մեջ Թույլ տվեք օգտվողներին փոփոխել տիրույթները երկխոսություն, սեղմեք նոր ցուցադրելու համար Նոր շարք երկխոսություն, տիրույթին տալ անուն: Տեսեք,
 |
 |
 |
4: սեղմեք OK վերադառնալ Թույլ տվեք օգտվողներին փոփոխել տիրույթները երկխոսություն, ապա սեղմեք Պաշտպանեք Թերթիկը, Տեսեք,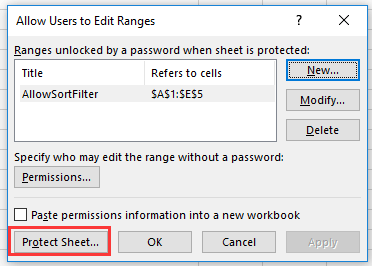
5. Մեջ Պաշտպանեք Թերթիկը երկխոսություն, մուտքագրեք գաղտնաբառը կոճակում Գաղտնաբառ թերթի տեքստի տուփը չպաշտպանելու համար և «Թույլ տալ» այս աշխատաթերթի բոլոր օգտագործողներին ցուցակագրել ՝ ստուգելու համար Տեսակ և Օգտագործեք AutoFilter տարբերակներ: Տեսեք,
6: սեղմեք OK, և վերտառեք գաղտնաբառը ՝ տեքստային տուփի մեջ Հաստատել գաղտնաբառը երկխոսություն Սեղմել OK պաշտպանիչ թերթը ավարտելու համար: Տեսեք,
Դրանից հետո օգտվողները կարող են տեսակավորել և զտել այս պաշտպանված թերթում
1. Առաջին երեք քայլերն ավարտելուց հետո, որոնք թույլ կտան օգտվողներին խմբագրել նշված թերթերում, կտտացրեք Kutools Plus > Պաշտպանեք աշխատանքային թերթը, Տեսեք,
2. Մեջ Պաշտպանեք աշխատանքային թերթը երկխոսություն, ընտրեք թերթերը, որոնք ցանկանում եք պաշտպանել, կտտացրեք Ok հաջորդ երկխոսությունը ցուցադրելու համար մուտքագրեք և մուտքագրեք գաղտնաբառը և ստուգեք Տեսակ և Օգտագործեք AutoFilter in Թույլատրել այս աշխատաթերթի բոլոր օգտագործողներին ցուցակը:
3: սեղմեք Ok, Այժմ երկխոսության տուփ է դուրս գալիս և ցույց է տալիս, թե քանի թերթ է պաշտպանված, ինչպես ցույց է տրված նկարում: Խնդրում ենք սեղմել OK այն փակելու կոճակը:
Այժմ նշված բոլոր թերթերը պաշտպանված են, բայց թույլատրվում է տեսակավորել և զտել:
Demo
Գրասենյակի արտադրողականության լավագույն գործիքները
Լրացրեք ձեր Excel-ի հմտությունները Kutools-ի հետ Excel-ի համար և փորձեք արդյունավետությունը, ինչպես երբեք: Kutools-ը Excel-ի համար առաջարկում է ավելի քան 300 առաջադեմ առանձնահատկություններ՝ արտադրողականությունը բարձրացնելու և ժամանակ խնայելու համար: Սեղմեք այստեղ՝ Ձեզ ամենաշատ անհրաժեշտ հատկանիշը ստանալու համար...

Office Tab- ը Tabbed ինտերֆեյսը բերում է Office, և ձեր աշխատանքը շատ ավելի դյուրին դարձրեք
- Միացնել ներդիրներով խմբագրումը և ընթերցումը Word, Excel, PowerPoint- ով, Հրատարակիչ, Access, Visio և Project:
- Բացեք և ստեղծեք բազմաթիվ փաստաթղթեր նույն պատուհանի նոր ներդիրներում, այլ ոչ թե նոր պատուհաններում:
- Բարձրացնում է ձեր արտադրողականությունը 50%-ով և նվազեցնում մկնիկի հարյուրավոր սեղմումները ձեզ համար ամեն օր:
