Ինչպե՞ս Excel- ում ամսաթիվը ավելացնել 1 ամիս, 1 տարի կամ 7 օր:
Ավտոմատ լրացման բռնիչը հարմար է Excel- ում ամսաթվերը աճող կամ նվազման կարգով լրացնելիս: Բայց լռելյայն, ամսաթվերը ավելանում են մեկ օրով, ինչպե՞ս կարող եք ամսաթիվը ավելացնել 1 ամսով, 1 տարով կամ 7 օրով, ինչպես ցույց է տրված նկարում: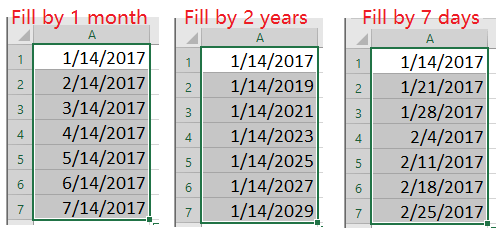
Լրացման ամսաթիվը ըստ ամսվա / տարվա / 7 օրվա ընթացքում լրացրեք սերիայի օգտակար ծրագիրը
Ավելացրեք ամիսներ / տարիներ / օրեր բանաձևով ամսաթվով
Excel- ի համար Kutools- ի հետ ամսաթվով ավելացրեք ամիսներ / տարիներ / օրեր![]()
Լրացման ամսաթիվը ըստ ամսվա / տարվա / 7 օրվա ընթացքում լրացրեք սերիայի օգտակար ծրագիրը
Fill Series օգտակար ծառայության միջոցով կարող եք ամսաթիվը ավելացնել 1 ամսով, 1 տարով կամ մեկ շաբաթով:
1. Ընտրեք դատարկ բջիջ և մուտքագրեք մեկնարկի ամսաթիվը:
2. Ընտրեք ընդգրկույթ, ներառյալ մեկնարկի ամսաթիվը և կտտացրեք Գլխավոր > Լրացնել > շարք, Տեսեք,
 |
 |
3. Մեջ շարք երկխոսություն, կատարեք հետևյալ ընտրանքները.
1) լրացնել լրացման միջակայքն ըստ շարքերի կամ սյունակների
2) Ստուգեք Ամսաթիվը բաժնում
3) Ընտրեք լրացման միավորը
4) Նշեք ավելացման արժեքը
4: սեղմեք OK, Եվ ապա ընտրությունները լրացվել են ամսաթվով, տարիներով կամ օրերով: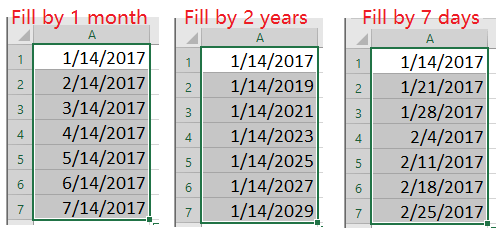
Ավելացրեք ամիսներ / տարիներ / օրեր բանաձևով ամսաթվով
Եթե ցանկանում եք ամսաթվին կամ ամսաթվին ավելացնել ամիսներ, տարիներ կամ օրեր, կարող եք կիրառել ստորև ներկայացված բանաձևերից մեկը ՝ ըստ ձեզ անհրաժեշտության:
Ավելացրեք տարիներ օրվան, օրինակ, ավելացրեք 3 տարի, օգտագործեք բանաձևը.
= Ամսաթիվ (ՏԱՐԻ (A2) + 3, ԱՄԻՍ (A2), ՕՐ (A2))
Ամսաթիվը ավելացրեք ամսաթվին, օրինակ, օրս ավելացրեք 2 ամիս, խնդրում ենք օգտագործել բանաձևը.
= EDATE (A2,2)
= A2 + 60
Ամսաթիվը ավելացրեք ամսաթվին, օրինակ, օրս ավելացրեք 2 ամիս, խնդրում ենք օգտագործել բանաձևը.
Ձեր պատասխանը ուղարկված չէ:
Երբ օգտագործում եք EDATE գործառույթը ամիսներ ավելացնելու համար, արդյունքը կցուցադրվի որպես ընդհանուր ձևաչափ, սերիայի համար, դուք պետք է արդյունքը ձևաչափեք որպես ամսաթիվ:
Excel- ի համար Kutools- ի հետ ամսաթվով ավելացրեք ամիսներ / տարիներ / օրեր
հետ Excel- ի համար նախատեսված գործիքներ's Ամսաթիվ և ժամ օգնական, Դուք կարող եք արագորեն ավելացնել ամիսներ, տարիներ կամ շաբաթներ կամ օրեր մինչ օրս:
| Excel- ի համար նախատեսված գործիքներ, ավելի քան 300 հարմար գործառույթներ, ավելի հեշտացնում է ձեր գործերը: | ||
Տեղադրելուց հետո Excel- ի համար նախատեսված գործիքներ, խնդրում ենք վարվել ինչպես ստորև ՝(Անվճար ներբեռնեք Kutools- ի համար Excel- ը հիմա!)
1. Ընտրեք դատարկ բջիջ, որը կտեղադրի արդյունքը, կտտացրեք Կուտոլս > Բանաձևի օգնական > Ամսաթիվ և ժամ օգնական, ապա ցուցակից ընտրեք մեկ օգտակար ծրագիր, որքան ձեզ հարկավոր է: Տեսեք,
2. Հետո Ամսաթիվը և ժամանակը օգնողը երկխոսություն, ստուգում Ավելացնել տարբերակը և ընտրեք ամսաթիվը, որի վրա ցանկանում եք տարիներ / ամիսներ / օրեր ավելացնել տեքստային տուփի մեջ Մուտքագրեք ամսաթիվ կամ ընտրեք ամսաթվի ձևավորման բջիջ բաժնում, ապա մուտքագրեք տարիների, ամիսների, օրերի, նույնիսկ շաբաթների քանակը մեջ Մուտքագրեք թվեր կամ ընտրեք բջիջներ պարունակող արժեքներով, որոնք ցանկանում եք ավելացնել Բաժին. Դուք կարող եք նախադիտել բանաձևը և արդյունքը բերել այստեղ Արդյունք Բաժին. Տեսեք,
3: սեղմեք OK, Եվ լրացրեք բռնիչը քաշեք այն բջիջների վրա, որոնք ցանկանում եք օգտագործել այս բանաձևը: Տեսեք,

Հարաբերական հոդվածներ:
- Ինչպե՞ս Excel- ում կես տարի / ամիս / ժամ ավելացնել / հանել:
- Հաշվեք Excel- ի օրերի, շաբաթների, ամիսների և տարիների երկու ամսաթվերի միջև եղած տարբերությունը
- Ինչպե՞ս ավելացնել Google Sheets- ի ամսաթվի օրերի քանակը և օրերը:
- Ինչպե՞ս Excel- ում ամսաթվին ավելացնել կամ հանել որոշակի տարիներ, ամիսներ և օրեր (2 տարի 4 ամիս 13 օր):
- Ինչպե՞ս հաշվարկել / ստանալ տարվա օրը Excel- ում:
Գրասենյակի արտադրողականության լավագույն գործիքները
Լրացրեք ձեր Excel-ի հմտությունները Kutools-ի հետ Excel-ի համար և փորձեք արդյունավետությունը, ինչպես երբեք: Kutools-ը Excel-ի համար առաջարկում է ավելի քան 300 առաջադեմ առանձնահատկություններ՝ արտադրողականությունը բարձրացնելու և ժամանակ խնայելու համար: Սեղմեք այստեղ՝ Ձեզ ամենաշատ անհրաժեշտ հատկանիշը ստանալու համար...

Office Tab- ը Tabbed ինտերֆեյսը բերում է Office, և ձեր աշխատանքը շատ ավելի դյուրին դարձրեք
- Միացնել ներդիրներով խմբագրումը և ընթերցումը Word, Excel, PowerPoint- ով, Հրատարակիչ, Access, Visio և Project:
- Բացեք և ստեղծեք բազմաթիվ փաստաթղթեր նույն պատուհանի նոր ներդիրներում, այլ ոչ թե նոր պատուհաններում:
- Բարձրացնում է ձեր արտադրողականությունը 50%-ով և նվազեցնում մկնիկի հարյուրավոր սեղմումները ձեզ համար ամեն օր:
