Ինչպե՞ս սահմանափակել ամսաթվերի մուտքը Excel սյունակում:
Excel- ում Տվյալների վավերացման հատկությունը հզոր է, որը կարող է ստիպել օգտվողին ընտրել տվյալների ձևը, կանխել կրկնօրինակ արժեքների մուտքագրումը և այլն: Այս հոդվածում ես ներկայացնում եմ, թե ինչպես կարելի է սահմանափակել Excel սյունակում տվյալների վավերացման միջոցով ամսաթվերի մուտքագրումը:
Սահմանափակեք Excel- ում ամսաթվերի մուտքագրումը
 Սահմանափակեք Excel- ում ամսաթվերի մուտքագրումը
Սահմանափակեք Excel- ում ամսաթվերի մուտքագրումը
Մի շարք բջիջներում ամսաթվերի մուտքը սահմանափակելու համար պարզապես անհրաժեշտ է անել հետևյալ քայլերը.
1. Նախ, անհրաժեշտ է բջիջներում նշել ամսաթվերի տիրույթը: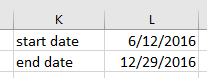
2. Ընտրեք բջիջ, որը ցանկանում եք սահմանափակել մուտքագրված ամսաթվերի տիրույթը, և կտտացրեք Ամսաթիվ > Տվյալների վավերացում, Տեսեք,
3. Մեջ Տվյալների վավերացում երկխոսություն, սեղմեք Ամսաթիվ - ից Թույլ տալ ցուցակը և ընտրեք մեջը Ամսաթիվ ցուցակը եւ սեղմեք Թերթել կոճակ  սկզբի և ավարտի ամսաթվերը առանձին նշելու համար Սկիզբ ամսաթիվը և End ամսաթիվը տեքստային տուփեր: Տեսեք,
սկզբի և ավարտի ամսաթվերը առանձին նշելու համար Սկիզբ ամսաթիվը և End ամսաթիվը տեքստային տուփեր: Տեսեք,
4: սեղմեք OK, Այժմ ընտրված բջիջը կսահմանափակվի մուտքագրվել ամսաթվի սահմաններում: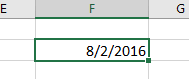
Եթե ամսաթվից դուրս այլ ամսաթիվ կա, նախազգուշական երկխոսությունը կհայտնվի, ինչպես ցույց է տրված նկարում:
Գրասենյակի արտադրողականության լավագույն գործիքները
Լրացրեք ձեր Excel-ի հմտությունները Kutools-ի հետ Excel-ի համար և փորձեք արդյունավետությունը, ինչպես երբեք: Kutools-ը Excel-ի համար առաջարկում է ավելի քան 300 առաջադեմ առանձնահատկություններ՝ արտադրողականությունը բարձրացնելու և ժամանակ խնայելու համար: Սեղմեք այստեղ՝ Ձեզ ամենաշատ անհրաժեշտ հատկանիշը ստանալու համար...

Office Tab- ը Tabbed ինտերֆեյսը բերում է Office, և ձեր աշխատանքը շատ ավելի դյուրին դարձրեք
- Միացնել ներդիրներով խմբագրումը և ընթերցումը Word, Excel, PowerPoint- ով, Հրատարակիչ, Access, Visio և Project:
- Բացեք և ստեղծեք բազմաթիվ փաստաթղթեր նույն պատուհանի նոր ներդիրներում, այլ ոչ թե նոր պատուհաններում:
- Բարձրացնում է ձեր արտադրողականությունը 50%-ով և նվազեցնում մկնիկի հարյուրավոր սեղմումները ձեզ համար ամեն օր:
