Ինչպե՞ս ստիպել կամ ավտոմատ գծի ընդմիջում կատարել Excel բջիջում:
Կան դեպքեր, երբ տեքստը, որը ցանկանում եք տեղադրել Excel-ի բջիջում, չափազանց երկար է, ինչը հանգեցնում է նրան, որ այն դուրս է գալիս բջիջների սահմաններից՝ ստեղծելով ոչ կոկիկ տեսք: Նման դեպքերում դուք կարող եք տեղադրել տողի ընդմիջում, որպեսզի ցուցադրվի ամբողջ տողը բջջի ներսում, ինչպես ցույց է տրված ստորև ներկայացված սքրինշոթում:
Ավելացվում է տողերի ընդմիջում
Այս բաժնում մենք կներկայացնենք տողերի ընդմիջումների տեղադրման երեք տարբեր մեթոդներ: Դուք կարող եք ընտրել մեկը, որը լավագույնս համապատասխանում է ձեր կարիքներին:
Բջիջում գծի ընդմիջման պարտադրում դյուրանցումների միջոցով
Դուք հեշտությամբ կարող եք ստիպել գծի ընդմիջում Excel բջիջում՝ օգտագործելով ստեղնաշարի դյուրանցումները: Ահա թե ինչպես.
-
Տեղադրեք կուրսորը այն բջջի ներսում, որտեղ ցանկանում եք տեղադրել գծի ընդմիջում:

-
Սեղմեք եւ պահել Alt ստեղնաշարի վրա: Այնուհետև սեղմեք Enter բանալի. Կուրսորի դիրքից հետո տեղադրվում է գծի ընդմիջում:

-
Այնուհետև կրկնեք վերը նշված քայլերը՝ գծերի ընդմիջումները մեկ առ մեկ տեղադրելու համար:

-
Եվ բոլոր տողերի ընդմիջումները տեղադրվելուց հետո սեղմեք մեկ այլ բջիջի վրա՝ արդյունքը ցույց տալու համար:

Ավտոմատ գծի ընդմիջում բջիջի ներսում՝ օգտագործելով «Wrap Text» ֆունկցիան
Եթե նախընտրում եք բջիջներում տողերի ընդմիջումներ ավելացնելու ավտոմատ մոտեցում, Excel-ն առաջարկում է «Փաթաթել տեքստ» գործառույթը: Ահա թե ինչպես օգտագործել այն.
-
Ընտրեք այն բջիջները, որոնցում ցանկանում եք ավտոմատ կերպով ավելացնել տողերի ընդմիջումները:
-
Կարդացեք Գլխավոր Excel ժապավենի ներդիրը, գտեք և սեղմեք դրա վրա Փաթեթավորեք տեքստը կոճակը։ Այն սովորաբար գտնվում է Հավասարեցում խումբ:

Ակտիվացնելուց հետո Wrap Text ֆունկցիան ավտոմատ կերպով կավելացնի տողերի ընդմիջումներ ընտրված բջիջներում՝ տեքստը հարմարեցնելով սյունակի լայնությանը համապատասխան:

Split Excel բջիջները ըստ Line Breaks-ի առանց ջանքերի Kutools-ի հետ:
Անխափան կերպով բաժանեք տվյալները ըստ տողերի ընդմիջումների կամ այլ բաժանարարների՝ տողերի կամ սյունակների: Բարելավեք ձեր տվյալների մշակումը հիմա: Ներբեռնեք և վայելեք 30-օրյա անվճար փորձաշրջան:
Ավելացրեք տողերի ընդմիջում հատուկ նիշից հետո՝ օգտագործելով «Գտնել և փոխարինել» հատկանիշը
Երբեմն, դուք կարող եք ցանկանալ տեղադրել տողերի ընդմիջում բջիջի կոնկրետ նիշից հետո: Օրինակ՝ ստորակետից հետո տողերի ընդմիջումներ տեղադրելը: Excel-ի «Գտնել և փոխարինել» գործառույթը կարող է օգնել ձեզ հասնել դրան: Ահա գործընթացը.
-
Ընտրեք տեքստը պարունակող բջիջը կամ բջիջները, որտեղ ցանկանում եք ավելացնել տողերի ընդմիջում որոշակի նիշից հետո: Մամուլ Ctrl + H ձեր ստեղնաշարի վրա՝ բացելու համար Գտնել եւ փոխարինել երկխոսության վանդակում:
-
Է Գտեք ինչ դաշտ, մուտքագրեք կոնկրետ նիշը, որից հետո ցանկանում եք տեղադրել տողի ընդմիջումը:

-
Է Փոխարինել դաշտ, մուտքագրեք նույն նիշը, որին հաջորդում է Ctrl + J. «Ctrl + J» համակցությունը ներկայացնում է տողերի ընդմիջման նշան:

-
Սեղմեք է Փոխարինեք բոլորը կոճակը։ Դուրս է գալիս երկխոսություն՝ հիշեցնելու համար, թե քանի փոխարինում է կատարվել: Սեղմել OK > փակել երկխոսությունները փակելու համար:


Excel-ը կփոխարինի նշված նիշի բոլոր օրինակները նիշերի և տողերի ընդմիջման համադրությամբ:

Եթե ձեր արդյունքները թերի են թվում, դա կարող է պայմանավորված լինել տողի բարձրությամբ, որը սահմանափակում է բովանդակության ցուցադրումը: Դուք կարող եք ձեռքով կարգավորել տողի բարձրությունը, որպեսզի այն ավտոմատ կերպով հարմարվի բովանդակությանը:
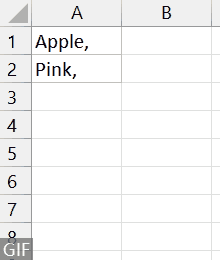
Գծի ընդմիջման հեռացում
Եթե Ձեզ անհրաժեշտ է հեռացնել տողի ընդմիջումը բջջի ներսում, կարող եք դա անել հետևյալ քայլերով.
>> Հեռացրեք հատուկ գծերի ընդմիջումները
-
Կրկնակի սեղմեք տեքստը պարունակող բջիջի վրա՝ տողի ընդմիջումով, որպեսզի մուտք գործեք խմբագրման համար նախատեսված բջիջ: Տեղադրեք ձեր կուրսորը տողի վերջում, նախքան գծի ընդմիջումը:

-
Սեղմեք Delete ստեղնաշարի վրա՝ գծի ընդմիջումը հեռացնելու համար:

-
մամուլ Enter փոփոխությունը հաստատելու համար:

Կրկնեք վերը նշված քայլերը՝ հերթով ջնջելու տողերի ընդմիջումները:
>> Հեռացրեք բոլոր տողերի ընդմիջումները բջիջում կամ բջիջների մի շարքում
-
Ընտրեք այն բջիջը կամ բջիջները, որոնք ցանկանում եք հեռացնել բոլոր տողերի ընդմիջումները:
-
Կարդացեք Գլխավոր Excel ժապավենի ներդիրը, գտեք և սեղմեք դրա վրա Փաթեթավորեք տեքստը կոճակը։ Այն սովորաբար գտնվում է Հավասարեցում խումբ:

«Փաթաթել տեքստ» ֆունկցիայի վրա սեղմելիս ընտրության բոլոր տողերի ընդմիջումները հանվում են:

Վերևում տարածված պատկերացումները ուրվագծում են Excel-ում տողերի ընդմիջումներ ավելացնելու և հեռացնելու մեթոդները: Ես վստահ եմ, որ այս տեղեկատվությունը ձեզ լավ է ծառայում: Ավելի շատ խաղի փոփոխող Excel ռազմավարությունների համար, որոնք կարող են բարձրացնել ձեր տվյալների կառավարումը, ավելի մանրամասն ուսումնասիրեք այստեղ:.
Գրասենյակի արտադրողականության լավագույն գործիքները
Kutools Excel- ի համար - օգնում է ձեզ առանձնանալ բազմությունից
Excel-ի համար Kutools-ը պարծենում է ավելի քան 300 առանձնահատկություններով, Ապահովել, որ այն, ինչ ձեզ հարկավոր է, ընդամենը մեկ սեղմումով հեռու է...

Office Tab - Միացնել ներդիրներով ընթերցումը և խմբագրումը Microsoft Office- ում (ներառիր Excel)
- Մեկ վայրկյան ՝ տասնյակ բաց փաստաթղթերի միջև փոխելու համար:
- Նվազեցրեք ձեզ համար ամեն օր մկնիկի հարյուրավոր կտտոցներ, հրաժեշտ տվեք մկնիկի ձեռքին:
- Բարձրացնում է ձեր արտադրողականությունը 50%-ով բազմաթիվ փաստաթղթեր դիտելիս և խմբագրելիս:
- Արդյունավետ ներդիրներ է բերում Office (ներառյալ Excel-ը), ինչպես Chrome-ը, Edge-ը և Firefox-ը:



