Ինչպե՞ս տարբեր տեքստ ցուցադրել, քան նույն խցում գտնվող արժեքը:
Սովորաբար, մուտքագրված տվյալները կցուցադրվեն բանաձևի բարում նույնը, ինչ բջիջում, ինչպես ցույց է տրված ստորև նշված առաջին սքրինշոթը, բայց երբևէ փորձե՞լ եք ցույց տալ այլ տեքստ, քան նույն բջիջի արժեքը: Դա նշանակում է, որ բջիջում տեքստը տարբերվում է բանաձևի գծում ցուցադրվող արժեքից, ինչպես ցույց է տրված երկրորդ էկրանի նկարը: Excel- ում այս գործով զբաղվելու համար այս հոդվածը կտրամադրի հեշտ մեթոդ:

Cellուցադրել պայմանական ձևաչափմամբ տարբեր տեքստեր, քան արժեքը նույն խցում
Makeուցադրված տեքստը հավասարեցրեք իրական արժեքին Excel- ի համար նախատեսված Kutools- ի հետ
 Cellուցադրել պայմանական ձևաչափմամբ տարբեր տեքստեր, քան արժեքը նույն խցում
Cellուցադրել պայմանական ձևաչափմամբ տարբեր տեքստեր, քան արժեքը նույն խցում
Օրինակ, ես ուզում եմ, որ C1 բջիջը երկուշաբթի բառ ցույց տա, բայց բանաձևի բարում 1 արժեք ունի, C2- ը երեքշաբթի բառ է ցուցադրում, բայց ունի 2 արժեք և այլն, ինչպես ցույց է տրված հետևյալ նկարը.
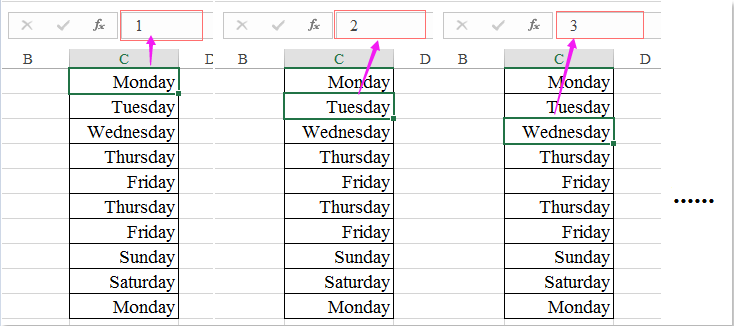
1, Ընտրեք այն բջջային արժեքները, որոնք ցանկանում եք դրանք տարբեր տեքստով ցույց տալ, և այնուհետև կտտացրեք Գլխավոր > Պայմանական ֆորմատավորում > Նոր կանոն, տես նկարի նկարը.
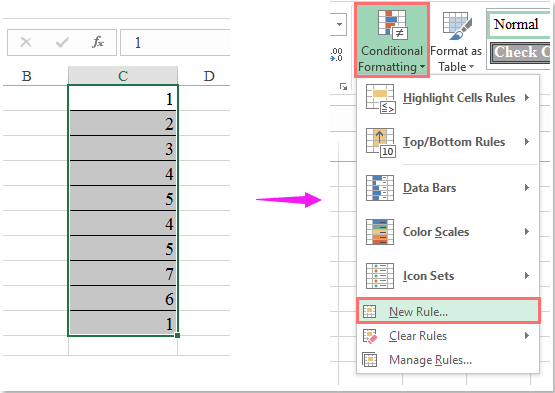
2. Այնուհետեւ Ձևաչափման նոր կանոն երկխոսության վանդակում, սեղմեք Օգտագործեք բանաձև `որոշելու համար, թե որ բջիջները ձևափոխել տակ Ընտրեք կանոնի տեսակը ցուցակի տուփ, ապա մուտքագրեք այս բանաձևը.= c1 = 1 (C1 ընտրված բջիջների առաջին բջիջն է, որը ցանկանում եք օգտագործել, և համարը 1 այն բջջային արժեքն է, որը ցանկանում եք ցույց տալ բանաձևի տողում այլ տեքստով:) մեջ Ձևաչափեք արժեքները, երբ այս բանաձեւը ճիշտ է տեքստային տուփ, տես նկարի նկարը.

3. Այնուհետեւ կտտացրեք Ֆորմատ կոճակը, գնալու համար Ձևաչափել բջիջները երկխոսության տուփ, ապա կտտացրեք Թիվ էջանշանը եւ ընտրել Սովորություն ձախից կատեգորիա պատուհանը, այնուհետև մուտքագրեք այն տեքստը, որը ցանկանում եք ցուցադրել նույն խցում, այս օրինակը, որը ես կներկայացնեմ «Երկուշաբթի» մեջ Տիպ տեքստային տուփ, տես նկարի նկարը.

ՆշումՏեքստը պետք է շրջապատված լինի կրկնակի մեջբերումներով:
4. Եվ այնուհետեւ կտտացրեք OK > OK երկխոսությունները փակելու համար, և բջիջներում 1 համարը երկուշաբթի ցուցադրվել է որպես տեքստ, ինչպես ցույց է տրված հետևյալ նկարը.

Նշում՝ Տարբեր տեքստով բջիջների այլ արժեքներ ցուցադրելու համար, խնդրում ենք կրկնել բանաձևը Պայմանական ֆորմատավորում երկխոսության տուփ և մուտքագրեք այն հատուկ տեքստը, որը ձեզ հարկավոր է բջիջները ընտրելու համար Ձևաչափել բջիջները երկխոսություն, ինչպես ցույց է տրված ստորև:
| Պայմանական բանաձև | Ձևաչափ (համարը ՝ պատվերով) |
| = C1 = 2 | «Երեքշաբթի» |
| = C1 = 3 | «Չորեքշաբթի» |
| = C1 = 4 | «Հինգշաբթի» |
| = C1 = 5 | «Ուրբաթ» |
| = C1 = 6 | «Շաբաթ» |
| = C1 = 7 | «Կիրակի» |
 Makeուցադրված տեքստը հավասարեցրեք իրական արժեքին Excel- ի համար նախատեսված Kutools- ի հետ
Makeուցադրված տեքստը հավասարեցրեք իրական արժեքին Excel- ի համար նախատեսված Kutools- ի հետ
Երբեմն պարզապես անհրաժեշտ է ցուցադրվող տեքստը հավասարեցնել իրական արժեքին, ինչպե՞ս կարող ես այն ավարտել Excel- ում:
Եթե դուք ունեք Excel- ի համար նախատեսված գործիքներԻր Իրականին առանձնահատկությունը, դուք կարող եք լուծել այս խնդիրը մեկ հպումով:
| Excel- ի համար նախատեսված գործիքներ : ավելի քան 300 հարմար Excel հավելվածներով, 30 օրվա ընթացքում առանց սահմանափակումների փորձեք անվճար. |
Տեղադրելուց հետո Excel- ի համար նախատեսված գործիքներԽնդրում եմ արեք հետևյալ կերպ
1, Ընտրեք այն բջիջները, որոնք ցանկանում եք ցուցադրվող տեքստը հավասարեցնել իրական արժեքին, և այնուհետև կտտացրեք Կուտոլս > Իրականին, տես նկարի նկարը.

2, Եվ ցուցադրված տեքստը միանգամից փոխարկվել է իրական արժեքների, տես նկարի նկարը.
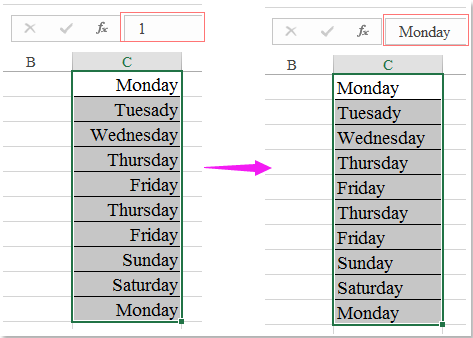
Կտտացրեք Excel- ի և անվճար փորձաշրջանի համար Kutools- ը ներբեռնելու համար:
Գրասենյակի արտադրողականության լավագույն գործիքները
Լրացրեք ձեր Excel-ի հմտությունները Kutools-ի հետ Excel-ի համար և փորձեք արդյունավետությունը, ինչպես երբեք: Kutools-ը Excel-ի համար առաջարկում է ավելի քան 300 առաջադեմ առանձնահատկություններ՝ արտադրողականությունը բարձրացնելու և ժամանակ խնայելու համար: Սեղմեք այստեղ՝ Ձեզ ամենաշատ անհրաժեշտ հատկանիշը ստանալու համար...

Office Tab- ը Tabbed ինտերֆեյսը բերում է Office, և ձեր աշխատանքը շատ ավելի դյուրին դարձրեք
- Միացնել ներդիրներով խմբագրումը և ընթերցումը Word, Excel, PowerPoint- ով, Հրատարակիչ, Access, Visio և Project:
- Բացեք և ստեղծեք բազմաթիվ փաստաթղթեր նույն պատուհանի նոր ներդիրներում, այլ ոչ թե նոր պատուհաններում:
- Բարձրացնում է ձեր արտադրողականությունը 50%-ով և նվազեցնում մկնիկի հարյուրավոր սեղմումները ձեզ համար ամեն օր:
