Ինչպե՞ս օգտագործել վանդակը ՝ Excel- ում աշխատաթերթը թաքցնելու կամ ցուցադրելու համար:
Նշման վանդակը օգտակար հատկություն է Excel- ում: Այստեղ ես ձեզ ցույց կտամ, թե ինչպես օգտագործել վանդակը ՝ Excel- ում նշված աշխատանքային թերթը թաքցնելու կամ ցուցադրելու համար:
Օգտագործեք վանդակը ՝ Excel- ում աշխատաթերթը թաքցնելու կամ չթաքցնելու համար
Օգտագործեք վանդակը ՝ Excel- ում աշխատաթերթը թաքցնելու կամ չթաքցնելու համար
Ենթադրելով, որ ձեր աշխատանքային գրքում ունեք նշատուփ 1 անունով նշման տուփ: Այս վանդակը ապանշելիս ուզում եք, որ որոշակի աշխատանքային թերթ ինքնաբերաբար թաքցվի այս աշխատանքային գրքում, իսկ վանդակը ստուգելիս ցուցիչը հանեք: Խնդրում եմ դրան հասնել հետևյալ կերպ.
1. Բացեք աշխատաթերթը պարունակում է Ստուգիչ 1-ը, աջ կտտացրեք թերթիկի ներդիրին և այնուհետև կտտացրեք Դիտել կոդը աջ կտտացնելու ցանկից:
ՆշումՏեղադրելու ժամանակ վանդակը պետք է լինի ActiveX վանդակը:
2. Մեջ Microsoft Visual Basic հավելվածների համար պատուհանը, խնդրում ենք պատճենել և կպցնել ներքևի VBA կոդը օրենսգրքի պատուհանում: Տեսեք,
VBA կոդ. Նշված աշխատանքային թերթը թաքցնելու կամ ցուցադրելու համար օգտագործեք վանդակը
Private Sub CheckBox1_Click()
On Error Resume Next
ThisWorkbook.Sheets("Sheet5").Visible = CheckBox1.Value
End Sub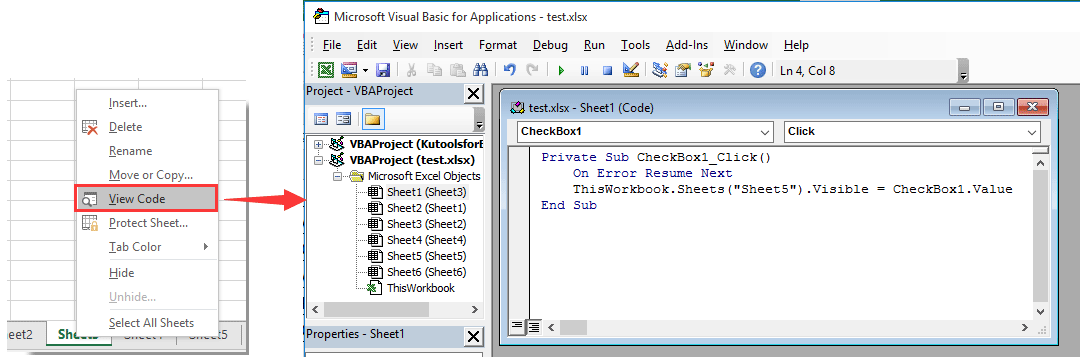
Նշում. Կոդում, Sheet5- ը աշխատանքային թերթիկի անունն է, որը դուք կթաքցնեք կամ ապակողմնորոշեք checkbox1- ով: Խնդրում ենք փոխարինել աշխատանքային թերթի անվանումը ՝ ըստ ձեզ անհրաժեշտ:
3. Մամուլ ալտ + Q ստեղները միաժամանակ փակելու համար Microsoft Visual Basic հավելվածների համար պատուհան.
Այսուհետ, վանդակը 1-ը չեղարկելիս, նշված «Sheet5» սահմանված աշխատանքային թերթը ինքնաբերաբար կթաքցվի: Եվ դա կարող եք ցույց տալ ՝ նշելով վանդակը: Տեսեք,

Առնչվող հոդվածներ:
- Ինչպե՞ս զտել տվյալները Excel- ի վանդակի հիման վրա:
- Ինչպե՞ս թաքցնել վանդակը, երբ շարքը թաքնված է Excel- ում:
- Ինչպե՞ս ստեղծել բացվող ցուցակ Excel- ում բազմաթիվ վանդակում:
- Ինչպե՞ս Excel- ում նշել վանդակը տողերով բջիջը կամ տողը:
Գրասենյակի արտադրողականության լավագույն գործիքները
Լրացրեք ձեր Excel-ի հմտությունները Kutools-ի հետ Excel-ի համար և փորձեք արդյունավետությունը, ինչպես երբեք: Kutools-ը Excel-ի համար առաջարկում է ավելի քան 300 առաջադեմ առանձնահատկություններ՝ արտադրողականությունը բարձրացնելու և ժամանակ խնայելու համար: Սեղմեք այստեղ՝ Ձեզ ամենաշատ անհրաժեշտ հատկանիշը ստանալու համար...

Office Tab- ը Tabbed ինտերֆեյսը բերում է Office, և ձեր աշխատանքը շատ ավելի դյուրին դարձրեք
- Միացնել ներդիրներով խմբագրումը և ընթերցումը Word, Excel, PowerPoint- ով, Հրատարակիչ, Access, Visio և Project:
- Բացեք և ստեղծեք բազմաթիվ փաստաթղթեր նույն պատուհանի նոր ներդիրներում, այլ ոչ թե նոր պատուհաններում:
- Բարձրացնում է ձեր արտադրողականությունը 50%-ով և նվազեցնում մկնիկի հարյուրավոր սեղմումները ձեզ համար ամեն օր:

