Ինչպե՞ս հեռացնել կրկնօրինակները, բայց Excel- ում մեկ այլ սյունակում թողնելով ամենացածր արժեքը:
Օրինակ ՝ կան երկու սյուն ՝ A և B, A սյունակը ներառում է կրկնօրինակ արժեքներ, իսկ B սյունը պարունակում է որոշ թվեր, ունե՞ք որևէ կերպ սյունակից կրկնօրինակները հեռացնելու, բայց B սյունակում թողնելով ամենացածր արժեքները, ինչպես ցույց է տրված նկարում: Այս հոդվածը ձեզ լավություն կտա:
Հեռացրեք կրկնօրինակները, բայց պահեք ամենացածր / ամենաբարձր արժեքը Հեռացրեք կրկնօրինակները և բանաձևը
Հեռացրեք կրկնօրինակը, բայց պահեք ամենացածր / ամենաբարձր արժեքը Kutools- ի համար Excel- ի համար ![]()
Հեռացրեք կրկնօրինակները, բայց պահեք ամենացածր / ամենաբարձր արժեքը Հեռացրեք կրկնօրինակները և բանաձևը
Կրկնօրինակները հեռացնելու, բայց նվազագույն արժեքը պահելու համար կարող եք կիրառել «Հեռացնել կրկնօրինակները» գործառույթը և բանաձև:
1. Ընտրեք և կրկնօրինակեք A սյունակը, որը պարունակում է կրկնօրինակ արժեքներ, և դրանք կպցրեք մեկ այլ վայր: Տեսեք,
2. Դրանից հետո կպցրած ցուցակում ընտրեք արժեքները և կտտացրեք Ամսաթիվ > Հեռացնել կրկնօրինակներըեւ ստուգեք Շարունակեք ընթացիկ ընտրությամբ տարբերակը դուրս եկած երկխոսությունից: Սեղմել Հեռացնել կրկնօրինակները, ապա Հեռացնել կրկնօրինակները երկխոսություն, ստուգեք այն սյունակը, որից ցանկանում եք հեռացնել կրկնօրինակները: Տեսեք,
3. Այնուհետեւ կտտացրեք OK, և դուրս կգա երկխոսություն ՝ հիշեցնելու համար, թե քանի կրկնօրինակ է հեռացվել, կտտացրեք OK փակել այն:
4. Ընտրեք այն բջիջը, որը ցուցակին կից հեռացրել եք կրկնօրինակները, մուտքագրեք այս բանաձևը =MIN(IF($A$2:$A$12=D2,$B$2:$B$12)), սեղմեք Shift + Ctrl + Enter ստեղները և լրացնելու բռնիչը ներքև քաշեք ձեզ համար անհրաժեշտ խուց: Տեսեք,
Այժմ բոլոր կրկնօրինակները հանվել են, բայց կրկնօրինակների հիման վրա մեկ այլ սյունակում թողնվել են ամենացածր արժեքները:
1. Եթե ցանկանում եք հեռացնել բոլոր կրկնօրինակները, բայց թողնել ամենաբարձրը, կարող եք կիրառել այս բանաձևը =MAX(IF($A$2:$A$12=D2,$B$2:$B$12)), հիշեք սեղմել Shift + Ctrl + Enter ստեղները:
2. Վերոնշյալ բանաձևերում A2: A12- ը բնօրինակ ցուցակն է, որից անհրաժեշտ է կրկնօրինակները հանել:
Հեռացրեք կրկնօրինակը, բայց պահեք ամենացածր / ամենաբարձր արժեքը Kutools- ի համար Excel- ի համար
Եթե դուք ունեք Excel- ի համար նախատեսված գործիքներ, Դուք կարող եք արագ հեռացնել կրկնօրինակները, բայց միայն դրա հետ պահել ամենացածր կամ բարձրագույն արժեքը Ընդլայնված կոմբինատ տողեր գործառույթը:
| Excel- ի համար նախատեսված գործիքներ, ավելի քան 300 հարմար գործառույթներ, ավելի հեշտացնում է ձեր գործերը: |
Տեղադրելուց հետո Excel- ի համար նախատեսված գործիքներ, խնդրում ենք վարվել ինչպես ստորև :( Անվճար ներբեռնեք Kutools- ի համար Excel- ը հիմա!)
1. Նախքան Kutools կիրառելը, ավելի լավ է ունենալ բնօրինակ տվյալների պատճեն: Դրանից հետո ընտրեք ընդգրկույթի բջիջները, որոնք ցանկանում եք հեռացնել կրկնօրինակները, և կտտացրեք Կուտոլս > Միաձուլում և պառակտում > Ընդլայնված կոմբինատ տողեր, Տեսեք,
2. Մեջ Ընդլայնված կոմբինատ տողեր երկխոսություն, ընտրեք այն սյունակը, որը ցանկանում եք հեռացնել կրկնօրինակները, և այնուհետև կտտացրեք Առաջնային բանալին այն որպես հիմնական բանալին դնելու համար, և այնուհետև ընտրեք այն սյունակը, որի մեջ ցանկանում եք թողնել ամենացածր կամ բարձրագույն արժեքները, և կտտացրեք Հաշվել ընտրել Min or Max ինչպես պետք է: Տեսեք,
3: սեղմեք Ok, ապա կրկնօրինակ արժեքները ջնջվել են, բայց պահպանել ամենացածրը: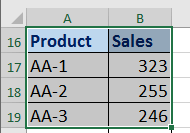
Հեռացրեք կրկնօրինակները, բայց պահեք ամենացածր արժեքը մեկ այլ սյունակում
Գրասենյակի արտադրողականության լավագույն գործիքները
Լրացրեք ձեր Excel-ի հմտությունները Kutools-ի հետ Excel-ի համար և փորձեք արդյունավետությունը, ինչպես երբեք: Kutools-ը Excel-ի համար առաջարկում է ավելի քան 300 առաջադեմ առանձնահատկություններ՝ արտադրողականությունը բարձրացնելու և ժամանակ խնայելու համար: Սեղմեք այստեղ՝ Ձեզ ամենաշատ անհրաժեշտ հատկանիշը ստանալու համար...

Office Tab- ը Tabbed ինտերֆեյսը բերում է Office, և ձեր աշխատանքը շատ ավելի դյուրին դարձրեք
- Միացնել ներդիրներով խմբագրումը և ընթերցումը Word, Excel, PowerPoint- ով, Հրատարակիչ, Access, Visio և Project:
- Բացեք և ստեղծեք բազմաթիվ փաստաթղթեր նույն պատուհանի նոր ներդիրներում, այլ ոչ թե նոր պատուհաններում:
- Բարձրացնում է ձեր արտադրողականությունը 50%-ով և նվազեցնում մկնիկի հարյուրավոր սեղմումները ձեզ համար ամեն օր:

