Ինչպե՞ս նշել Excel- ում արժեքի բոլոր համապատասխան դեպքերը:
Ինչպես ցույց է տրված ձախ սքրինշոթը, դուք պետք է աղյուսակում գտնեք և ցուցակագրեք «Linda» արժեքի բոլոր համընկնող դեպքերը: Ինչպե՞ս հասնել դրան: Խնդրում ենք փորձել այս հոդվածի մեթոդները:
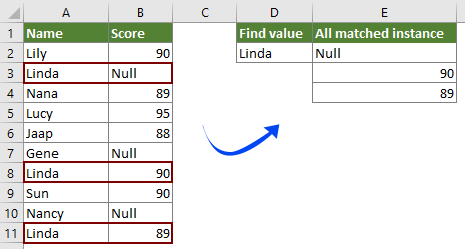
Listանկի բոլոր բանաձևերի ցուցակները նշեք զանգվածի բանաձևով
Excel- ի համար Kutools- ի հետ հեշտությամբ թվարկեք արժեքի միայն առաջին համապատասխան օրինակները
VLOOKUP- ի այլ ձեռնարկներ ...
Listանկի բոլոր բանաձևերի ցուցակները նշեք զանգվածի բանաձևով
Հետևյալ զանգվածի բանաձևով դուք կարող եք հեշտությամբ թվարկել Excel- ի որոշակի աղյուսակում նշված արժեքի բոլոր համընկման դեպքերը: Խնդրում եմ, արեք հետևյալ կերպ.
1. Ընտրեք դատարկ բջիջ `առաջին համապատասխան օրինակն արտածելու համար, մեջը մուտքագրեք ստորև բերված բանաձևը, ապա սեղմեք այն Ctrl + Հերթափոխություն + Մտնել ստեղները միաժամանակ:
=INDEX($B$2:$B$11, SMALL(IF($D$2=$A$2:$A$11, ROW($A$2:$A$11)-ROW($A$2)+1), ROW(1:1)))
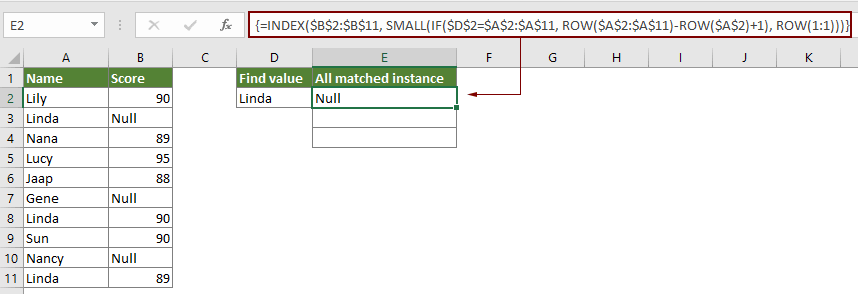
ՆշումԲանաձևում B2: B11- ը այն միջակայքն է, որում տեղավորվում են համապատասխան ատյանները: A2: A11- ը պարունակում է որոշակի արժեք, որի վրա կցուցադրեք բոլոր ատյանները: Իսկ D2- ը պարունակում է որոշակի արժեք:
2. Շարունակեք ընտրել արդյունքային բջիջը, այնուհետև քաշեք Լրացնելու բռնակը ներքև ՝ մյուս համապատասխան օրինակները ստանալու համար:
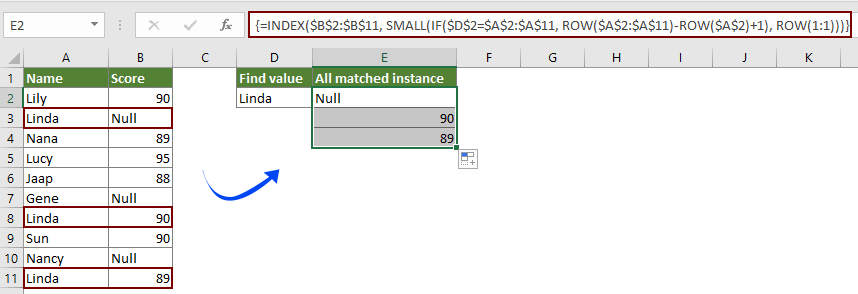
Excel- ի համար Kutools- ի հետ հեշտությամբ թվարկեք արժեքի միայն առաջին համապատասխան օրինակները
Կարող եք հեշտությամբ գտնել և ցուցակագրել արժեքի առաջին համապատասխանված օրինակը հետ Valueանկում արժեք փնտրեք գործառույթը Excel- ի համար նախատեսված գործիքներ առանց բանաձեւեր հիշելու: Խնդրում եմ, արեք հետևյալ կերպ.
Նախքան դիմելը Excel- ի համար նախատեսված գործիքներ, խնդրում եմ նախ ներբեռնեք և տեղադրեք այն.
1. Ընտրեք դատարկ բջիջ, որը կտեղադրեք առաջին համապատասխան օրինակները, ապա կտտացրեք Կուտոլս > Բանաձևի օգնական > Բանաձևի օգնական.
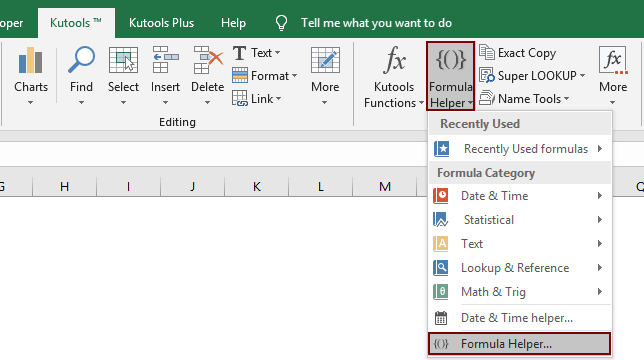
2. Մեջ Բանաձևեր օգնողը երկխոսության տուփ, անհրաժեշտ է.
TipsԴուք կարող եք ստուգել ֆիլտր տուփ, մուտքագրեք հիմնաբառը տեքստային տուփի մեջ ՝ ձեզ համար անհրաժեշտ բանաձևն արագ զտելու համար:
TipsՍյունակի համարը հիմնված է ընտրված սյունակների վրա, եթե ընտրեք չորս սյունակ, և սա 3-րդ սյունն է, անհրաժեշտ է մուտքագրել 3-րդ համարը Սյունակ տուփ:
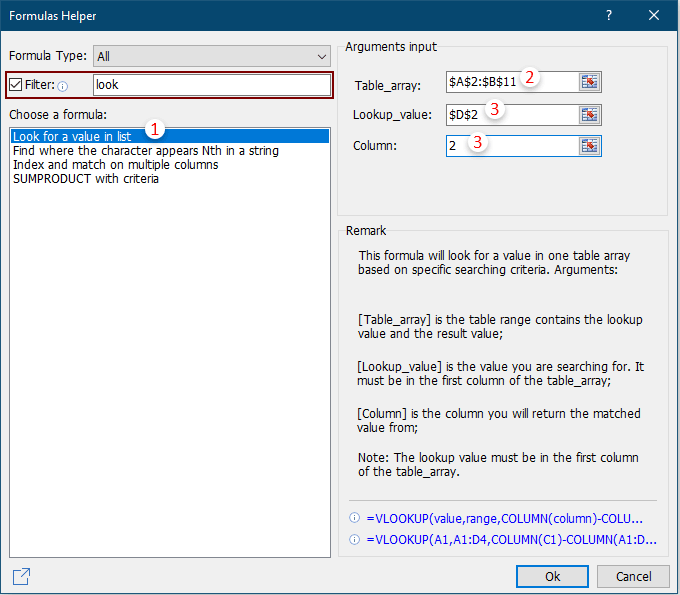
Այնուհետև տրված արժեքի առաջին համադրված դեպքը ցուցակված է, ինչպես ցույց է տրված ստորև նշված նկարը:
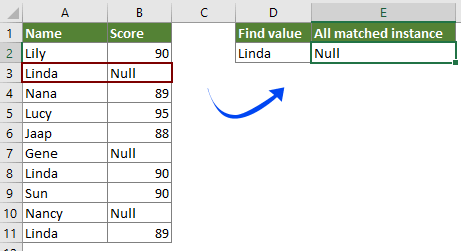
Եթե ցանկանում եք ունենալ այս օգտակար ծառայության անվճար փորձարկում (30-օրյա), խնդրում ենք կտտացնել այն ներբեռնելու համար, և այնուհետև անցեք գործողությունը կիրառելու վերը նշված քայլերին համապատասխան:
հարակից հոդվածներ
Vlookup- ի արժեքները բազմաթիվ աշխատանքային թերթերում
Կարող եք կիրառել vlookup գործառույթը ՝ աշխատանքային թերթի աղյուսակում համապատասխանեցված արժեքները վերադարձնելու համար: Այնուամենայնիվ, եթե Ձեզ անհրաժեշտ է vlookup- ի արժեքը տեսնել մի քանի աշխատանքային թերթերում, ինչպե՞ս կարող եք դա անել: Այս հոդվածը մանրամասն քայլեր է պարունակում, որոնք կօգնեն ձեզ հեշտությամբ լուծել խնդիրը:
Vlookup և վերադարձնել համապատասխանեցված արժեքները բազմաթիվ սյունակներում
Սովորաբար, Vlookup ֆունկցիայի կիրառումը կարող է միայն համապատասխանեցված արժեքը վերադարձնել մեկ սյունակից: Երբեմն գուցե անհրաժեշտ լինի չափանիշների հիման վրա բազմաթիվ սյունակներից համապատասխանեցված արժեքներ հանել: Ահա ձեզ համար լուծումը:
Vlookup ՝ մեկ խցում բազմաթիվ արժեքներ վերադարձնելու համար
Սովորաբար, VLOOKUP գործառույթը կիրառելիս, եթե չափանիշներին համապատասխանող բազմաթիվ արժեքներ կան, կարող եք ստանալ միայն առաջինի արդյունքը: Եթե ցանկանում եք վերադարձնել բոլոր համապատասխան արդյունքները և դրանք բոլորը ցուցադրել մեկ խցում, ինչպե՞ս կարող եք հասնել:
Vlookup և վերադարձեք համապատասխան արժեքի ամբողջ տողը
Սովորաբար, vlookup գործառույթի օգտագործումը կարող է արդյունք վերադարձնել միայն նույն շարքի որոշակի սյունակից: Այս հոդվածը ցույց կտա ձեզ, թե ինչպես վերադարձնել տվյալների ամբողջ շարքը ՝ հիմնվելով հատուկ չափանիշների վրա:
Հետընթաց Vlookup կամ հակառակ կարգով
Ընդհանուր առմամբ, VLOOKUP գործառույթը որոնում է արժեքները ձախից աջ զանգվածի աղյուսակում, և դրա համար պահանջվում է, որ որոնման արժեքը պետք է մնա նպատակային արժեքի ձախ կողմում: Բայց երբեմն կարող է իմանալ թիրախային արժեքը և ցանկանալ հակադարձել որոնման արժեքը: Հետևաբար, Excel- ում պետք է հետ նայեք: Այս հոդվածում կան մի քանի եղանակներ `այս խնդրին հեշտությամբ լուծելու համար:
Գրասենյակի արտադրողականության լավագույն գործիքները
Լրացրեք ձեր Excel-ի հմտությունները Kutools-ի հետ Excel-ի համար և փորձեք արդյունավետությունը, ինչպես երբեք: Kutools-ը Excel-ի համար առաջարկում է ավելի քան 300 առաջադեմ առանձնահատկություններ՝ արտադրողականությունը բարձրացնելու և ժամանակ խնայելու համար: Սեղմեք այստեղ՝ Ձեզ ամենաշատ անհրաժեշտ հատկանիշը ստանալու համար...

Office Tab- ը Tabbed ինտերֆեյսը բերում է Office, և ձեր աշխատանքը շատ ավելի դյուրին դարձրեք
- Միացնել ներդիրներով խմբագրումը և ընթերցումը Word, Excel, PowerPoint- ով, Հրատարակիչ, Access, Visio և Project:
- Բացեք և ստեղծեք բազմաթիվ փաստաթղթեր նույն պատուհանի նոր ներդիրներում, այլ ոչ թե նոր պատուհաններում:
- Բարձրացնում է ձեր արտադրողականությունը 50%-ով և նվազեցնում մկնիկի հարյուրավոր սեղմումները ձեզ համար ամեն օր:
