Ինչպե՞ս փակցնել հաղորդագրության տուփը ՝ Excel- ում բջիջների կամ բջիջների արժեքների շարք ցուցադրելու համար:
Որոշ դեպքերում կարող է անհրաժեշտ լինել հիշեցնել ինքներդ ձեզ ընտրած տիրույթի շրջանակի մասին կամ ցուցադրել նշված տիրույթի բոլոր արժեքները: Այս հոդվածում դուք կստանաք մեթոդներ, թե ինչպես կարելի է փակցնել հաղորդագրության տուփը ՝ Excel- ում ընտրված բջջային տեղեկանքը կամ բջջի մանրամասն արժեքները ցուցադրելու համար:
Հայտնեք հաղորդագրության տուփ ՝ VBA կոդով բջիջների շարքը ցուցադրելու համար
Popուցադրել հաղորդագրության տուփը ՝ VBA կոդով նշված տիրույթի արժեքները ցուցադրելու համար
Հայտնեք հաղորդագրության տուփ ՝ VBA կոդով բջիջների շարքը ցուցադրելու համար
Հետևյալ VBA կոդը օգնում է ձեզ ցուցադրել ձեր կողմից ընտրված տիրույթի շրջանակը ելնող հաղորդագրության վանդակում: Խնդրում եմ, արեք հետևյալ կերպ.
1. Աշխատաթերթում բջիջների շարքն ընտրելուց հետո սեղմեք ալտ + F11 ստեղները միաժամանակ բացելու համար Microsoft Visual Basic հավելվածների համար պատուհան.
2. Մեջ Microsoft Visual Basic հավելվածների համար պատուհանը, սեղմեք Տեղադրել > Մոդուլներ, Դրանից հետո պատճենեք և տեղադրեք ներքևի VBA կոդը Մոդուլի պատուհանում:
VBA կոդ. Բջիջների տիրույթը ցուցադրելու համար հաղորդագրության տուփ
Sub Test()
On Error Resume Next
MsgBox Application.Selection.Address, vbInformation, "Kutools for Excel"
End Sub3. Սեղմեք F5 ծածկագիրը գործելու համար: Այնուհետև հաղորդագրության տուփ է հայտնվում ներսում ցուցադրվող ընտրված բջիջների տիրույթի շրջանակով:

Popուցադրել հաղորդագրության տուփը ՝ VBA կոդով նշված տիրույթի արժեքները ցուցադրելու համար
Ենթադրելով, որ ձեզ հարկավոր է փակցնել հաղորդագրության տուփ ՝ A1: D13 տիրույթի բոլոր բջջային արժեքները ցուցադրելու համար, ինչպես ցույց է տրված նկարում: Խնդրում ենք գործարկել ստորև նշված VBA կոդը:
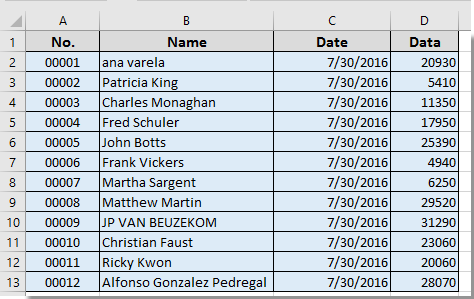
1. Մամուլ ալտ + F11 ստեղները միաժամանակ բացելու համար Microsoft Visual Basic հավելվածների համար պատուհան.
2. Մեջ Microsoft Visual Basic հավելվածների համար պատուհանը, սեղմեք Տեղադրել > Մոդուլներ, Դրանից հետո պատճենեք և տեղադրեք ներքևի VBA կոդը Մոդուլի պատուհանում:
VBA կոդ. Հաղորդագրության տուփ ՝ Excel- ում ընտրված բջջային արժեքները ցուցադրելու համար
Sub mesage()
Dim xRg As Range
Dim xTxt As String
Dim xCell As Range
Dim xStr As String
Dim xRow As Long
Dim xCol As Long
On Error Resume Next
If ActiveWindow.RangeSelection.Count > 1 Then
xTxt = ActiveWindow.RangeSelection.AddressLocal
Else
xTxt = ActiveSheet.UsedRange.AddressLocal
End If
Set xRg = Application.InputBox("Please select range:", "Kutools for Excel", xTxt, , , , , 8)
If xRg Is Nothing Then Exit Sub
On Error Resume Next
For xRow = 1 To xRg.Rows.Count
For xCol = 1 To xRg.Columns.Count
xStr = xStr & xRg.Cells(xRow, xCol).Value & vbTab
Next
xStr = xStr & vbCrLf
Next
MsgBox xStr, vbInformation, "Kutools for Excel"
End Sub3. Սեղմեք F5 Բանալին ՝ կոդն աշխատեցնելու համար, դուրս գալու պատուհանից Excel- ի համար նախատեսված գործիքներ երկխոսության տուփ, խնդրում ենք ընտրեք այն տիրույթը, որն անհրաժեշտ է հաղորդագրության վանդակում բջջային արժեքները ցուցադրելու համար, և այնուհետև կտտացրեք այն OK կոճակ Տեսեք,
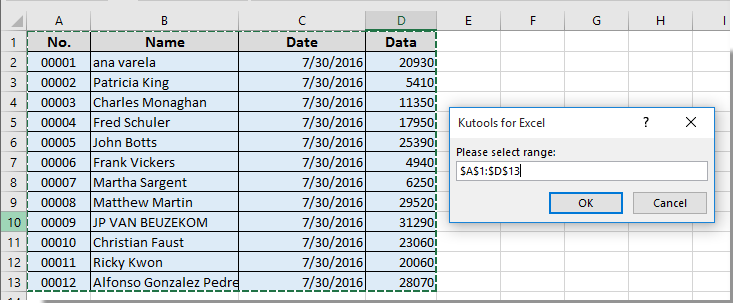
Դրանից հետո դուք կստանաք հաղորդագրության տուփ, ինչպես ցույց է տրված ստորև նշված էկրանի նկարը, և նշված տիրույթի բոլոր բջջային արժեքները ցուցադրվում են հաղորդագրության վանդակում:

Առնչվող հոդվածներ:
- Ինչպե՞ս ստեղծել հաղորդագրության տուփի ժմչփ ՝ Excel- ում որոշակի ժամանակ անց հաղորդագրության տուփը ավտոմատ փակելու համար:
- Ինչպե՞ս հանել հաղորդագրության տուփը Excel- ում որոշակի բջիջ սեղմելիս:
- Ինչպե՞ս պատճենել տեքստը Excel- ում հաղորդագրության տուփից:
- Ինչպե՞ս գտնել հաղորդագրության տուփը Excel- ում նշված աշխատանքային թերթը ակտիվացնելիս / բացելուց հետո:
- Ինչպե՞ս հանել հաղորդագրության տուփը, եթե բջջային արժեքը փոխվում է Excel- ի սահմաններում:
Գրասենյակի արտադրողականության լավագույն գործիքները
Լրացրեք ձեր Excel-ի հմտությունները Kutools-ի հետ Excel-ի համար և փորձեք արդյունավետությունը, ինչպես երբեք: Kutools-ը Excel-ի համար առաջարկում է ավելի քան 300 առաջադեմ առանձնահատկություններ՝ արտադրողականությունը բարձրացնելու և ժամանակ խնայելու համար: Սեղմեք այստեղ՝ Ձեզ ամենաշատ անհրաժեշտ հատկանիշը ստանալու համար...

Office Tab- ը Tabbed ինտերֆեյսը բերում է Office, և ձեր աշխատանքը շատ ավելի դյուրին դարձրեք
- Միացնել ներդիրներով խմբագրումը և ընթերցումը Word, Excel, PowerPoint- ով, Հրատարակիչ, Access, Visio և Project:
- Բացեք և ստեղծեք բազմաթիվ փաստաթղթեր նույն պատուհանի նոր ներդիրներում, այլ ոչ թե նոր պատուհաններում:
- Բարձրացնում է ձեր արտադրողականությունը 50%-ով և նվազեցնում մկնիկի հարյուրավոր սեղմումները ձեզ համար ամեն օր:

