Ինչպե՞ս կողպել նշված բջիջները ՝ առանց Excel- ի ամբողջ աշխատանքային թերթը պաշտպանելու:
Սովորաբար, անհրաժեշտ է պաշտպանել ամբողջ աշխատանքային թերթը ՝ բջիջները խմբագրումից արգելափակելու համար: Կա՞ որևէ մեթոդ `բջիջները կողպելու համար` առանց ամբողջ աշխատանքային թերթը պաշտպանելու: Այս հոդվածը ձեզ համար խորհուրդ է տալիս VBA մեթոդ:
Կողպեք նշված բջիջները ՝ առանց ամբողջ VBA- ով պաշտպանելու աշխատանքային թերթիկը
Կողպեք նշված բջիջները ՝ առանց ամբողջ VBA- ով պաշտպանելու աշխատանքային թերթիկը
Ենթադրելով, որ անհրաժեշտ է կողպել A3 և A5 բջիջները ընթացիկ աշխատանքային թերթում, հետևյալ VBA կոդը կօգնի ձեզ հասնել դրան ՝ առանց ամբողջ աշխատանքային թերթը պաշտպանելու:
1. Աջ կտտացրեք թերթիկի ներդիրին և ընտրեք Դիտել կոդը աջ կտտացնելու ցանկից:
2. Դրանից հետո պատճենեք և կպցրեք ստորև նշված VBA կոդը օրենսգրքի պատուհանում: Տեսեք,
VBA կոդ. Կողպեք նշված բջիջները ՝ առանց ամբողջ աշխատանքային թերթը պաշտպանելու
Private Sub Worksheet_SelectionChange(ByVal Target As Range)
If Target.Column = 1 Then
If Target.Row = 3 Or Target.Row = 5 Then
Beep
Cells(Target.Row, Target.Column).Offset(0, 1).Select
End If
End If
End Sub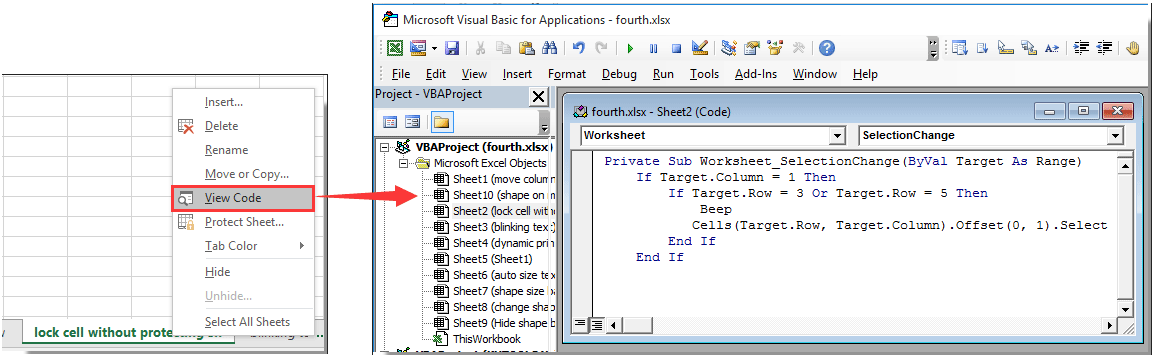
ՆշումԿոդում, Սյունակ 1, Տող = 3 և Տող = 5 նշեք A3 և A5 բջիջները ընթացիկ աշխատաթերթում կփակվեն ծածկագիրը գործարկելուց հետո: Դուք կարող եք փոխել դրանք, ինչպես ձեզ հարկավոր է:
3. Սեղմեք ալտ + Q ստեղները միաժամանակ փակելու համար Microsoft Visual Basic հավելվածների համար պատուհան.
Այժմ A3 և A5 բջիջները կողպված են ընթացիկ աշխատանքային թերթում: Եթե ընթացիկ աշխատաթերթում փորձեք ընտրել A3 կամ A5 բջիջները, կուրսորը ավտոմատ կերպով կտեղափոխվի աջ հարակից բջիջ:
Առնչվող հոդվածներ:
- Ինչպե՞ս Excel- ում միանգամից արգելափակել բջիջների բոլոր հղումները բանաձևերում:
- Ինչպե՞ս արգելափակել կամ պաշտպանել բջիջները Excel- ում տվյալների մուտքագրումից կամ մուտքագրումից հետո:
- Ինչպե՞ս արգելափակել կամ բացել բջիջները ՝ հիմնված Excel- ի մեկ այլ բջջի արժեքների վրա:
- Ինչպե՞ս Excel- ում կողպել նկարը / նկարը բջիջում կամ դրա ներսում:
- Ինչպե՞ս արգելափակել բջջի լայնությունը և բարձրությունը Excel- ում չափափոխելուց:
Գրասենյակի արտադրողականության լավագույն գործիքները
Լրացրեք ձեր Excel-ի հմտությունները Kutools-ի հետ Excel-ի համար և փորձեք արդյունավետությունը, ինչպես երբեք: Kutools-ը Excel-ի համար առաջարկում է ավելի քան 300 առաջադեմ առանձնահատկություններ՝ արտադրողականությունը բարձրացնելու և ժամանակ խնայելու համար: Սեղմեք այստեղ՝ Ձեզ ամենաշատ անհրաժեշտ հատկանիշը ստանալու համար...

Office Tab- ը Tabbed ինտերֆեյսը բերում է Office, և ձեր աշխատանքը շատ ավելի դյուրին դարձրեք
- Միացնել ներդիրներով խմբագրումը և ընթերցումը Word, Excel, PowerPoint- ով, Հրատարակիչ, Access, Visio և Project:
- Բացեք և ստեղծեք բազմաթիվ փաստաթղթեր նույն պատուհանի նոր ներդիրներում, այլ ոչ թե նոր պատուհաններում:
- Բարձրացնում է ձեր արտադրողականությունը 50%-ով և նվազեցնում մկնիկի հարյուրավոր սեղմումները ձեզ համար ամեն օր:

