Ինչպե՞ս դուրս հանել առաջին կամ վերջին երկու կամ n բառերը տողի տողից:
Եթե ունեք տեքստի տողերի ցուցակ, որոնք բաժանված են տարածությամբ, և այժմ, ապա բջջային արժեքից ցանկանում եք արդյունահանել առաջին կամ վերջին երեք կամ n բառերը `հետևյալ սքրինշոթ արդյունքը ստանալու համար: Այս հոդվածում ես կներկայացնեմ մի քանի բանաձևեր, Excel- ում տեքստի տողից առաջին կամ վերջին երկու կամ n բառերը հանելու համար:

Ձեռք բերեք տեքստի առաջին երկու կամ n բառերը բանաձեւերով
Բանաձևով տողի տողից հանել վերջին երկու կամ n բառերը
Օգտակար հատկանիշով հանել առաջին կամ N- րդ բառը տեքստի տողից
Ձեռք բերեք տեքստի առաջին երկու կամ n բառերը բանաձեւերով
Այս օրինակում ես բջիջից կհանեմ առաջին երեք բառերը, խնդրում եմ կիրառել հետևյալ բանաձևերը.
Մուտքագրեք հետևյալ բանաձևերից որևէ մեկը դատարկ բջիջ, օրինակ ՝ C2, և այնուհետև լրացնելու բռնիչը ներքև քաշեք դեպի այն բջիջները, որոնք ցանկանում եք պարունակել այս բանաձևը, և բոլոր առաջին 3 բառերը արդյունահանվել են համապատասխան բջիջներից, տե՛ս սքրինշոթ

Նշումներ:
1. Վերը նշված բանաձևում A2 այն բջիջն է, որից ուզում ես բառ արդյունահանել, և համարը 3 նշում է առաջին n բառերի քանակը, որոնք ցանկանում եք արդյունահանել: Դուք կարող եք փոխել դրանք, որքան ձեզ հարկավոր է:
2. Եթե ձեր տեքստի տողերը A սյունակում, և B սյունակում ցանկալի բառերի քանակը, առաջին n բառերի տարբեր քանակը հանելու համար, կարող եք կիրառել այս բանաձևը.

Բանաձևով տողի տողից հանել վերջին երկու կամ n բառերը
Եթե ցանկանում եք տեքստային տողերի ցանկից հանել վերջին երկու կամ n բառերը, գուցե ստորև ներկայացված բանաձևը կարող է ձեզ լավություն բերել:
Խնդրում ենք մուտքագրել կամ պատճենել ստորև բերված romula- ն դատարկ խցում, որտեղ ցանկանում եք արդյունքը ստանալ, և այնուհետև

Օգտակար հատկանիշով հանել առաջին կամ N- րդ բառը տեքստի տողից
Որոշ դեպքերում գուցե ցանկանաք տեքստային տողերից պարզապես հանել առաջին կամ n- րդ բառը, եթե ունեք Excel- ի համար նախատեսված գործիքներ, իր հետ Բջջում դուրս բերել իններորդ բառը առանձնահատկությունը, դուք կարող եք հեշտությամբ դուրս հանել նշված բջիջից n-րդ բառը:
Տեղադրելուց հետո Excel- ի համար նախատեսված գործիքներԽնդրում եմ արեք հետևյալ կերպ
1, Կտտացրեք այն բջիջին, որտեղ ցանկանում եք գտնել արդյունքը: Եվ հետո կտտացրեք Կուտոլս > Բանաձևի օգնական > Բանաձևի օգնական, տես նկարի նկարը.
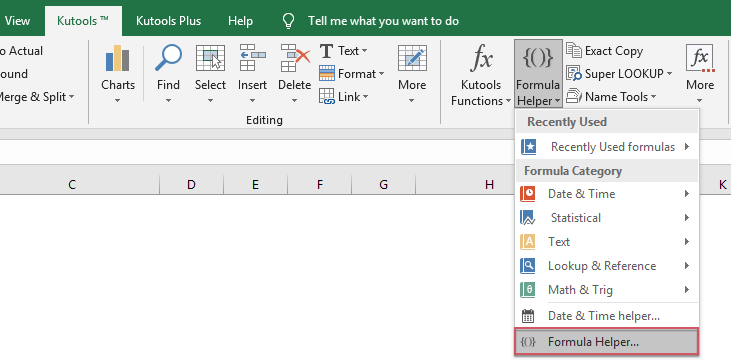
2, Մեջ Բանաձևեր օգնողը երկխոսություն, խնդրում ենք կատարել հետևյալը.
- ընտրել Տեքստ - ից Բանաձևի տեսակը բացվող ցուցակ;
- ընտրել Բջջում դուրս բերել իններորդ բառը է Ընտրեք բանաձեւ ցուցակի տուփ;
- Է Բջիջ տեքստային տուփ, նշեք այն բջիջները, որոնցից բառեր եք արդյունահանելու, և մուտքագրեք այն թիվը, որի վրա ցանկանում եք բառ արդյունահանել Իններորդը տեքստային տուփ:
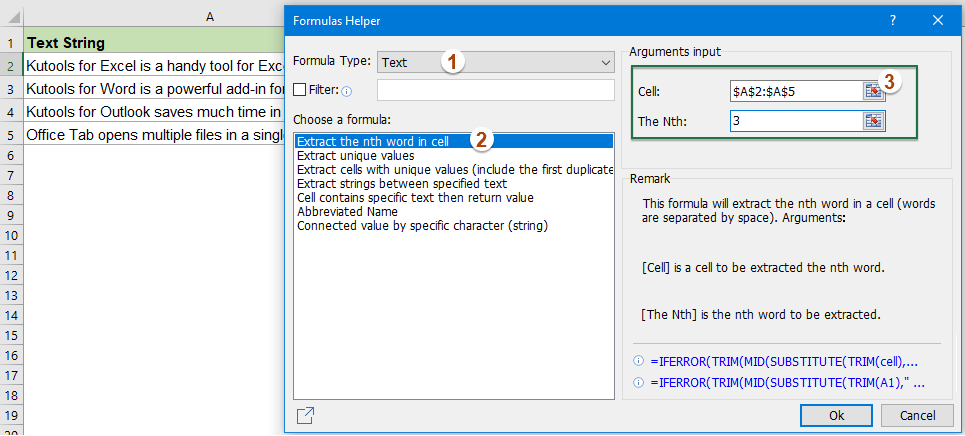
3. Եվ այնուհետեւ կտտացրեք Ok կոճակը, և դուք կստանաք առաջին արդյունքը, այնուհետև քաշեք լրացնելով ներքև ՝ մնացած բոլոր արդյունքները ստանալու համար, տե՛ս screesnhot:

Ավելի հարաբերական հոդվածներ.
- Բջջից հանեք մի քանի տող
- Եթե ունեք տեքստի տողերի ցուցակ, որոնք բաժանված են գծերի ընդմիջումներով (դա տեղի է ունենում Alt + Enter ստեղները սեղմելով ՝ տեքստ մուտքագրելիս), և այժմ, դուք ցանկանում եք տեքստի տողերը դուրս բերել բազմաթիվ բջիջների, ինչպես ցույց է տրված նկարում: Ինչպե՞ս կարող եք այն լուծել Excel- ի բանաձևով:
- Excel- ում տողի տողից հանեք ենթատողը
- Ձեզ համար կարող է ընդհանուր խնդիր լինել, որ ձեզ հարկավոր է ենթատողեր հանել տեքստային տողերից, Excel- ում դա անելու համար ուղղակի գործառույթ գոյություն չունի, բայց ձախ, աջ, միջին և որոնման գործառույթների օգնությամբ կարող եք արդյունահանել ենթաշղթաների տեսակները, որքան անհրաժեշտ է:
- Տեքստը լարից դուրս բերեք փակագծերի միջև
- Եթե տեքստի տողի մեջ փակագծերով շրջապատված տեքստի մի մաս կա, ապա անհրաժեշտ է բոլոր տողերի տողերը հանել փակագծերի միջև, ինչպես ցույց է տրված հետևյալ նկարը: Ինչպե՞ս կարող եք արագ և հեշտությամբ լուծել այս խնդիրը Excel- ում:
- Քաղել Excel- ում հատուկ բնույթով սկսվող բառը
- Օրինակ, գուցե ձեզ հարկավոր է յուրաքանչյուր բջիջի համար «=» հատուկ բնույթով սկսվող բառը հանել, ինչպես ցույց է տրված նկարում պատկերված ներքևում, ինչպե՞ս կարող եք արագ և հեշտությամբ լուծել այս խնդիրը Excel- ում:
- Հատուկ բնույթի վերջին ակնթարթից հետո տեքստի քաղվածք
- Եթե ունեք բարդ տեքստային տողերի ցուցակ, որոնք պարունակում են մի քանի սահմանազատողներ (օրինակ վերցրեք ստորև նկարված սքրինշոթը, որը պարունակում է գծիկներ, ստորակետեր, բջջային տվյալների ներսում գտնվող տարածություններ), և այժմ, ուզում եք գտնել գծագրի վերջին առաջացման դիրքը , և դրանից հետո հանել ենթալարը:
Գրասենյակի արտադրողականության լավագույն գործիքները
Լրացրեք ձեր Excel-ի հմտությունները Kutools-ի հետ Excel-ի համար և փորձեք արդյունավետությունը, ինչպես երբեք: Kutools-ը Excel-ի համար առաջարկում է ավելի քան 300 առաջադեմ առանձնահատկություններ՝ արտադրողականությունը բարձրացնելու և ժամանակ խնայելու համար: Սեղմեք այստեղ՝ Ձեզ ամենաշատ անհրաժեշտ հատկանիշը ստանալու համար...

Office Tab- ը Tabbed ինտերֆեյսը բերում է Office, և ձեր աշխատանքը շատ ավելի դյուրին դարձրեք
- Միացնել ներդիրներով խմբագրումը և ընթերցումը Word, Excel, PowerPoint- ով, Հրատարակիչ, Access, Visio և Project:
- Բացեք և ստեղծեք բազմաթիվ փաստաթղթեր նույն պատուհանի նոր ներդիրներում, այլ ոչ թե նոր պատուհաններում:
- Բարձրացնում է ձեր արտադրողականությունը 50%-ով և նվազեցնում մկնիկի հարյուրավոր սեղմումները ձեզ համար ամեն օր:
