Ինչպե՞ս Excel- ում տվյալների վավերացման ցուցակում ցուցադրել / ցուցադրել ավելի քան 8 տող:
Լռելյայնորեն, տվյալների վավերացման բացվող ցուցակը բացվող սլաքը սեղմելիս ցույց է տալիս ցուցակում միայն 8 տարր: Այսպիսով, դուք պետք է ոլորեք ոլորման տողը ներքև քաշեք ՝ ցուցակում ավելի շատ արժեքներ դիտելու համար: Փաստորեն, Combo տուփի օգնությամբ դուք կարող եք ցուցիչում ցուցադրել ավելի քան 8 տող: Խնդրում եմ արեք հետևյալ կերպ.
Տվյալների վավերացման ցուցակում ցուցադրել ավելի քան 8 տող Combo տուփի միջոցով
Տվյալների վավերացման ցուցակում ցուցադրել ավելի քան 8 տող Combo տուփի միջոցով
Combo վանդակը կարող է օգնել Excel- ում բացվող ցուցակում ցույց տալ ավելի քան 8 տող:
1. Միացնել Երեվակիչ էջանշանը, ապա սեղմեք Տեղադրել > Կոմպլեկտ, Տեսեք,
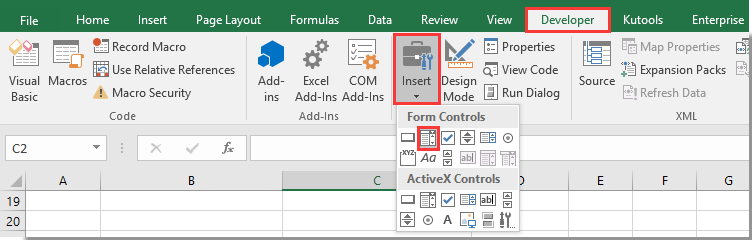
Դուք կարող եք սեղմել այստեղ իմանալ, թե ինչպես կարելի է Երեվակիչ ներդիրը Excel- ում:
2. Ձեր աշխատաթերթում նկարեք Կոմբո տուփ և աջ սեղմեք դրա վրա: Դրանից հետո ընտրեք Ձևաչափի վերահսկում աջ կտտացնելու ցանկից:
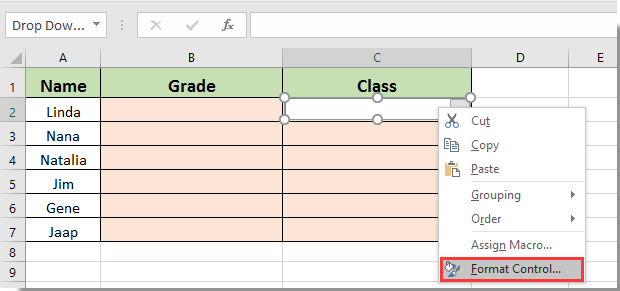
3. Մեջ Ձևաչափել օբյեկտը երկխոսության տուփ, կտտացրեք Վերահսկել էջանիշը և կատարել հետևյալ գործողությունները.
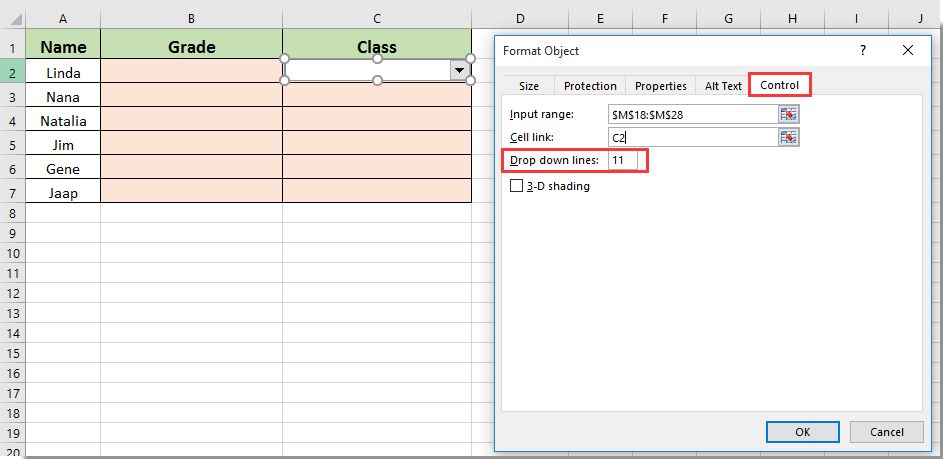
Դուք կարող եք տեսնել, որ ավելի քան 8 տող (ձեր կողմից նշված բացվող գծերի քանակը) ցուցադրվում են բացվող ցուցակում, ինչպես ցույց է տրված ստորև նշված էկրանի նկարը:
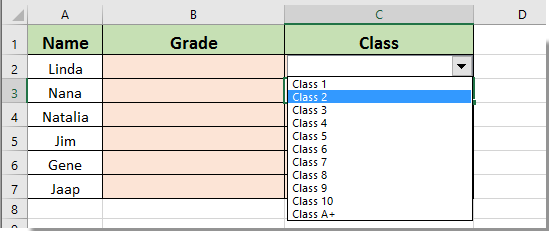
Առնչվող հոդվածներ քանակը:
- Ինչպե՞ս ինքնալրացնել Excel- ը բացվող ցուցակում մուտքագրելիս:
- Ինչպե՞ս ստեղծել բացվող ցուցակի օրացույց Excel- ում:
- Ինչպե՞ս ստեղծել որոնվող բացվող ցուցակ Excel- ում:
- Ինչպե՞ս ստեղծել բացվող ցուցակ Excel- ում բազմաթիվ ընտրություններով կամ արժեքներով:
- Ինչպե՞ս ինքնաբերաբար լրացնել այլ բջիջները Excel- ի բացվող ցուցակում արժեքներ ընտրելիս:
Գրասենյակի արտադրողականության լավագույն գործիքները
Լրացրեք ձեր Excel-ի հմտությունները Kutools-ի հետ Excel-ի համար և փորձեք արդյունավետությունը, ինչպես երբեք: Kutools-ը Excel-ի համար առաջարկում է ավելի քան 300 առաջադեմ առանձնահատկություններ՝ արտադրողականությունը բարձրացնելու և ժամանակ խնայելու համար: Սեղմեք այստեղ՝ Ձեզ ամենաշատ անհրաժեշտ հատկանիշը ստանալու համար...

Office Tab- ը Tabbed ինտերֆեյսը բերում է Office, և ձեր աշխատանքը շատ ավելի դյուրին դարձրեք
- Միացնել ներդիրներով խմբագրումը և ընթերցումը Word, Excel, PowerPoint- ով, Հրատարակիչ, Access, Visio և Project:
- Բացեք և ստեղծեք բազմաթիվ փաստաթղթեր նույն պատուհանի նոր ներդիրներում, այլ ոչ թե նոր պատուհաններում:
- Բարձրացնում է ձեր արտադրողականությունը 50%-ով և նվազեցնում մկնիկի հարյուրավոր սեղմումները ձեզ համար ամեն օր:
