Ինչպե՞ս ստեղծել բացվող ցուցակ հիպերհղումներով Excel- ում:
Excel- ում բացվող ցուցակի ավելացումը կարող է օգնել մեզ լուծել մեր աշխատանքը արդյունավետ և հեշտությամբ, բայց փորձե՞լ եք երբևէ հիպերհղումներով բացվող ցուցակ ստեղծել, երբ բացվող ցուցակից ընտրեք URL հասցեն, այն կբացվի հիպ հղումը ավտոմատ կերպով Այս հոդվածում ես կխոսեմ այն մասին, թե ինչպես ստեղծել բացվող ցուցակ Excel- ում ակտիվացված հիպերհղումներով:
Հիպերհղումներով ստեղծեք բացվող ցուցակ `օգտագործելով բանաձևը
Հիպերհղումներով ստեղծեք բացվող ցուցակ `օգտագործելով զուգակցված տուփ
Հիպերհղումներով ստեղծեք բացվող ցուցակ `օգտագործելով բանաձևը
Excel- ում ակտիվացված հիպերհղումներով բացվող ցուցակ ստեղծելու ուղղակի միջոց գոյություն չունի, բայց բացվող ցուցակից ընտրված հիպերհղումը ակտիվացնելու համար կարող եք բանաձև տեղադրել, արեք հետևյալ կերպ.
Բացվող ցուցակը ստեղծելուց հետո մուտքագրեք այս բանաձևը. = HYPERLINK (D2, «Գնալ կայք») (D2 է բացվող ցուցակի բջիջը) E2 բջիջում, որը բացի քո բացվող ցուցակի բջիջից և սեղմել Մտնել ստեղն, ապա երբ բացվող ցուցակից ընտրեք մեկ URL հիպերհղում և կտտացրեք բանաձևի բջիջին, հիպերհղումը կբացվի:

Հիպերհղումներով ստեղծեք բացվող ցուցակ `օգտագործելով զուգակցված տուփ
Իրականում, դուք կարող եք նաև ստեղծել բացվող ցուցակ հիպերհղումներով ՝ օգտագործելով զուգակցված տուփ, և երբ համակցված պատուհանից hyperlink ընտրեք, այն միանգամից կակտիվանա: Խնդրում ենք անել հետևյալը.
Նախ, խնդրում ենք ստեղծել ձեր տիրույթների հղումների ցուցակի և կապված բջիջի երկու տիրույթի անուն:
1, Հիպերհղումների ցուցակին տվեք ընդգրկույթի անվանում «Hyperlinks», Եվ անվանել դատարկ բջիջ«Կապված_բջջ”, Որը համակցված տուփի արժեքի կապված բջիջն է Անունը Box, տես սքրինշոթեր.
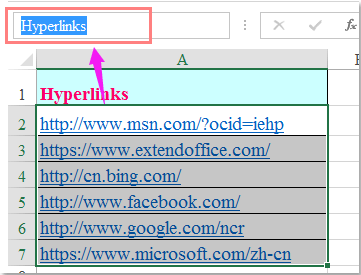

Երկրորդ, ստեղծեք զուգակցված տուփ և ձևաչափեք հսկողությունը:
2. Սեղմել Երեվակիչ > Տեղադրել > Կոմպլեկտև քաշեք կուրսորը, որպեսզի նկարեք կոմբինատ տուփ, որքան անհրաժեշտ է:

TipsԵթե չկա Երեվակիչ ներդիր ձեր ժապավենի մեջ, խնդրում ենք կարդալ այս հոդվածը Ինչպե՞ս ցույց տալ / ցուցադրել մշակողի ներդիրը Excel 2007/2010/2013 ժապավենում: ակտիվացնել այն:
3, Համակցված տուփը տեղադրելուց հետո սեղմեք այն աջով և ընտրեք Ձևաչափի վերահսկումԷ, ապա Ձևաչափի վերահսկում երկխոսության վանդակում, սեղմեք Վերահսկել ներդիր և մուտքագրեք Hyperlinks և Կապված_բջջ որոնք են ընդգրկույթի անունները, որոնք դուք ստեղծել եք 1-ին քայլի մեջ Մուտքային տիրույթ և Բջջային հղում տեքստի տուփերն առանձին, տես նկարի նկարը.

4. Այնուհետեւ կտտացրեք OK Կարգավորումներն ավարտելու կոճակը, անցեք աջ սեղմելով զուգակցված վանդակի վրա և ընտրեք Նշանակեք մակրո համատեքստային ընտրացանկից, Նշանակեք մակրո երկխոսության վանդակում, սեղմեք նոր կոճակը, տես նկարի նկարը.

5. Դուրս ցցված Microsoft Visual Basic հավելվածների համար պատուհանում, խնդրում ենք պատճենեք և տեղադրեք հետևյալ կոդը սցենարների միջև, տեսեք ՝
VBA կոդ. Ակտիվացրեք հղումները համակցված տուփից.
HyperLink_Index = Range("Linked_cell")
If Range("HyperLinks").Offset(HyperLink_Index - 1, 0).Hyperlinks(1).Name <> "" Then
Range("HyperLinks").Offset(HyperLink_Index - 1, 0).Hyperlinks(1).Follow NewWindow:=False, AddHistory:=True
End If
6. Ապա պահեք այս կոդը, և այժմ, երբ համակցված տուփից ընտրեք մեկ հիպ հղում, հիպերհղումը ինքնաբերաբար կբացվի:
Դեմո. Excel- ում հղումների միջոցով ստեղծեք բացվող ցուցակ
Գրասենյակի արտադրողականության լավագույն գործիքները
Լրացրեք ձեր Excel-ի հմտությունները Kutools-ի հետ Excel-ի համար և փորձեք արդյունավետությունը, ինչպես երբեք: Kutools-ը Excel-ի համար առաջարկում է ավելի քան 300 առաջադեմ առանձնահատկություններ՝ արտադրողականությունը բարձրացնելու և ժամանակ խնայելու համար: Սեղմեք այստեղ՝ Ձեզ ամենաշատ անհրաժեշտ հատկանիշը ստանալու համար...

Office Tab- ը Tabbed ինտերֆեյսը բերում է Office, և ձեր աշխատանքը շատ ավելի դյուրին դարձրեք
- Միացնել ներդիրներով խմբագրումը և ընթերցումը Word, Excel, PowerPoint- ով, Հրատարակիչ, Access, Visio և Project:
- Բացեք և ստեղծեք բազմաթիվ փաստաթղթեր նույն պատուհանի նոր ներդիրներում, այլ ոչ թե նոր պատուհաններում:
- Բարձրացնում է ձեր արտադրողականությունը 50%-ով և նվազեցնում մկնիկի հարյուրավոր սեղմումները ձեզ համար ամեն օր:
