Ինչպե՞ս կողպել էկրանը ՝ Excel- ի աշխատանքային թերթում ոլորումը կանխելու համար:
Սովորաբար, ոլորման տողը կարող եք ոլորել դեպի աշխատանքային թերթիկի ցանկացած ուղղություն, բայց, երբեմն, անհրաժեշտ է արգելափակել ոլորումը և աշխատանքային թերթի էկրանը պահել որոշակի տարածքում ՝ A1: M100, օրինակ. Excel- ում ինչպե՞ս կարող եք արագ և հեշտությամբ ավարտել այս գործը:
Կողպեք աշխատանքային թերթի էկրանին ՝ VBA կոդով ոլորումը կանխելու համար
Կողպեք աշխատանքային թերթի էկրանին ՝ մեկ կտտոցով Kutools- ի հետ ոլորումը կանխելու համար
Կողպեք աշխատանքային թերթի էկրանին ՝ հատկությունները ձեռքով կարգավորելու միջոցով շարժումը կանխելու համար
Իրականում, դուք կարող եք գնալ դեպի Հատկություններ տուփ `սահմանելու համար Ոլորման տարածք ձեր անհրաժեշտ տիրույթի հասցեին: Խնդրում ենք անել հետևյալը.
1, Գնացեք դեպի այն աշխատանքային թերթը, որը ցանկանում եք կողպել էկրանի տարածքը:
2. Այնուհետեւ կտտացրեք Երեվակիչ > ՀատկություններԷ, ապա Հատկություններ երկխոսության տուփ, մուտքագրեք տիրույթի հասցեն (A1: M100) դուք պետք է մեջ Ոլորման տարածք տեքստային տուփ, տես նկարի նկարը.
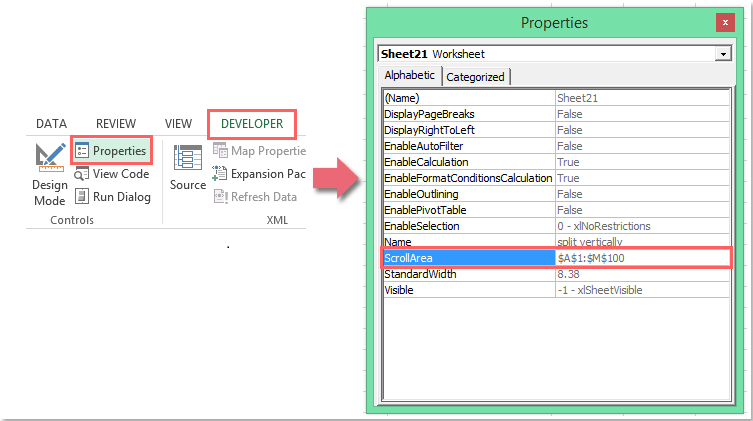
3, Ապա փակիր Հատկություններ տուփը, և այժմ դուք կսահմանափակվեք սեղմել կամ ոլորել այն բջիջները, որոնք նշված են այն տիրույթում Հատկություններ երկխոսություն:
Նշումներ:
1. Ձեր մուտքագրած բջջային հասցեն պետք է լինի հարակից տիրույթ:
2. Եթե ցանկանում եք մաքրել ոլորման տարածքի կողպեքը, պարզապես անհրաժեշտ է ջնջել տիրույթի հասցեն ՝ Ոլորման տարածքի հատկությունները տուփ 2-րդ քայլի վերևում:
3. Այս պարամետրն անվավեր կլինի, երբ հաջորդ անգամ բացեք աշխատանքային գիրքը:
Tips: Եթե Երեվակիչ էջանիշը չի ցուցադրվում ձեր ժապավենի մեջ, դուք կարող եք դիտել սա Ինչպե՞ս ցույց տալ / ցուցադրել մշակողի ներդիրը Excel 2007/2010/2013 ժապավենում: հոդված ցույց տալու համար:
Կողպեք աշխատանքային թերթի էկրանին ՝ VBA կոդով ոլորումը կանխելու համար
Այս գործը լուծելու համար ձեզ համար նաև պարզ ծածկագիր է, արեք հետևյալը.
1, Պահեք պահեք ALT + F11 բացել ստեղները Microsoft Visual Basic հավելվածների համար պատուհան.
2: Սեղմեք Տեղադրել > Մոդուլներ, և տեղադրեք հետևյալ կոդը Մոդուլներ Պատուհանը:
VBA կոդ. Կողպել աշխատանքային թերթի էկրանը ՝ ոլորումը կանխելու համար
Private Sub Workbook_Open()
Sheets("Sheet1").ScrollArea = "A1:M100"
End Sub
3. Այնուհետեւ սեղմեք F5 այս կոդն աշխատեցնելու բանալին, և նշված թերթիկի և տիրույթի ձեր ոլորման տարածքը հաջողությամբ սահմանվել է:
Notes:
1. Վերոնշյալ ծածկագրում Sheet1 աշխատանքային թերթիկ է և A1: M100 այն բջիջների տիրույթն է, որը ցանկանում եք օգտագործել միայն, կարող եք դրանք փոխել ըստ ձեր կարիքի:
2. Աշխատաթերթի էկրանի կողպումը չեղարկելու համար խնդրում ենք կիրառել հետևյալ կոդը.
VBA կոդ. Չեղարկել աշխատանքային թերթի էկրանի կողպումը
Private Sub Workbook_Open()
Sheets("Sheet1").ScrollArea = ""
End Sub
Կողպեք աշխատանքային թերթի էկրանին ՝ մեկ կտտոցով Kutools- ի հետ ոլորումը կանխելու համար
Եթե դուք ունեք Excel- ի համար նախատեսված գործիքներԻր Սահմանեք ոլորման տարածքը օգտակար, դուք կարող եք արագորեն կողպել և թաքցնել ընտրված տիրույթից այն կողմ այլ ուղղություն ՝ միայն մեկ կտտոցով:
| Excel- ի համար նախատեսված գործիքներ : ավելի քան 300 հարմար Excel հավելվածներով, 30 օրվա ընթացքում առանց սահմանափակումների փորձեք անվճար. |
Տեղադրելուց հետո Excel- ի համար նախատեսված գործիքներխնդրում եմ արեք հետևյալը.
1, Ընտրեք այն տիրույթը, որը ցանկանում եք օգտագործել միայն, ապա կտտացրեք Կուտոլս > Showուցադրել և թաքցնել > Սահմանեք ոլորման տարածքը, տես նկարի նկարը.

2, Եվ միայն ձեր ընտրած բջիջները կարող են օգտագործվել, մյուսները թաքնված են և անջատված են դիտելու կամ խմբագրելու համար: Տեսեք,

Նշում: Այլ բջիջները ցուցադրելու համար հարկավոր է կտտացնել Կուտոլս > Showուցադրել և թաքցնել > Ideուցադրել բոլոր միջակայքերը, տես նկարի նկարը.

Ներբեռնեք և անվճար փորձեք Kutools- ը Excel- ի համար:
Դեմո. Կողպեք աշխատաթերթի էկրանը ՝ մեկ կտտոցով Kutools- ի հետ ոլորումը կանխելու համար
Գրասենյակի արտադրողականության լավագույն գործիքները
Լրացրեք ձեր Excel-ի հմտությունները Kutools-ի հետ Excel-ի համար և փորձեք արդյունավետությունը, ինչպես երբեք: Kutools-ը Excel-ի համար առաջարկում է ավելի քան 300 առաջադեմ առանձնահատկություններ՝ արտադրողականությունը բարձրացնելու և ժամանակ խնայելու համար: Սեղմեք այստեղ՝ Ձեզ ամենաշատ անհրաժեշտ հատկանիշը ստանալու համար...

Office Tab- ը Tabbed ինտերֆեյսը բերում է Office, և ձեր աշխատանքը շատ ավելի դյուրին դարձրեք
- Միացնել ներդիրներով խմբագրումը և ընթերցումը Word, Excel, PowerPoint- ով, Հրատարակիչ, Access, Visio և Project:
- Բացեք և ստեղծեք բազմաթիվ փաստաթղթեր նույն պատուհանի նոր ներդիրներում, այլ ոչ թե նոր պատուհաններում:
- Բարձրացնում է ձեր արտադրողականությունը 50%-ով և նվազեցնում մկնիկի հարյուրավոր սեղմումները ձեզ համար ամեն օր:
