Ինչպե՞ս Excel- ում հեռացնել տողերից մի քանի հատուկ նիշ:
Եթե կան որոշ հատուկ նիշեր, ինչպիսիք են % ^ & * () տեքստի տողերի շրջանակներում, և այժմ, դուք ցանկանում եք հեռացնել այդ հատուկ նիշերը բջջային տողերից: Դրանք մեկ առ մեկ հեռացնելը ժամանակատար կլինի, այստեղ ես Excel- ում կներկայացնեմ մի քանի արագ հնարքներ այս խնդիրը լուծելու համար:
Օգտատիրոջ կողմից սահմանված գործառույթով հեռացրեք որոշ հատուկ նիշեր տեքստի տողից
Excel- ի համար Kutools- ի միջոցով հեռացրեք որոշ հատուկ նիշեր տեքստի տողից
 Օգտատիրոջ կողմից սահմանված գործառույթով հեռացրեք որոշ հատուկ նիշեր տեքստի տողից
Օգտատիրոջ կողմից սահմանված գործառույթով հեռացրեք որոշ հատուկ նիշեր տեքստի տողից
Հետևյալ VBA կոդը կարող է օգնել ձեզ հեռացնել ձեզ անհրաժեշտ հատուկ նիշերը, խնդրում ենք կատարել հետևյալ կերպ.
1. Անջատեք ALT + F11 բացել ստեղները Microsoft Visual Basic հավելվածների համար պատուհան.
2: Սեղմեք Տեղադրել > Մոդուլներ, և տեղադրեք հետևյալ կոդը Մոդուլներ Պատուհանը:
VBA կոդ. Հեռացրեք որոշ հատուկ նիշեր տեքստի տողից
Function RemoveSpecial(Str As String) As String
'updatebyExtendoffice 20160303
Dim xChars As String
Dim I As Long
xChars = "#$%()^*&"
For I = 1 To Len(xChars)
Str = Replace$(Str, Mid$(xChars, I, 1), "")
Next
RemoveSpecial = Str
End Function
3, Դրանից հետո պահեք և փակեք այս կոդը, վերադարձեք աշխատանքային թերթ և մուտքագրեք այս բանաձևը. = հեռացնել հատուկ (A2) դատարկ բջիջի մեջ, որտեղ ցանկանում եք տեղադրել արդյունքը, տես նկարի նկարը.
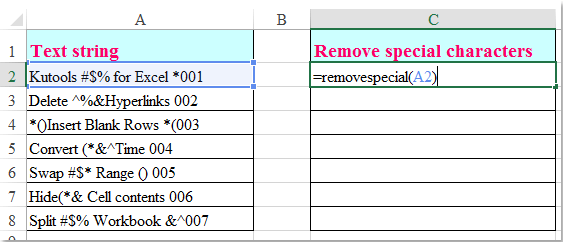
4, Եվ այնուհետև լրացնելու բռնիչը ներքև քաշեք դեպի այն բջիջները, որոնք ցանկանում եք կիրառել այս բանաձևը, և ձեզ անհրաժեշտ բոլոր հատուկ նիշերը չեն հանվել տեքստի տողից, տե՛ս նկարը.

ՆշումՎերոհիշյալ ծածկագրում կարող եք փոխել հատուկ նիշերը # $% () ^ * & ցանկացած ուրիշի, որը ցանկանում եք հեռացնել:
դուրս գրիր թվային, ալֆա կամ այլ հատուկ նիշեր տեքստի տողից
Excel- ի համար նախատեսված գործիքներ's Հեռացնել նիշերը առանձնահատկությունը կարող է օգնել արագ հեռացնել բոլորը թվային, ալֆա, ոչ թվային, ոչ ալֆա, չտպագրական, այլ հատուկ հերոսներ տեքստի տողերից, որքան անհրաժեշտ է: Կտտացրեք ներբեռնելու և անվճար փորձարկման Kutools- ի համար Excel- ը հիմա:

Excel- ի համար նախատեսված գործիքներ. Excel- ի ավելի քան 300 հարմարավետ հավելումներով, 30 օրվա ընթացքում անվճար փորձեք առանց սահմանափակումների: Ներբեռնեք և անվճար փորձեք հիմա:
Excel- ի համար Kutools- ի միջոցով հեռացրեք որոշ հատուկ նիշեր տեքստի տողից
Եթե դուք հմտ չեք VBA կոդի հետ, Excel- ի համար նախատեսված գործիքներ'S Հեռացնել նիշերը օգտակար ծրագիրը կարող է օգնել արագ և հեշտությամբ ավարտել այս առաջադրանքը:
Տեղադրելուց հետո Excel- ի համար նախատեսված գործիքներխնդրում եմ այսպես.
1, Ընտրեք տեքստի տողերը, որոնք ցանկանում եք հեռացնել մի քանի հատուկ նիշ:
2. Սեղմել Կուտոլս > Տեքստ > Հեռացնել նիշերը, տես նկարի նկարը.

3, Մեջ Հեռացնել նիշերը երկխոսության տուփ, ստուգեք Սովորություն տարբերակով Հեռացնել նիշերը բաժինը և մուտքագրեք այն հատուկ նիշերը, որոնք ցանկանում եք հեռացնել, տե՛ս սքրինշոթը.

4. Եվ այնուհետեւ կտտացրեք Ok or Դիմել կոճակը, ձեր նշած նիշերը Սովորություն տեքստային տուփը միանգամից հանվել է տեքստի տողերից, տե՛ս սքրինշոթերը.
 |
 |
 |
Կտտացրեք ներբեռնելու և անվճար փորձարկման Kutools- ի համար Excel- ը հիմա:
Դեմո. Հեռացրեք որոշ հատուկ նիշեր տեքստի տողից Kutools- ի համար Excel- ի համար
Գրասենյակի արտադրողականության լավագույն գործիքները
Լրացրեք ձեր Excel-ի հմտությունները Kutools-ի հետ Excel-ի համար և փորձեք արդյունավետությունը, ինչպես երբեք: Kutools-ը Excel-ի համար առաջարկում է ավելի քան 300 առաջադեմ առանձնահատկություններ՝ արտադրողականությունը բարձրացնելու և ժամանակ խնայելու համար: Սեղմեք այստեղ՝ Ձեզ ամենաշատ անհրաժեշտ հատկանիշը ստանալու համար...

Office Tab- ը Tabbed ինտերֆեյսը բերում է Office, և ձեր աշխատանքը շատ ավելի դյուրին դարձրեք
- Միացնել ներդիրներով խմբագրումը և ընթերցումը Word, Excel, PowerPoint- ով, Հրատարակիչ, Access, Visio և Project:
- Բացեք և ստեղծեք բազմաթիվ փաստաթղթեր նույն պատուհանի նոր ներդիրներում, այլ ոչ թե նոր պատուհաններում:
- Բարձրացնում է ձեր արտադրողականությունը 50%-ով և նվազեցնում մկնիկի հարյուրավոր սեղմումները ձեզ համար ամեն օր:
