Ինչպե՞ս Excel- ում ներքևից վերև դիտել համապատասխան արժեքը:
Սովորաբար, Vlookup գործառույթը կարող է օգնել ձեզ գտնել տվյալները վերևից ներքև ՝ ցուցակից առաջին համապատասխան արժեքը ստանալու համար: Բայց երբեմն անհրաժեշտ է ներքևից վերև դիտել վերջին համապատասխան արժեքը արդյունահանելու համար: Ունեք լավ գաղափարներ Excel- ում այս խնդրի լուծման համար:
Vlookup- ը ներքևից վերև համապատասխանող վերջին արժեքը բանաձևով
Vlookup- ը ներքևից վերև համապատասխանող վերջին արժեքը `օգտակար հատկությամբ
Vlookup- ը ներքևից վերև համապատասխանող վերջին արժեքը բանաձևով
Ներքևից վերև դիտելու արժեքը տեսնելու համար, LOOKUP- ի հետևյալ բանաձևը կարող է օգնել ձեզ, խնդրում ենք արեք հետևյալը.
Ստորև բերված բանաձևը մուտքագրեք դատարկ բջիջ, որտեղ ցանկանում եք արդյունք ստանալ.
Դրանից հետո քաշեք լրացնելու բռնակը ներքև դեպի այն բջիջները, որոնք ցանկանում եք արդյունքներ ստանալ, վերջին համապատասխան արժեքները միանգամից կվերադարձվեն, տես նկարի նկարը.

ՆշումՎերոհիշյալ բանաձևում. A2: A17 նշում է այն սյունակը, որը դուք փնտրում եք, D2 այն չափանիշներն են, որոնք դուք ցանկանում եք վերադարձնել իր հարաբերական տվյալները և B2: B17 ցուցակն է, որը պարունակում է այն արժեքը, որը ցանկանում եք վերադարձնել:
Vlookup- ը ներքևից վերև համապատասխանող վերջին արժեքը `օգտակար հատկությամբ
Եթե դուք ունեք Excel- ի համար նախատեսված գործիքներԻր Փնտրեք ներքևից վերև առանձնահատկություն, կարող եք նաև լուծել այս խնդիրը ՝ առանց հիշելու որևէ բանաձև:
Հուշում.Սա կիրառելու համար Փնտրեք ներքևից վերև հատկությունը, նախ, դուք պետք է ներբեռնեք այն Excel- ի համար նախատեսված գործիքներ, ապա գործառույթը կիրառեք արագ և հեշտությամբ:
Տեղադրելուց հետո Excel- ի համար նախատեսված գործիքներԽնդրում եմ արեք հետևյալ կերպ
1: Սեղմեք Կուտոլս > Super Փնտրել > Փնտրեք ներքևից վերև, տես նկարի նկարը.

2, Մեջ Փնտրեք ներքևից վերև երկխոսության տուփ, կատարեք հետևյալ գործողությունները.
- Ընտրեք որոնման արժեքի բջիջները և ելքային բջիջները Փնտրման արժեքները և ելքային շարքը Բաժին;
- Դրանից հետո նշեք համապատասխան կետերը ՝ Տվյալների տիրույթ բաժնում:

3, Դրանից հետո կտտացրեք OK կոճակը, բոլոր համապատասխանող վերջին արժեքները միանգամից կվերադարձվեն, տես նկարի նկարը.
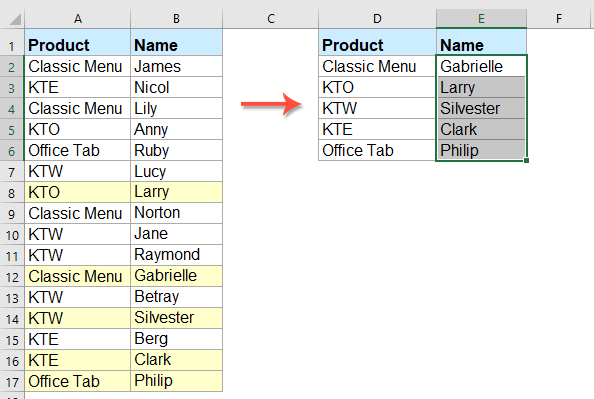
Ներբեռնեք և անվճար փորձեք Kutools- ը Excel- ի համար:
Ավելի հարաբերական հոդվածներ.
- Vlookup- ի արժեքները բազմակի աշխատանքային թերթերում
- Excel- ում մենք կարող ենք հեշտությամբ կիրառել vlookup ֆունկցիան ՝ աշխատանքային թերթի մեկ աղյուսակում համապատասխանեցված արժեքները վերադարձնելու համար: Բայց, երբևէ մտածե՞լ եք, որ ինչպե՞ս vlookup- ի արժեքը տեսնել բազմաթիվ աշխատանքային թերթերում: Ենթադրելով, որ ես ունեմ հետևյալ երեք աշխատանքային թերթերը `տվյալների տիրույթով, և այժմ, ես ուզում եմ համապատասխան արժեքների մի մասը ստանալ` հիմնվելով այս երեք աշխատանքային թերթերի չափանիշների վրա:
- Օգտագործեք Vlookup- ի ճշգրիտ և մոտավոր համընկնումը Excel- ում
- Excel- ում vlookup- ը մեզ համար ամենակարևոր գործառույթներից մեկն է աղյուսակի ձախից առավելագույն սյունակում արժեք որոնելու և արժեքը տիրույթի նույն շարքում վերադարձնելու համար: Բայց, հաջողությամբ կիրառո՞ւմ եք vlookup գործառույթը Excel- ում: Այս հոդվածում ես կխոսեմ այն մասին, թե ինչպես օգտագործել Excel- ում vlookup գործառույթը:
- Vlookup- ը 0 կամ N / A- ի փոխարեն դատարկ կամ որոշակի արժեք վերադարձնելու համար
- Սովորաբար, երբ vlookup գործառույթը կիրառում եք համապատասխան արժեքը վերադարձնելու համար, եթե ձեր համապատասխան բջիջը դատարկ է, այն կվերադարձնի 0, և եթե ձեր համապատասխան արժեքը չգտնվի, դուք կստանաք սխալ # N / A արժեք, ինչպես ցույց է տրված նկարում: 0 կամ # N / A արժեքը ցուցադրելու փոխարեն, ինչպե՞ս կարող եք այնպես անել, որ այն ցույց տա դատարկ բջիջ կամ այլ հատուկ տեքստի արժեք:
- Vlookup և վերադարձեք Excel- ում համապատասխան արժեքի ամբողջ / ամբողջ շարքը
- Սովորաբար, դուք կարող եք vlookup որոնել և վերադարձնել համապատասխան արժեք մի շարք տվյալների հետ ՝ օգտագործելով Vlookup գործառույթը, բայց երբևէ փորձե՞լ եք գտնել և վերադարձնել տվյալների ամբողջ շարքը ՝ ելնելով հատուկ չափանիշներից, ինչպես ցույց է տրված հետևյալ նկարը:
- Vlookup- ը և Excel- ում մի քանի համապատասխան արժեքներ միաձուլեք
- Ինչպես մենք բոլորս գիտեինք, Excel- ում Vlookup գործառույթը կարող է օգնել մեզ որոնել արժեք և վերադարձնել համապատասխան տվյալները մեկ այլ սյունակում, բայց ընդհանուր առմամբ, այն կարող է ստանալ առաջին հարաբերական արժեքը միայն այն դեպքում, եթե առկա են բազմաթիվ համընկնող տվյալներ: Այս հոդվածում ես կխոսեմ այն մասին, թե ինչպես կարելի է դիտել և միացնել բազմաթիվ համապատասխան արժեքներ միայն մեկ խցում կամ ուղղահայաց ցուցակում:
Գրասենյակի արտադրողականության լավագույն գործիքները
Լրացրեք ձեր Excel-ի հմտությունները Kutools-ի հետ Excel-ի համար և փորձեք արդյունավետությունը, ինչպես երբեք: Kutools-ը Excel-ի համար առաջարկում է ավելի քան 300 առաջադեմ առանձնահատկություններ՝ արտադրողականությունը բարձրացնելու և ժամանակ խնայելու համար: Սեղմեք այստեղ՝ Ձեզ ամենաշատ անհրաժեշտ հատկանիշը ստանալու համար...

Office Tab- ը Tabbed ինտերֆեյսը բերում է Office, և ձեր աշխատանքը շատ ավելի դյուրին դարձրեք
- Միացնել ներդիրներով խմբագրումը և ընթերցումը Word, Excel, PowerPoint- ով, Հրատարակիչ, Access, Visio և Project:
- Բացեք և ստեղծեք բազմաթիվ փաստաթղթեր նույն պատուհանի նոր ներդիրներում, այլ ոչ թե նոր պատուհաններում:
- Բարձրացնում է ձեր արտադրողականությունը 50%-ով և նվազեցնում մկնիկի հարյուրավոր սեղմումները ձեզ համար ամեն օր:
