Ինչպե՞ս տպել աշխատաթերթը առանց դատարկ տողերի Excel- ում:
Երբ թերթը տպվում է, դատարկ շարքերը նույնպես կտպագրվեն: Excel- ի որոշ օգտվողների համար նրանք հակված են տպել աշխատաթերթը առանց դատարկ շարքերի ՝ տվյալները կոմպակտացնելու և թղթերը խնայելու համար: Բայց ինչպես տպել աշխատաթերթը առանց դատարկ տողերի Excel- ում: Այս հոդվածը ձեզ համար տրամադրում է երկու մեթոդ:
Թաքցրեք դատարկ շարքերը նախքան VBA կոդով տպելը
Excel- ի համար Kutools- ով տպելուց առաջ ջնջեք դատարկ շարքերը
Թաքցրեք դատարկ շարքերը նախքան VBA կոդով տպելը
Նախքան աշխատաթերթը տպելը, կարող եք գործարկել ստորև նշված VBA կոդը ՝ նշված տիրույթում դատարկ տողերը թաքցնելու համար: Խնդրում եմ արեք հետևյալ կերպ.
1. Սեղմեք ալտ + F11 բացել ստեղները Microsoft Visual Basic կիրառման համար պատուհան.
2. Մեջ Microsoft Visual Basic կիրառման համար պատուհանը, սեղմեք Տեղադրել > Մոդուլներ, Եվ այնուհետև պատճենեք և տեղադրեք ներքևում գտնվող VBA կոդի մեջ Մոդուլի պատուհանում:
VBA կոդ. Թաքցնել դատարկ տողերը ընտրված տիրույթում
Sub HideBlankRows()
Dim xRg As Range
Dim xCell As Range
Dim xAddress As String
Dim xUpdate As Boolean
Dim I As Long
On Error Resume Next
xAddress = Application.ActiveWindow.RangeSelection.Address
Set xRg = Application.InputBox("Please select a range", "Kutools for Excel", xAddress, , , , , 8)
Set xRg = Application.Intersect(xRg, ActiveSheet.UsedRange)
If xRg Is Nothing Then Exit Sub
If xRg.Areas.Count > 1 Then
MsgBox "Don't support multiple ranges", , "Kutools for Excel"
Exit Sub
End If
xUpdate = Application.ScreenUpdating
Application.ScreenUpdating = False
For I = 1 To xRg.Rows.Count
xRg.Rows(I).EntireRow.Hidden = (Application.CountA(xRg.Rows(I)) = 0)
Next
Application.ScreenUpdating = xUpdate
End Sub3. Սեղմեք F5 կոդը գործարկելու բանալին, ապա ա Excel- ի համար նախատեսված գործիքներ երկխոսության պատուհանը հայտնվում է, խնդրում ենք ընտրել այն դատարկ շարքերով տիրույթը, որը չեք ցանկանում տպել, և այնուհետև կտտացրեք այն OK կոճակը:

Այնուհետեւ ընտրված տիրույթում գտնվող բոլոր դատարկ տողերը անմիջապես թաքնվում են: Դրանից հետո կարող եք սկսել տպել աշխատանքային թերթը առանց դատարկ շարքերի:
ՆշումՏպելուց հետո կարող եք ցուցադրել այս դատարկ շարքերը հետևյալ VBA կոդով:
VBA կոդ. Ընտրված տիրույթում ցուցադրել բոլոր դատարկ շարքերը
Sub UnhideRows()
Dim xRg As Range
Dim xCell As Range
Dim xAddress As String
Dim xUpdate As Boolean
On Error Resume Next
xAddress = Application.ActiveWindow.RangeSelection.Address
Set xRg = Application.InputBox("Please select a range to unhide the blank rows", "Kutools for Excel", xAddress, , , , , 8)
Set xRg = Application.Intersect(xRg, ActiveSheet.UsedRange)
If xRg Is Nothing Then Exit Sub
xUpdate = Application.ScreenUpdating
Application.ScreenUpdating = False
xRg.EntireRow.Hidden = False
Application.ScreenUpdating = xUpdate
End SubExcel- ի համար Kutools- ով տպելուց առաջ ջնջեք դատարկ շարքերը
Եթե ցանկանում եք տպել աշխատանքային թերթ առանց դատարկ շարքերի, ապա խորհուրդ ենք տալիս բոլոր դատարկ շարքերը ջնջել հետևյալով Deleteնջել դատարկ շարքերը օգտակարությունը Excel- ի համար նախատեսված գործիքներ, ապա կարող եք ձեռքով տպել աշխատաթերթը:
Նախքան դիմելը Excel- ի համար նախատեսված գործիքներ, խնդրում եմ նախ ներբեռնեք և տեղադրեք այն.
1: սեղմեք Կուտոլս > ջնջել > Deleteնջել դատարկ շարքերը > Ընտրված տիրույթում/Ակտիվ թերթում/Ընտրված թերթերում/Բոլոր թերթերում հիմնվելով ձեր կարիքների վրա: Տեսեք,
Նշում: Մի տիրույթում դատարկ տողերը ջնջելու համար նախ ընտրեք այս միջակայքը և այնուհետև կիրառեք գործառույթը:
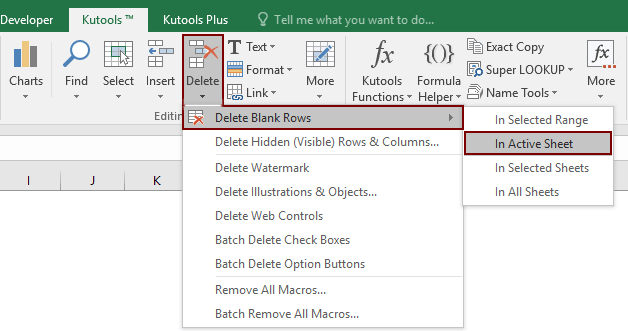
2. Դրանից հետո բացվում է երկխոսության տուփ ՝ ձեզ ասելու համար, թե քանի տող է ջնջվել, սեղմեք այստեղ OK կոճակը:

Այժմ բոլոր դատարկ տողերը ջնջված են: Կարող եք սկսել տպել ձեր աշխատաթերթը:
ՆշումՀետադարձ կապ. Այս օգտակար օժանդակությունը Ctrl + Z.
Եթե ցանկանում եք ունենալ այս օգտակար ծառայության անվճար փորձարկում (30-օրյա), խնդրում ենք կտտացնել այն ներբեռնելու համար, և այնուհետև անցեք գործողությունը կիրառելու վերը նշված քայլերին համապատասխան:
Գրասենյակի արտադրողականության լավագույն գործիքները
Լրացրեք ձեր Excel-ի հմտությունները Kutools-ի հետ Excel-ի համար և փորձեք արդյունավետությունը, ինչպես երբեք: Kutools-ը Excel-ի համար առաջարկում է ավելի քան 300 առաջադեմ առանձնահատկություններ՝ արտադրողականությունը բարձրացնելու և ժամանակ խնայելու համար: Սեղմեք այստեղ՝ Ձեզ ամենաշատ անհրաժեշտ հատկանիշը ստանալու համար...

Office Tab- ը Tabbed ինտերֆեյսը բերում է Office, և ձեր աշխատանքը շատ ավելի դյուրին դարձրեք
- Միացնել ներդիրներով խմբագրումը և ընթերցումը Word, Excel, PowerPoint- ով, Հրատարակիչ, Access, Visio և Project:
- Բացեք և ստեղծեք բազմաթիվ փաստաթղթեր նույն պատուհանի նոր ներդիրներում, այլ ոչ թե նոր պատուհաններում:
- Բարձրացնում է ձեր արտադրողականությունը 50%-ով և նվազեցնում մկնիկի հարյուրավոր սեղմումները ձեզ համար ամեն օր:
