Ինչպե՞ս գնալ Excel- ում հատուկ թերթ:
Հատուկ թերթիկ գնալը ՝ ներդիրի անունը կտտացնելով, շատ օգտվողների համար շատ հեշտ է, բայց եթե աշխատանքային գիրքը մեծ է, ունի բազմաթիվ թերթեր, որոնք չեն կարող բոլորը ցույց տալ ներդիրում, ինչպես նշված է նկարից ներքևում, ինչպե՞ս կարող եք արագ գտնել թերթ և գնալ այն

Անցեք կոնկրետ թերթիկ ՝ աջ սեղմումով
Գնացեք հատուկ թերթիկի վրա VBA- ով
Excel- ի համար անցեք հատուկ թերթիկ Kutools- ի հետ![]()
Ստուգեք, թե արդյոք Kutools- ի համար գոյություն ունի թերթիկի անուն
 Անցեք կոնկրետ թերթիկ ՝ աջ սեղմումով
Անցեք կոնկրետ թերթիկ ՝ աջ սեղմումով
Excel- ում որոշակի թերթիկ անցնելու համար կարող եք օգտագործել աջ կտտոցը:
Տեղադրեք կուրսորը թերթիկի ներքևի ձախ անկյունում գտնվող աղբի սլաքների մոտ և աջ սեղմումով, կտեսնեք, որ դուրս է գալիս համատեքստային ընտրացանկ ՝ առաջին 15 թերթերը ցույց տալու համար:

Եթե ձեր աշխատանքային գրքում կա ավելի քան 15 թերթ, կարող եք կտտացնել Լրացուցիչ թերթեր դեպի ակտիվացնել երկխոսություն, այս երկխոսության մեջ բոլոր թերթերը ցուցադրվում են դրանում, և պարզապես ոլորեք ՝ ձեր ուզած թերթը գտնելու համար, և կտտացրեք այն ՝ այն ակտիվացնելու համար:

Նշում: Excel 2013-ում, ակտիվացնել երկխոսության տուփը դուրս կգա անմիջապես, երբ աջից ներքևի աջ անկյունում սեղմում եք սլաքները Թերթի բար.
Եթե աշխատանքային գրքում այդքան շատ թերթ կա, սա լավ ընտրություն չէ գտնել և պտտվելով գնալ որոշակի թերթիկի:
 Գնացեք հատուկ թերթիկի վրա VBA- ով
Գնացեք հատուկ թերթիկի վրա VBA- ով
Գոյություն ունի VBA կոդ, որը կարող է օգնել ձեզ արագ գտնել և անցնել աշխատանքային գրքում որոշակի թերթ:
1. Մամուլներ Alt + F11 բանալիները միասին, և ա Microsoft Visual Basic կիրառական ծրագրերի համար պատուհանը դուրս է գալիս:
2: սեղմեք Տեղադրել > Մոդուլներ, ապա տեղադրեք ներքևում VBA- ի մեջ Մոդուլներ պատուհան.
VBA. Գնալ դեպի որոշակի թերթիկ
Sub GotoSheet()
'UpdatebyKutoolsforExcel20150916
Dim xRet As Variant
Dim xSht As Worksheet
xRet = Application.InputBox("Go to this sheet", "Kutools for Excel")
On Error Resume Next
If xRet = False Then Exit Sub
On Error GoTo 0
On Error Resume Next
Set xSht = Sheets(xRet)
If xSht Is Nothing Then Set xSht = Sheets(Val(xRet))
If xSht Is Nothing Then
MsgBox "This sheet does not exist", , "Kutools for Excel"
Else
xSht.Activate
End If
End Sub3: սեղմեք Վազում կամ սեղմեք F5 ծածկագրել կոդը, և ա Excel- ի համար նախատեսված գործիքներ dailog- ը դուրս է գալիս, ապա մուտքագրեք թերթիկի անունը, որը ցանկանում եք գտնել և մտնել տեքստային տուփի մեջ: Տեսեք,

4: սեղմեք OK, և այժմ դուք տեղադրել եք ձեր ուզած կոնկրետ թերթիկը:
 Excel- ի համար անցեք հատուկ թերթիկ Kutools- ի հետ
Excel- ի համար անցեք հատուկ թերթիկ Kutools- ի հետ
հետ Excel- ի համար նախատեսված գործիքներ, Դուք կարող եք ցուցակագրել բոլոր թերթիկների անունները, ապա գտնել անհրաժեշտ թերթիկի անունը և գնալ դրան:
| Excel- ի համար նախատեսված գործիքներ, ավելի քան 300 հարմար գործառույթներ, ավելի հեշտացնում է ձեր գործերը: |
Այն բանից հետո անվճար տեղադրում Excel- ի համար նախատեսված գործիքներ, խնդրում ենք վարվել ինչպես ստորև ՝
1: սեղմեք Kutools Plus > Աշխատանքային թերթիկ > Ստեղծեք թերթիկների անունների ցուցակ, Տեսեք,

2. pedածկած երկխոսության մեջ արեք հետևյալը.
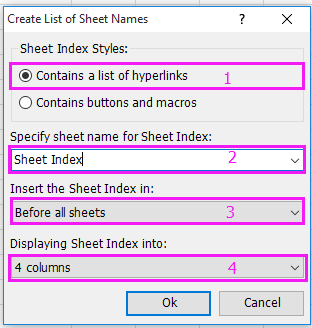
2) Մուտքագրեք ձեր նոր թերթի անունը, որը պարունակում է բոլոր թերթերի անունները.
3) Նշեք գտնվելու վայրը `նոր թերթը տեղադրելու համար;
4) Նշեք, թե քանի սյունակ եք ցանկանում տեղադրել թերթի անունները թերթիկի մեջ
3: սեղմեք Ok, Այժմ ստեղծվում է նոր թերթ `բոլոր թերթերի անունների ցուցակով,

4. Մամուլ Ctrl + F բացելու համար Գտնել եւ փոխարինել երկխոսություն, ապա մուտքագրեք թերթիկի անունը, որը ցանկանում եք գտնել մեջ Գտեք ինչ տեքստային տուփ: Տեսեք,

5: սեղմեք Գտեք բոլորը, Այժմ ընտրված է ձեզ համար անհրաժեշտ թերթիկը (փակեք այն Գտնել եւ փոխարինել երկխոսություն), և ապա պարզապես կտտացրեք այն, դուք կգնաք այս հատուկ թերթին:
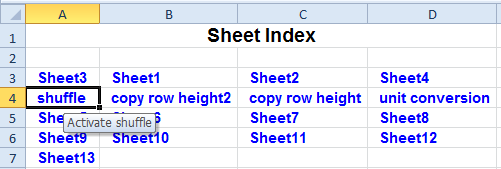
Սեղմեք այստեղ ՝ թերթերի անունների ստեղծման ցուցակի մասին ավելին իմանալու համար:
Ստեղծեք սեղմվող թերթիկների անվան ցուցակ
 Ստուգեք, թե արդյոք Kutools- ի համար գոյություն ունի թերթիկի անուն
Ստուգեք, թե արդյոք Kutools- ի համար գոյություն ունի թերթիկի անուն
Եթե դուք պարզապես ուզում եք ստուգել, արդյոք թերթիկի անուն գոյություն ունի աշխատանքային գրքում, և դրա կարիքը չունեք, ես կարող եմ ձեզ համար հնարք ներկայացնել:
Այն բանից հետո անվճար տեղադրում Excel- ի համար նախատեսված գործիքներ, խնդրում ենք վարվել ինչպես ստորև ՝
1: սեղմեք Kutools Plus > Աշխատանքային թերթիկ > Վերանվանել աշխատանքային թերթերը, Տեսեք,

2. Ապա ստուգեք ֆիլտր վանդակը դուրս գալու երկխոսության մեջ: Տեսեք,

3. Այժմ մուտքագրեք թերթիկի անունը, որը ցանկանում եք ստուգել, արդյոք գոյություն ունի տեքստային տուփի տակ ֆիլտր, և մուտքագրելուց հետո, եթե առկա են հարաբերական թերթ, ապա Աշխատանքային թերթիկ ցուցակ, թերթը գոյություն ունի աշխատանքային գրքում, կամ այն չունի:

Գրասենյակի արտադրողականության լավագույն գործիքները
Լրացրեք ձեր Excel-ի հմտությունները Kutools-ի հետ Excel-ի համար և փորձեք արդյունավետությունը, ինչպես երբեք: Kutools-ը Excel-ի համար առաջարկում է ավելի քան 300 առաջադեմ առանձնահատկություններ՝ արտադրողականությունը բարձրացնելու և ժամանակ խնայելու համար: Սեղմեք այստեղ՝ Ձեզ ամենաշատ անհրաժեշտ հատկանիշը ստանալու համար...

Office Tab- ը Tabbed ինտերֆեյսը բերում է Office, և ձեր աշխատանքը շատ ավելի դյուրին դարձրեք
- Միացնել ներդիրներով խմբագրումը և ընթերցումը Word, Excel, PowerPoint- ով, Հրատարակիչ, Access, Visio և Project:
- Բացեք և ստեղծեք բազմաթիվ փաստաթղթեր նույն պատուհանի նոր ներդիրներում, այլ ոչ թե նոր պատուհաններում:
- Բարձրացնում է ձեր արտադրողականությունը 50%-ով և նվազեցնում մկնիկի հարյուրավոր սեղմումները ձեզ համար ամեն օր:
