Ինչպե՞ս թաքցնել տողերը ՝ հիմնված բջջային արժեքի վրա Excel- ում:
Ենթադրելով, որ դուք ունեք տվյալների շարք, և ցանկանում եք թաքցնել շարքերը ՝ հիմնվելով սյունակի արժեքի վրա, օրինակ, եթե սյունի բջջային արժեքը 3000-ից փոքր է, ապա թաքցրեք բջիջի տողը, ինչպես ցույց է տրված նկարում:

Hտիչով թաքցնել տողերը ՝ հիմնված բջջային արժեքի վրա
Excel- ում դուք կարող եք օգտագործել Filter գործառույթը ՝ բջիջների արժեքի հիման վրա շարքերը զտելու և թաքցնելու համար:
1. Ընտրեք այն տվյալները, որոնք ցանկանում եք զտել, և կտտացրեք Ամսաթիվ > ֆիլտր, Տեսեք,

2. Դրանից հետո կտտացրեք ներքևի սլաքին ՝ ֆիլտրի ցուցիչ ցուցակը ցուցադրելու համար և կտտացրեք Թվային զտիչներ (կամ տեքստային զտիչներ) > ավելի մեծ է, քան (ենթաընկերությունից կարող եք ընտրել այլ անհրաժեշտ չափանիշ): Տեսեք,

3. Բացվող պատուհանում մուտքագրեք չափանիշը կողքի տեքստի տուփի մեջ ավելի մեծ է, քան: Տեսեք,

4: սեղմեք OK, Այժմ ցուցադրվում է միայն 3000-ից մեծ տվյալ, և այն շարքերը, որոնց տվյալները 3000-ից փոքր են, թաքնված են:

Թաքցնել տողերը `հիմնված բջջային արժեքի վրա VBA- ով
Ավելին, եթե դուք հետաքրքրված եք VBA կոդով, ապա ես կարող եմ ներկայացնել VBA կոդ ՝ տողերը թաքցնելու համար ՝ ելնելով բջջային արժեքից:
1. Մամուլ Alt + F11 հնարավորություն տալու ստեղները Microsoft Visual Basic հավելվածների համար պատուհան.
2. Այնուհետեւ կտտացրեք Տեղադրել > Մոդուլներ նոր բացել Մոդուլներ պատուհանը և տեղադրեք դրա տակ VBA կոդի տակ:
VBA. Թաքցնել տողերը ՝ ելնելով բջջային արժեքից:
Sub HideRow()
'Updateby20150618
Dim Rng As Range
Dim WorkRng As Range
Dim xNumber As Integer
On Error Resume Next
xTitleId = "KutoolsforExcel"
Set WorkRng = Application.Selection
Set WorkRng = Application.InputBox("Range", xTitleId, WorkRng.Address, Type:=8)
xNumber = Application.InputBox("Number", xTitleId, "", Type:=1)
For Each Rng In WorkRng
Rng.EntireRow.Hidden = Rng.Value < xNumber
Next
End Sub3. Դրանից հետո սեղմեք F5 VBA գործարկման ստեղն, ապա ընտրեք տվյալների տիրույթը, որը ցանկանում եք թաքցնել տողերը ելնող երկխոսության մեջ (առանց վերնագրերի): Տեսեք,

4: սեղմեք OK, և մուտքագրեք չափանիշի համարը երկրորդ երկխոսության մեջ: Տեսեք,

Ձեր պատասխանը ուղարկված չէ: Եթե ցանկանում եք թաքցնել 3000-ից մեծ տողեր, պարզապես փոխեք Rng.EntireRow.Hidden = Rng.Value <x Թիվ դեպի Rng.EntireRow.Hidden = Rng.Value> x Թիվ, կամ եթե ցանկանում եք թաքցնել տողեր, որոնց տվյալները հավասար են 3000-ի, փոխեք Rng.EntireRow.Hidden = Rng.Value = x Թիվ.
Excel- ում չափանիշների հիման վրա արագ ընտրեք բջիջները
|
| Excel- ի համար Kutools- ի հետ Ընտրեք հատուկ բջիջներ, դուք կարող եք ընտրել բջիջները մեկ անգամ երկու կամ մեկ չափանիշի հիման վրա: |
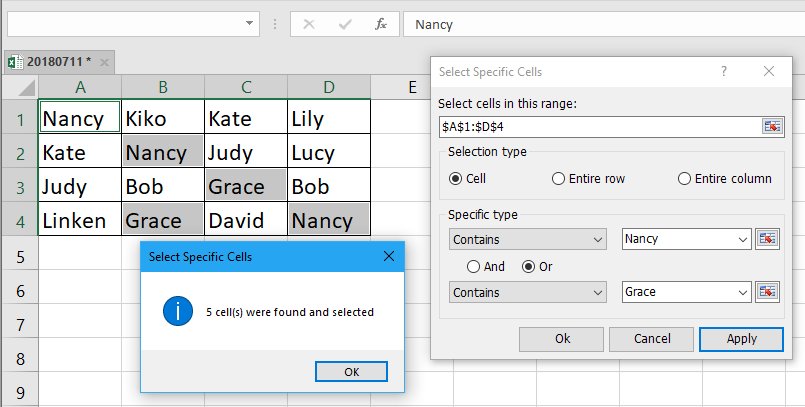 |
| Excel- ի համար նախատեսված գործիքներ. Ավելի քան 300 հարմար Excel հավելվածներով, 30 օրում առանց սահմանափակումների անվճար փորձեք: |
Թաքցնել տողերը ՝ հիմնված բջջային արժեքի վրա, Kutools- ի համար Excel- ի համար
ԵԹԵ չեք սիրում զտիչի գործառույթը, ոչ VBA- ին միացնել, ես ձեզ ներկայացնում եմ հարմար գործիք - Ընտրեք հատուկ բջիջներ of Excel- ի համար նախատեսված գործիքներ արագ ընտրելու ամբողջ տողերը ՝ ելնելով բջջային արժեքից, ապա կարող ես թաքցնել դրանք:
| Excel- ի համար նախատեսված գործիքներ, ավելի քան 300 հարմար գործառույթներ, ավելի հեշտացնում է ձեր գործերը: | ||
Այն բանից հետո անվճար տեղադրում Excel- ի համար նախատեսված գործիքներ, խնդրում ենք վարվել ինչպես ստորև ՝
1. Ընտրեք տվյալների տիրույթը և կտտացրեք Կուտոլս > ընտրել > Ընտրեք հատուկ բջիջներ, Տեսեք,

2. Մեջ Ընտրեք հատուկ բջիջներ երկխոսություն, ստուգում Ամբողջ շարքը տակ Ընտրության տեսակը բաժնում, ապա ընտրեք ձեզ անհրաժեշտ չափորոշիչը Հատուկ տեսակ ցուցակը, ապա մուտքագրեք համարը կամ տեքստը տուփի մեջ: Տեսեք,

3: սեղմեք Ok > OK երկխոսությունները փակելու համար: Այժմ ընտրված են այն շարքերը, որոնց տվյալները 3000-ից փոքր են, և պարզապես անհրաժեշտ է աջ սեղմել տողի վերնագրի վրա ՝ համատեքստային ընտրացանկը ցույց տալու համար և կտտացնել Թաքցնել: Տեսեք,

Այժմ թաքնված են այն շարքերը, որոնց տվյալները 3000-ից փոքր են:

Ձեր պատասխանը ուղարկված չէ:
1. Եթե ցանկանում եք թաքցնել այն տողերը, որոնք ներառյալ որոշակի արժեք, կարող եք ընտրել Պարունակում է և մուտքագրեք որոշակի արժեք տեքստի տուփի մեջ:

2. Եթե ցանկանում եք թաքցնել տողեր, որոնք ներառյալ արժեքներից ավելի մեծ են, բայց փոքր են, կարող եք ընտրել Ավելի մեծ է և Պակաս, ապա արժեքները մուտքագրեք երկու տուփի մեջ և ստուգեք Իսկ.

Excel- ի համար Kutools- ի հետ Ընտրեք հատուկ բջիջներ օգտակար, դուք կարող եք բացահայտել հատուկ բջիջների գտնվելու վայրը, ընտրել ամբողջ շարքեր կամ սյուններ ՝ ելնելով բջջային արժեքից և այլն: Սեղմեք այստեղ ՝ այս օգտակար ծառայության մասին ավելին իմանալու համար:
Թաքցնել շարքերը ՝ հիմնված բջջային արժեքի վրա
| Kutools Excel-ի համար. 300+ գործառույթներ, որոնք դուք պետք է ունենաք Excel-ում, 30 օր անվճար փորձն այստեղից: |
Գրասենյակի արտադրողականության լավագույն գործիքները
Լրացրեք ձեր Excel-ի հմտությունները Kutools-ի հետ Excel-ի համար և փորձեք արդյունավետությունը, ինչպես երբեք: Kutools-ը Excel-ի համար առաջարկում է ավելի քան 300 առաջադեմ առանձնահատկություններ՝ արտադրողականությունը բարձրացնելու և ժամանակ խնայելու համար: Սեղմեք այստեղ՝ Ձեզ ամենաշատ անհրաժեշտ հատկանիշը ստանալու համար...

Office Tab- ը Tabbed ինտերֆեյսը բերում է Office, և ձեր աշխատանքը շատ ավելի դյուրին դարձրեք
- Միացնել ներդիրներով խմբագրումը և ընթերցումը Word, Excel, PowerPoint- ով, Հրատարակիչ, Access, Visio և Project:
- Բացեք և ստեղծեք բազմաթիվ փաստաթղթեր նույն պատուհանի նոր ներդիրներում, այլ ոչ թե նոր պատուհաններում:
- Բարձրացնում է ձեր արտադրողականությունը 50%-ով և նվազեցնում մկնիկի հարյուրավոր սեղմումները ձեզ համար ամեն օր:
