Ինչպե՞ս վերանվանել աշխատաթերթերը ՝ հիմնված բջջային արժեքների վրա Excel- ում:
Աշխատաթերթերի վերանվանումը սովորաբար կիրառվում է մեր Excel աշխատանքում, բայց երբևէ փորձե՞լ եք վերանվանել աշխատաթերթերը ՝ ելնելով բջիջների արժեքներից: Իհարկե, դուք կարող եք ձեռքով վերանվանել աշխատանքային թերթերը, բայց այստեղ այս ձեռնարկը ներկայացնում է որոշ հնարքներ, որոնք կարող են արագ վերանվանել բազմաթիվ աշխատանքային թերթեր ՝ հիմնված բջջային արժեքների վրա, որոնք կարող են խնայել ձեր աշխատանքային ժամանակը:
Վերանվանել VBA- ով հատուկ բջիջի վրա հիմնված աշխատանքային թերթերը
Վերանվանել աշխատանքային թերթերը, որոնք հիմնված են հատուկ բջիջի վրա, Վերանվանել բազմակի աշխատաթերթեր ![]()
Վերանվանել աշխատանքային թերթերը `հիմնված բջիջների մի շարք բովանդակության վրա, Վերանվանել բազմակի աշխատաթերթեր ![]()
Վերանվանել VBA- ով հատուկ բջիջի վրա հիմնված աշխատանքային թերթերը
Ստորև ներկայացված VBA- ով, դուք կարող եք վերանվանել հարաբերական աշխատանքային թերթը ՝ հիմնվելով որոշակի բջիջի վրա:
1. Ընտրեք այն բջիջը, որի հիման վրա ցանկանում եք վերանվանել աշխատանքային թերթը, այս դեպքում ընտրեք Բջիջ A1: Տեսեք,

2. Մամուլ Alt + F11 բացելու ստեղները Microsoft Visual Basic հավելվածների համար պատուհան.
3: սեղմեք Տեղադրել > Մոդուլներ, ապա տեղադրեք ներքևում գտնվող VBA կոդը նորի վրա Մոդուլներ պատուհան.
VBA. Վերանվանել աշխատանքային թերթերը ՝ հիմնված բջիջների որոշակի արժեքների վրա:
Sub RenameSheet()
'UpdatebyKutools20191129
Dim xWs As Worksheet
Dim xRngAddress As String
Dim xName As String
Dim xSSh As Worksheet
Dim xInt As Integer
xRngAddress = Application.ActiveCell.Address
On Error Resume Next
Application.ScreenUpdating = False
For Each xWs In Application.ActiveWorkbook.Sheets
xName = xWs.Range(xRngAddress).Value
If xName <> "" Then
xInt = 0
Set xSSh = Nothing
Set xSSh = Worksheets(xName)
While Not (xSSh Is Nothing)
Set xSSh = Nothing
Set xSSh = Worksheets(xName & "(" & xInt & ")")
xInt = xInt + 1
Wend
If xInt = 0 Then
xWs.Name = xName
Else
If xWs.Name <> xName Then
xWs.Name = xName & "(" & xInt & ")"
End If
End If
End If
Next
Application.ScreenUpdating = True
End Sub4. Մամուլ F5 VBA կոդը գործարկելու բանալին: Այնուհետեւ բոլոր աշխատանքային թերթերը վերանվանվել են յուրաքանչյուր հարաբերական A1 բջիջի արժեքների միջոցով:

Վերանվանել աշխատանքային թերթերը, որոնք հիմնված են հատուկ բջիջի վրա, Վերանվանել բազմակի աշխատաթերթեր
Եթե դուք ունեք Excel- ի համար նախատեսված գործիքներ, ձեզ հարկավոր չէ պահպանել VBA կոդը, կարող եք օգտագործել այն Վերանվանել մի քանի աշխատանքային թերթեր հատկություն ՝ արագ վերանվանելու բոլոր աշխատանքային թերթերը ՝ հիմնվելով դրանց հարաբերական բջիջների վրա:
| Excel- ի համար նախատեսված գործիքներ, ավելի քան 300 հարմար գործառույթներ, ավելի հեշտացնում է ձեր գործերը: |
Այն բանից հետո անվճար տեղադրում Excel- ի համար նախատեսված գործիքներ, խնդրում ենք վարվել ինչպես ստորև ՝
1. Միացրեք աշխատանքային գրքույկը, որը ցանկանում եք վերանվանել դրա աշխատանքային թերթերի անունները:
2: սեղմեք Kutools Plus > Աշխատանքային թերթիկ > Վերանվանել աշխատանքային թերթերը, Տեսեք,

3. Ապա դուրս եկած երկխոսության մեջ ստուգեք թերթերը, որոնց տակ ցանկանում եք վերանվանել Worksheets պատուհանը և ընտրեք դրանցից մեկը Վերանվանել ընտրանքը ձեզ պետք է, այստեղ ես կփոխարինեմ թերթիկի անունը, ապա ստուգեմ Վերանվանել աշխատանքային թերթերը հատուկ բջիջով, և ընտրեք այն բջիջը, որով պետք է վերանվանել: Տեսեք,

4: սեղմեք Ok, Այժմ թերթերը վերանվանվում են բջիջների հատուկ պարունակությամբ:

Բայց երբեմն ձեզ հարկավոր է վերանվանել բազմաթիվ աշխատանքային թերթեր ՝ հիմնված բջջային արժեքների մի շարք վրա, ինչպես ցույց է տրված նկարում նշված էկրանի վրա, այս դեպքում կարող եք ընտրել ներքևի մեթոդը.

Վերանվանել աշխատանքային թերթերը `հիմնված բջիջների մի շարք բովանդակության վրա, Վերանվանել բազմակի աշխատաթերթեր
հետ Վերանվանել մի քանի աշխատանքային թերթեր of Excel- ի համար նախատեսված գործիքներ, Դուք նաև կարող եք վերանվանել թերթերը ՝ հիմնվելով ընտրված տիրույթի վրա:
Այն բանից հետո անվճար տեղադրում Excel- ի համար նախատեսված գործիքներ, խնդրում ենք վարվել ինչպես ստորև ՝
1: սեղմեք Kutools Plus > Աշխատանքային թերթիկ > Վերանվանել աշխատանքային թերթերը, Տեսեք,

2. Մեջ Վերանվանել մի քանի աշխատանքային թերթեր երկխոսություն, դուք պետք է նշեք պարամետրերը հետևյալ կերպ.
(1) Ընտրեք այն աշխատաթերթերը, որոնցից պետք է վերանվանել Աշխատանքային թերթիկների ցուցակ;
(2) Ստուգեք Հատուկ տիրույթից տարբերակը և ընտրեք այն բջիջների արժեքները, որոնց հիման վրա անհրաժեշտ է վերանվանել;
(3) Նշեք Վերանվանել ընտրանքները, կարող եք ստուգել Տեղադրեք նախքան թերթի բնօրինակը, Տեղադրեք թերթի բնօրինակի անունըԿամ Փոխարինեք թերթի բնօրինակը, և համապատասխան արդյունքը կարող եք նախադիտել երկխոսությունում:

3: սեղմեք Ok, ապա կարող եք տեսնել, որ ձեր ընտրած բոլոր աշխատանքային թերթերը վերանվանվել են ՝ ելնելով նշված բջիջների արժեքներից:
Փոխարինեք թերթի բնօրինակը
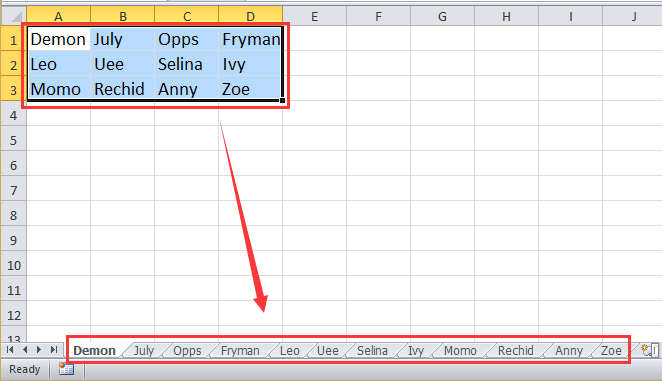
Տեղադրեք նախքան թերթի բնօրինակը

Տեղադրեք թերթի բնօրինակի անունը

Վերանվանել Worksheets կոմունալ ծրագիրը, կարող եք նաև վերանվանել հատուկ նախածանցով կամ վերջածանցով աշխատաթերթերը: Սեղմեք այստեղ ՝ բազմակի աշխատաթերթերի անվանափոխման մասին ավելին իմանալու համար:
Վերանվանել մի քանի թերթ `հիմնված բջջային արժեքների վրա
Գրասենյակի արտադրողականության լավագույն գործիքները
Լրացրեք ձեր Excel-ի հմտությունները Kutools-ի հետ Excel-ի համար և փորձեք արդյունավետությունը, ինչպես երբեք: Kutools-ը Excel-ի համար առաջարկում է ավելի քան 300 առաջադեմ առանձնահատկություններ՝ արտադրողականությունը բարձրացնելու և ժամանակ խնայելու համար: Սեղմեք այստեղ՝ Ձեզ ամենաշատ անհրաժեշտ հատկանիշը ստանալու համար...

Office Tab- ը Tabbed ինտերֆեյսը բերում է Office, և ձեր աշխատանքը շատ ավելի դյուրին դարձրեք
- Միացնել ներդիրներով խմբագրումը և ընթերցումը Word, Excel, PowerPoint- ով, Հրատարակիչ, Access, Visio և Project:
- Բացեք և ստեղծեք բազմաթիվ փաստաթղթեր նույն պատուհանի նոր ներդիրներում, այլ ոչ թե նոր պատուհաններում:
- Բարձրացնում է ձեր արտադրողականությունը 50%-ով և նվազեցնում մկնիկի հարյուրավոր սեղմումները ձեզ համար ամեն օր:
