Ինչպե՞ս կոտրել գծապատկերի առանցքը Excel- ում:
Երբ աղբյուրի տվյալների մեջ կան արտասովոր մեծ կամ փոքր շարքեր / կետեր, փոքր շարքերը / կետերը գծապատկերում բավականաչափ ճշգրիտ չեն լինի: Այս դեպքերում որոշ օգտվողներ կարող են ցանկանալ կոտրել առանցքը և միաժամանակ ճշգրիտ դարձնել թե՛ փոքր, թե՛ մեծ շարքերը: Այս հոդվածը ձեզ ցույց կտա Excel- ում գծապատկերի առանցքը կոտրելու երկու եղանակ:
Կոտրեք գծապատկերի առանցքը գծապատկերում երկրորդական առանցքի հետ
Ենթադրելով, որ աղբյուրի տվյալների մեջ կան երկու տվյալների շարք, ինչպես ցույց է տրված ներքևում նշված էկրանի նկարը, մենք հեշտությամբ կարող ենք ավելացնել գծապատկեր և կոտրել գծապատկերի առանցքը ՝ աղյուսակում ավելացնելով երկրորդական առանցք: Եվ դուք կարող եք անել հետևյալը.

1, Ընտրեք սկզբնաղբյուրի տվյալները և ավելացրեք գծային աղյուսակ ՝ կտտացնելով այն Տեղադրեք գծի կամ տարածքի գծապատկեր (Կամ Գիծ)> Գիծ մասին Տեղադրել էջանիշը.

2, Գծապատկերում աջ կտտացրեք ներքևի շարքին և ընտրեք այն Ձևաչափել տվյալների շարքը աջ կտտացնելու ցանկից:

3, Բացման Format Data Series պատուհանում / երկխոսության վանդակում ստուգեք Երկրորդային առանցք տարբերակը և այնուհետև փակել պատուհանը կամ երկխոսության տուփը:

4, Գծապատկերում աջ սեղմեք երկրորդական ուղղահայաց առանցքի վրա (աջը) և ընտրեք Ձևաչափի առանցք աջ կտտացնելու ցանկից:

5, Ձևաչափի առանցքի պատուհանում մուտքագրեք 160 մեջ Առավելագույնը տուփի մեջ Սահմանները բաժնում, իսկ Թիվ խումբ մտնել [<= 80] 0 ;;; մեջ Ձևաչափի ծածկագիր տուփը և կտտացրեք Ավելացնել կոճակը, ապա փակել պատուհանը:

ԱկնարկExcel 2010-ում կամ ավելի վաղ տարբերակներում այն կբացի Ձևաչափի առանցքի երկխոսության տուփը: Խնդրում ենք սեղմել Առանցքի տարբերակ ձախ բարում, ստուգեք Կայուն տարբերակը ետեւում Առավելագույնը եւ ապա մուտքագրել 200 հետևյալ տուփի մեջ. սեղմել Թիվ ձախ բարում, տեսակը [<= 80] 0 ;;; մեջ Ձևաչափի ծածկագիր տուփը և կտտացրեք Ավելացնել կոճակը, վերջապես փակիր երկխոսության տուփը:
6, Աղյուսակում աջ կտտացրեք առաջնային ուղղահայաց առանցքին (ձախը) և ընտրեք այն Ձևաչափի առանցք Format Axis- ի պատուհանը բացելու համար, ապա մուտքագրեք [> = 500] 0 ;;; մեջ Ձևաչափի ծածկագիր տուփը և կտտացրեք Ավելացնել կոճակը և փակել պատուհանը:
ԱկնարկԵթե օգտագործում եք Excel 2007 կամ 2010, աջ կտտացրեք գծապատկերում առաջնային ուղղահայաց առանցքին և ընտրեք այն Ձևաչափի առանցք Ձևաչափի առանցքի երկխոսության պատուհանը բացելու համար կտտացրեք Թիվ ձախ բարում, տեսակը [> = 500] 0 ;;; մեջ Ձևաչափի ծածկագիր տուփը և կտտացրեք Ավելացնել կոճակը և փակել երկխոսության տուփը:)
Դրանից հետո կտեսնեք, որ ընտրված գծապատկերում կա երկու Y առանցք, որոնք կարծես թե Y առանցքը կոտրված է: Տե՛ս ստորև նշված էկրանի նկարը.

Պահպանեք ստեղծված Y հատվածի գծապատկերը որպես AutoText գրառում ՝ միայն մեկ կտտոցով հեշտությամբ վերաօգտագործելու համար
Ստեղծված ճեղքվածքի Y առանցքի գծապատկերը որպես ապագա վերօգտագործման համար գծապատկերային ձևանմուշ պահելը, Excel- ի համար նախատեսված գործիքներ's Ավտոտեքստ կոմունալը աջակցում է Excel- ի օգտագործողներին ՝ ստեղծված աղյուսակը որպես Ավտոտեքստ մուտքագրելու համար պահպանելու և ցանկացած տետրում ցանկացած պահի գծապատկերի AutoText- ը կրկին օգտագործելու համար ՝ միայն մեկ հպումով:

Excel- ի համար նախատեսված գործիքներ - Supercharge Excel-ը ավելի քան 300 հիմնական գործիքներով: Վայելեք լիարժեք հնարավորություններով 30-օրյա ԱՆՎՃԱՐ փորձարկում՝ առանց կրեդիտ քարտի պահանջի: Get It Now
Կտրեք առանցքը՝ գծապատկերում կեղծ առանցք ավելացնելով
Ենթադրելով, որ աղբյուրի տվյալների մեջ կա արտասովոր մեծ տվյալ, ինչպես ցույց է տրված ստորև նշված սքրինշոթը, մենք կարող ենք կեղծ առանցք ավելացնել ընդմիջումով, որպեսզի ձեր գծապատկերի առանցքը բավականաչափ ճշգրիտ լինի: Խնդրում ենք ընտրել ստորև նշված մեթոդներից որևէ մեկը՝ համապատասխան հրահանգներին հետևելու համար:
- Օգտագործելով ներկառուցված Excel գործառույթները (16 քայլ)
- Օգտագործելով Kutools-ը Excel-ի համար կրճատել Y-առանցքի գծապատկերը (3 քայլ)

Կտրեք առանցքը՝ գծապատկերում կեղծ առանցք ավելացնելով, օգտագործելով ներկառուցված Excel գործառույթները (16 քայլ)
1, Y առանցքը կոտրելու համար նոր կոտրված առանցքում պետք է որոշենք նվազագույն արժեքը, կոտրվածքի արժեքը, վերագործարկման արժեքը և առավելագույն արժեքը: Մեր օրինակում A11 տիրույթում մենք ստանում ենք չորս արժեք `B14:

2, Մենք պետք է կազմաձևենք աղբյուրի տվյալները, ինչպես ցույց է տրված ստորև նշված էկրանի նկարը.
(1) C2 բջիջում մուտքագրեք = ԵԹԵ (B2> $ B $ 13, $ B $ 13, B2), և լրացրեք բռնիչը քաշեք C2 տիրույթում. C7;
(2) D2 բջիջում մուտքագրեք = ԵԹԵ (B2> $ B $ 13,100, NA ()), և լրացրեք բռնիչը քաշեք D2 տիրույթում. D7;
(3) E2 բջիջում մուտքագրեք =IF(B2>$B$13,B2-$B$12-1,NA()), և լրացրեք բռնիչը քաշեք դեպի E2: E7 շարքը:

3, Ստեղծեք աղյուսակ ՝ նոր աղբյուրի տվյալներով: Ընտրեք Range A1: A7, ապա ընտրեք Range C1: E7 ՝ պահելով այն Ctrl ստեղնը և ներդիր աղյուսակ ՝ սեղմելով այն Տեղադրեք սյուն կամ գծապատկեր (Կամ Սյունակ)> Կուտակված սյուն.

4, Նոր աղյուսակում աջ սեղմեք Break շարք (կարմիրը) և ընտրեք Ձևաչափել տվյալների շարքը աջ կտտացնելու ցանկից:

5, Ձևաչափի տվյալների շարքի բացման պատուհանում կտտացրեք գույն կոճակը Լրացրեք և տողեք էջանիշը, այնուհետև ընտրեք նույն գույնը, ինչ ֆոնի գույնը (մեր օրինակում ՝ սպիտակ):
ԱկնարկԵս օգտագործում եմ Excel 2007 կամ 2010 թվականը, այն կբացի Ձևաչափի տվյալների շարքի երկխոսության պատուհանը: Սեղմել Լրացնել ձախ բարում, ապա ստուգեք Ոչ լրացնել տարբերակը, վերջապես փակիր երկխոսության տուփը:)
Եվ հետո շարքի գույնը փոխեք նույն գույնի, ինչպես Նախքան սերիան ՝ նույն ձևով: Մեր օրինակում մենք ընտրում ենք Կապույտ.

6, Այժմ մենք պետք է պարզենք կեղծ առանցքի համար աղբյուրի տվյալները: Մենք թվարկում ենք տվյալները Range I1: K13- ում, ինչպես ցույց է տրված ստորև նշված էկրանի նկարը.
(1) Պիտակներ սյունակում նշեք բոլոր պիտակները, որոնք հիմնված են նվազագույն արժեքի, ընդմիջման արժեքի, վերսկսման արժեքի և առավելագույն արժեքի, որը մենք թվարկել ենք Քայլ 1-ում:
(2) Xpos սյունակում մուտքագրեք 0 բոլոր բջիջների վրա, բացառությամբ կոտրված բջիջի: Կոտրված բջջային տիպում 0.25: Տեսեք ձախ էկրանի նկարը:
(3) Ypos սյունակում մուտքագրեք դասավորված շարված գծապատկերում Y առանցքի պիտակների վրա հիմնված թվեր:

7, Աջ կտտացրեք աղյուսակին և ընտրեք Ընտրեք տվյալներ աջ կտտացնելու ցանկից:

8, Բացվող պատուհանում Ընտրեք տվյալների աղբյուրի երկխոսության պատուհանում կտտացրեք Ավելացնել կոճակ Այժմ բացելով Խմբագրման շարքի երկխոսության դաշտում ընտրեք Բջջային I1 (կոտրված Y առանցքի համար) որպես շարքի անվանումը, և ընտրեք K3 շարքը. K13 (Ypos սյուն) որպես շարքի արժեքներեւ սեղմեք OK > OK երկու երկխոսության տուփ փակելու համար:


9, Այժմ վերադառնաք գծապատկեր, աջ սեղմեք նոր ավելացված շարքին և ընտրեք Փոխել շարքի գծապատկերի տեսակը աջ կտտացնելու ցանկից:

10, Բացվող Change Chart Type երկխոսության դաշտում անցեք այն Ընտրեք գծապատկերի տեսակը և առանցքը ձեր տվյալների շարքի համար բաժին, սեղմեք Կոտրված Y առանցքի համար տուփը և ընտրեք Scրվել ուղիղ գծով բացվող ցուցակից և սեղմել OK կոճակը:

Նշում: Եթե օգտագործում եք Excel 2007 և 2010 թվականները, Փոփոխեք աղյուսակի տեսակը երկխոսության դաշտում, կտտացրեք XY (ցրվել) ձախ սյունակում, ապա կտտացրեք ՝ ընտրելու համար Scրվել ուղիղ գծով բացվող ցուցակից և սեղմել OK կոճակը:
11, Նորից հերթական անգամ սեղմեք նոր սերիայի վրա և ընտրեք այն Ընտրեք տվյալներ աջ կտտացնելու ցանկից:

12, Ընտրեք տվյալների աղբյուրի երկխոսության դաշտում կտտացրեք ՝ ընտրելու համար Կոտրված Y առանցքի համար է Լեգենդի գրառումներ (սերիա) բաժինը և սեղմել խմբագրել կոճակ Դրանից հետո բացելով Խմբագրել շարքի երկխոսության դաշտում ընտրեք Range J3: J13 (Xpos սյունակ) որպես X շարքի արժեքներեւ սեղմեք OK > OK երկու երկխոսության տուփ փակելու համար:
13, Ուղիղ գծով աջ կտտացրեք նոր ցրմանը և ընտրեք Ձևաչափել տվյալների շարքը աջ կտտացնելու ցանկում:

14, Excel 2013 – ի Format Data Series բացման պատուհանում կտտացրեք Գույն կոճակը Լրացրեք և տողեք էջանիշը, ապա ընտրեք նույն գույնը, ինչ Նախքան սյունակները: Մեր օրինակում ընտրեք Կապույտ, (ՆշումԵթե օգտագործում եք Excel 2007 կամ 2010 թվականը, Ձևաչափի տվյալների շարքի երկխոսության դաշտում կտտացրեք Գծի գույնը ձախ բարում, ստուգեք Պինդ գիծ տարբերակը, կտտացրեք գույն կոճակը և ընտրեք նույն գույնը, ինչ նախորդ սյունները և փակեք երկխոսության տուփը:)

15, Շարունակեք ընտրել ցրիչը ուղիղ գծով և այնուհետև կտտացրեք այն Ավելացնել գծապատկերի տարր > Տվյալների պիտակներ > Left մասին Դիզայն էջանիշը.
Ակնարկ: Սեղմել Տվյալների պիտակներ > Left on նախագիծ ներդիրը Excel 2007-ում և 2010-ին:

16, Փոխեք բոլոր պիտակները ՝ հիմնվելով Պիտակներ սյունակի վրա: Օրինակ, գծապատկերի վերևում ընտրեք պիտակը և մուտքագրեք = ձևաչափի գոտում, ապա ընտրեք Cell I13- ը և սեղմեք այն Մտնել բանալի.
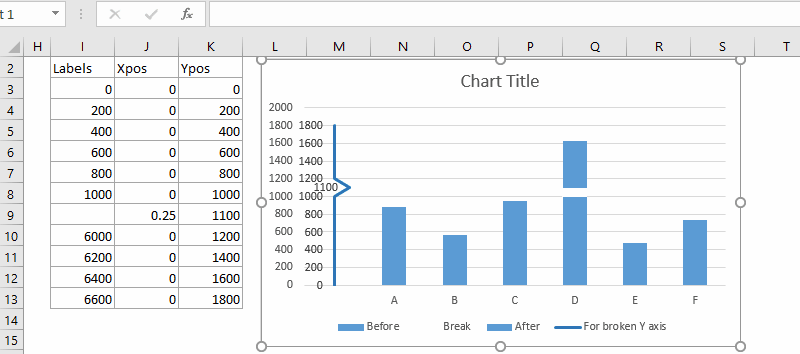
16, Chartնջել գծապատկերի որոշ տարրեր: Օրինակ, ընտրեք նախնական ուղղահայաց Y առանցքը և այնուհետև սեղմեք այն ջնջել բանալի.

Վերջապես կտեսնեք, որ ստեղծվել է ձեր աղյուսակը, որը ունի կոտրված Y առանցք:
Պահպանեք ստեղծված Y հատվածի գծապատկերը որպես AutoText գրառում ՝ միայն մեկ կտտոցով հեշտությամբ վերաօգտագործելու համար
Ստեղծված ճեղքվածքի Y առանցքի գծապատկերը որպես ապագա վերօգտագործման համար գծապատկերային ձևանմուշ պահելը, Excel- ի համար նախատեսված գործիքներ's Ավտոտեքստ կոմունալը աջակցում է Excel- ի օգտագործողներին ՝ ստեղծված աղյուսակը որպես Ավտոտեքստ մուտքագրելու համար պահպանելու և ցանկացած տետրում ցանկացած պահի գծապատկերի AutoText- ը կրկին օգտագործելու համար ՝ միայն մեկ հպումով:

Excel- ի համար նախատեսված գործիքներ - Supercharge Excel-ը ավելի քան 300 հիմնական գործիքներով: Վայելեք լիարժեք հնարավորություններով 30-օրյա ԱՆՎՃԱՐ փորձարկում՝ առանց կրեդիտ քարտի պահանջի: Get It Now
Կտրեք առանցքը՝ գծապատկերում կեղծ առանցք ավելացնելով, օգտագործելով Kutools-ը Excel-ի համար՝ կրճատել Y-առանցքի գծապատկերը (3 քայլ)
Վերոնշյալ մեթոդը բարդ է և ժամանակատար: Հետևաբար, Excel- ի համար նախատեսված գործիքներ ներկայացնում է հեշտ օգտագործման հատկանիշ, որը կոչվում է Կտրեք Y առանցքի գծապատկերը, որը թույլ է տալիս արագ և հեշտությամբ ստեղծել սյունակային աղյուսակ կոտրված Y առանցքով:
1: Սեղմեք Կուտոլս > Դիագրամներ > Տարբերության համեմատություն > Կտրեք Y առանցքի գծապատկերը կարգավորումների երկխոսությունը բացելու համար:

- Առանձին ընտրեք առանցքի պիտակների և շարքի արժեքների տվյալների տիրույթը Ընտրեք տվյալներ տուփ:
- Նշեք և մուտքագրեք սկզբի և ավարտի տվյալների կետերը, որոնց հիման վրա ցանկանում եք կրճատել Y առանցքը:
- Սեղմել OK.

3. Պարզվում է հուշման տուփ, որը հիշեցնում է ձեզ, որ թաքնված թերթիկ կստեղծվի միջանկյալ տվյալները պահելու համար, խնդրում ենք սեղմել այո կոճակը:

Այժմ ստեղծվում է սյունակի գծապատկեր՝ կրճատված y առանցքով, ինչպես ցույց է տրված ստորև:

- Որպեսզի օգտագործել Կտրեք Y առանցքի գծապատկերը հատկանիշ, դուք պետք է ունենաք Excel- ի համար նախատեսված գործիքներ տեղադրված է ձեր համակարգչում: Խնդրում եմ սեղմեք այստեղ՝ ներբեռնելու և տեղադրելու համար. Պրոֆեսիոնալ Excel հավելումը առաջարկում է 30-օրյա անվճար փորձարկում՝ առանց սահմանափակումների:
- Ձեր կողմից տվյալների տիրույթն ընտրելու փոխարեն Կտրեք Y առանցքի գծապատկերը երկխոսություն, նախքան «Կտրել Y-axis Chart» ֆունկցիան սեղմելը, կարող եք նախ ընտրել ամբողջ աղյուսակը, որպեսզի համապատասխան տիրույթի վանդակները ինքնաբերաբար լրացվեն:
Demo: Կոտրել Y առանցքը Excel աղյուսակում
Դեմո. Կոտրեք Y առանցքը գծապատկերում երկրորդական առանցքով
Դեմո․ կոտրեք Y առանցքը՝ գծապատկերում կեղծ առանցք ավելացնելով
Առնչվող հոդվածներ
Գրասենյակի արտադրողականության լավագույն գործիքները
Լրացրեք ձեր Excel-ի հմտությունները Kutools-ի հետ Excel-ի համար և փորձեք արդյունավետությունը, ինչպես երբեք: Kutools-ը Excel-ի համար առաջարկում է ավելի քան 300 առաջադեմ առանձնահատկություններ՝ արտադրողականությունը բարձրացնելու և ժամանակ խնայելու համար: Սեղմեք այստեղ՝ Ձեզ ամենաշատ անհրաժեշտ հատկանիշը ստանալու համար...

Office Tab- ը Tabbed ինտերֆեյսը բերում է Office, և ձեր աշխատանքը շատ ավելի դյուրին դարձրեք
- Միացնել ներդիրներով խմբագրումը և ընթերցումը Word, Excel, PowerPoint- ով, Հրատարակիչ, Access, Visio և Project:
- Բացեք և ստեղծեք բազմաթիվ փաստաթղթեր նույն պատուհանի նոր ներդիրներում, այլ ոչ թե նոր պատուհաններում:
- Բարձրացնում է ձեր արտադրողականությունը 50%-ով և նվազեցնում մկնիկի հարյուրավոր սեղմումները ձեզ համար ամեն օր:






