Ինչպե՞ս փոխել գծապատկերի առանցքի պիտակների տառատեսակի գույնը և չափը Excel- ում:
Օրինակ, դուք ունեք գծապատկեր, և Y առանցքի պիտակները թվեր են, և այժմ ցանկանում եք փոխել պիտակների տառատեսակի գույնը և տառատեսակի չափը `հիմնված Excel- ի արժեքային մասշտաբի վրա, ինչպե՞ս լուծել այս խնդիրը: Այստեղ ես կներկայացնեմ Excel- ի գծապատկերի ընտրված առանցքում պիտակների տառատեսակի գույնը և չափը փոխելու 4 եղանակ:
- Գծապատկերում փոխեք առանցքի բոլոր պիտակների տառատեսակի գույնը և չափը
- Գծապատկերում փոխեք առանցքի բոլոր բացասական պիտակների տառատեսակի գույնը
- Փոխեք առանցքի պիտակների տառատեսակի գույնը դրական / բացասական / 0-ով `գծապատկերում պայմանական ձևաչափմամբ
- Փոխեք առանցքի պիտակների տառատեսակի գույնը, եթե մեծից կամ փոքր է արժեքից, գծապատկերում պայմանական ձևաչափմամբ
Գծապատկերում փոխեք առանցքի բոլոր պիտակների տառատեսակի գույնը և չափը
Մենք կարող ենք հեշտությամբ փոխել բոլոր պիտակների տառատեսակի գույնը և տառատեսակի չափը X առանցքում կամ Y առանցքում գծապատկերում:
Պարզապես կտտացրեք ՝ ընտրելու առանցքը, որը կփոխեք գծապատկերում բոլոր պիտակների տառատեսակի գույնը և չափը, ապա մուտքագրեք տառատեսակի չափը Տառատեսակի Չափ տուփը կտտացրեք Տառատեսակի գույնը կոճակը և բացվող ցուցակից նշեք տառատեսակի գույնը Տառատեսակի խմբում Գլխավոր ներդիր Տե՛ս ստորև նշված էկրանի նկարը.

Դրանից հետո ընտրված առանցքում բոլոր պիտակների տառատեսակի գույնը և տառատեսակի չափը միանգամից փոխվում են:
Կիրառեք պայմանական ձևաչափում աղյուսակում սյունակները լրացնելու համար
Լռելյայն, մեկ տվյալների շարքի բոլոր տվյալների կետերը լցված են նույն գույնով: Այստեղ ՝ Գունավոր գծապատկեր ըստ արժեքի գործիք է Excel- ի համար նախատեսված գործիքներ, Դուք կարող եք հեշտությամբ կիրառել պայմանական ձևաչափում գծապատկերի վրա և տվյալների կետերը լրացնել տարբեր գույներով `ելնելով կետային արժեքներից:
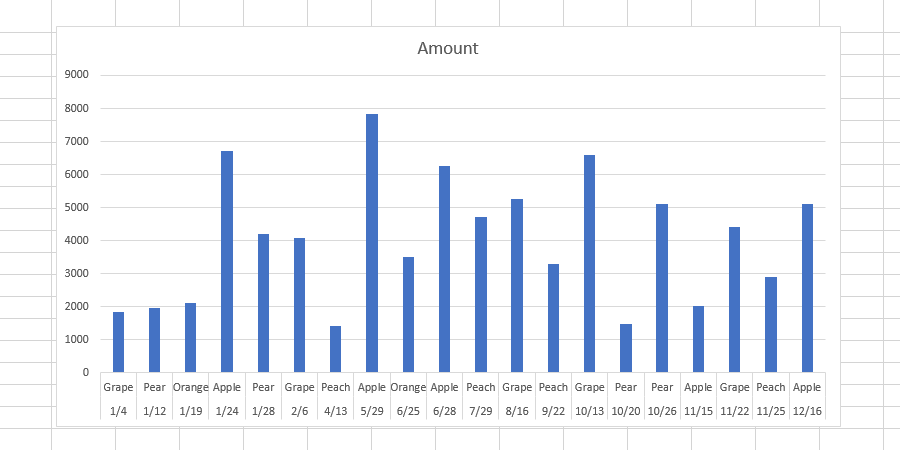
Excel- ի համար նախատեսված գործիքներ - Supercharge Excel-ը ավելի քան 300 հիմնական գործիքներով: Վայելեք լիարժեք հնարավորություններով 30-օրյա ԱՆՎՃԱՐ փորձարկում՝ առանց կրեդիտ քարտի պահանջի: Get It Now
Գծապատկերում փոխեք առանցքի բոլոր բացասական պիտակների տառատեսակի գույնը
Եթե ցանկանում եք փոխել բոլոր բացասական պիտակների տառատեսակների գույնը X առանցքում կամ Y առանցքում գծապատկերում, ապա դա կարող եք անել հետևյալ կերպ.
1, Աջ կտտացրեք այն առանցքին, որտեղ կփոխեք բոլոր բացասական պիտակների տառատեսակի գույնը և ընտրեք այն Ձևաչափի առանցք աջ կտտացնելու ցանկից:

2, Կատարեք ստորև նշված գործընթացներից մեկը ՝ հիմնված ձեր Microsoft Excel տարբերակի վրա.
(1) Excel 2013 – ի Ձևաչափի առանցքի փեղկում ընդլայնել Թիվ խմբում Առանցքի ընտրանքներ ներդիրը, սեղմեք կատեգորիա տուփը և ընտրել Թիվ բացվող ցուցակից և այնուհետև կտտացրեք ՝ կարմիր բացասական համարի ոճ ընտրելու համար Բացասական թվեր տուփ:
(2) Excel 2007-ի և 2010-ի Ձևաչափի առանցքի երկխոսության դաշտում կտտացրեք Թիվ ձախ բարում կտտացրեք ՝ նշելու համար Թիվ է կատեգորիա տուփը և այնուհետև կտտացրեք ՝ բացասական թվերի կարմիր ոճ ընտրելու համար Բացասական թվեր տուփ:
Excel 2013 և ավելի բարձր տարբերակներ.

Excel 2007 և 2010:

Նշում: Կարող եք մուտքագրել նաև կոդ #, ## 0_; [Կարմիր] - #, ## 0 մեջ Ձևաչափի ծածկագիր տուփը և կտտացրեք Ավելացնել կոճակը նույնպես Ի դեպ, ֆորմատի կոդում կարող եք փոխել գույնի անունը, ինչպես, օրինակ #, ## 0_; [Կապույտ] - #, ## 0.
3, Փակեք Format Axis պատուհանը կամ Format Axis երկխոսության տուփը:
Այժմ ընտրված առանցքի բոլոր բացասական պիտակները անմիջապես փոխվում են կարմիրի (կամ այլ գույնի): Տե՛ս ստորև նշված էկրանի նկարը.

Փոխեք առանցքի պիտակների տառատեսակի գույնը դրական / բացասական / 0-ով `գծապատկերում պայմանական ձևաչափմամբ
Երբեմն գուցե ցանկանաք փոխել պիտակների տառատեսակի գույնը դրական / բացասական / 0 գծապատկերի առանցքում: Դուք կարող եք այն ավարտել պայմանական ձևաչափմամբ `հետևյալ կերպ.
1, Աջ կտտացրեք այն առանցքին, որը կփոխեք պիտակները դրական / բացասական / 0-ով և ընտրեք այն Ձևաչափի առանցք աջ կտտացնելու ցանկից:

2, Կատարեք ստորև նշված գործընթացներից մեկը ՝ հիմնված ձեր Microsoft Excel տարբերակի վրա.
(1) Excel 2013 – ի Ձևաչափի առանցքի փեղկում ընդլայնել Թիվ խմբում Առանցքի ընտրանքներ էջանիշը, ապա մուտքագրեք [Կապույտ] #, ###; [Կարմիր] #, ###; [Կանաչ] 0; մեջ Ձևաչափի ծածկագիր տուփը և սեղմել Ավելացնել կոճակը:
(2) Excel 2007 և 2010 թվականների Ձևաչափի առանցքի երկխոսության դաշտում կտտացրեք Թիվ ձախ բարում, ներս մտիր [Կապույտ] #, ###; [Կարմիր] #, ###; [Կանաչ] 0; մեջ Ձևաչափի ծածկագիր տուփը և սեղմել Ավելացնել կոճակը:
Excel 2013 և ավելի բարձր տարբերակներ.

Excel 2007 և 2010:

Նշում: Ձևաչափի ծածկագրում [Կապույտ] #, ###; [Կարմիր] #, ###; [Կանաչ] 0; , «Կապույտը» նշանակում է, որ այն կփոխի բոլոր դրական պիտակները կապույտի, «Կարմիր» -ը նշանակում է, որ բոլոր բացասական պիտակները կփոխի կարմիրի, «Կանաչ» -ը ՝ 0-ը կդառնա կանաչ, և բոլոր գույների անունները կարող եք փոխել ՝ ելնելով ձեր կարիքներից:
3, Փակեք Format Axis պատուհանը կամ Format Axis երկխոսության տուփը:
Այնուհետև բոլոր պիտակների տառատեսակի գույնը փոխվում է ՝ ընտրված առանցքում ձևաչափի կոդի հիման վրա: Տե՛ս ստորև նշված էկրանի նկարը.

Փոխեք առանցքի պիտակների տառատեսակի գույնը, եթե մեծից կամ փոքր է արժեքից, գծապատկերում պայմանական ձևաչափմամբ
Եթե ցանկանում եք փոխել առանցքի պիտակների տառատեսակի գույնը, երբ պիտակների համարները մեծ կամ պակաս են գծապատկերի որոշակի արժեքից, ապա դա կարող եք անել նաև պայմանական ձևաչափմամբ:
1, Աջ կտտացրեք այն առանցքին, որը կփոխեք պիտակները, երբ դրանք ավելի մեծ կամ պակաս լինեն տվյալ արժեքից, և ընտրեք այն Ձևաչափի առանցք աջ կտտացնելու ցանկից:

2, Կատարեք ստորև նշված գործընթացներից մեկը ՝ հիմնված ձեր Microsoft Excel տարբերակի վրա.
(1) Excel 2013 – ի Ձևաչափի առանցքի փեղկում ընդլայնել Թիվ խմբում Առանցքի ընտրանքներ ներդիր, մուտքագրեք [Կապույտ] [<= 400] Ընդհանուր; [Magenta] [> 400] Ձևաչափի ծածկագիրը և կտտացրեք կոճակին Ավելացնել կոճակը:
(2) Excel 2007-ի և 2010-ի Ձևաչափի առանցքի երկխոսության դաշտում կտտացրեք Թիվ ձախ բարում, ներս մտիր [Կապույտ] [<= 400] Ընդհանուր; [Magenta] [> 400] մեջ Ձևաչափի ծածկագիր տուփը և սեղմել Ավելացնել կոճակը:
Excel 2013 և ավելի բարձր տարբերակներ.

Excel 2007 և 2010:

3, Փակեք Ձևաչափի առանցքի պատուհանը / երկխոսության տուփը:
Նշում: Ձևաչափի կոդը [Կապույտ] [<= 400] Ընդհանուր; [Magenta] [> 400] նշանակում է, եթե պիտակները պակաս են կամ հավասար են 400-ի, դրանք կվերածվեն կապույտի, իսկ եթե պիտակները 400-ից մեծ կլինեն, դրանք կվերածվեն մագենտայի: Տե՛ս ստորև նշված էկրանի նկարը.

Դեմո. Փոխեք պիտակների տառատեսակի գույնը Excel- ի գծապատկերի առանցքի վրա
Առնչվող հոդվածներ քանակը:
Գրասենյակի արտադրողականության լավագույն գործիքները
Լրացրեք ձեր Excel-ի հմտությունները Kutools-ի հետ Excel-ի համար և փորձեք արդյունավետությունը, ինչպես երբեք: Kutools-ը Excel-ի համար առաջարկում է ավելի քան 300 առաջադեմ առանձնահատկություններ՝ արտադրողականությունը բարձրացնելու և ժամանակ խնայելու համար: Սեղմեք այստեղ՝ Ձեզ ամենաշատ անհրաժեշտ հատկանիշը ստանալու համար...

Office Tab- ը Tabbed ինտերֆեյսը բերում է Office, և ձեր աշխատանքը շատ ավելի դյուրին դարձրեք
- Միացնել ներդիրներով խմբագրումը և ընթերցումը Word, Excel, PowerPoint- ով, Հրատարակիչ, Access, Visio և Project:
- Բացեք և ստեղծեք բազմաթիվ փաստաթղթեր նույն պատուհանի նոր ներդիրներում, այլ ոչ թե նոր պատուհաններում:
- Բարձրացնում է ձեր արտադրողականությունը 50%-ով և նվազեցնում մկնիկի հարյուրավոր սեղմումները ձեզ համար ամեն օր:
