Ինչպե՞ս բաժանել տեքստը և թվերը մեկ բջիջից երկու սյունակի:
Եթե դուք ունեք տեքստային տողերի սյուն, որոնք կազմված են տեքստից և թվերից, ապա այժմ կցանկանայիք տեքստը և թվերը բաժանել մեկ բջիջից երկու տարբեր բջիջների, ինչպես ցույց է տրված հետևյալ նկարում: Excel- ում դուք կարող եք ավարտել այս առաջադրանքը այս մեթոդներով:
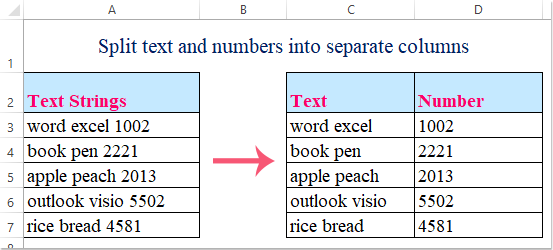
Մեթոդ 1. Excel- ում առանձնացրեք տեքստը և թվերը բանաձևերի հետ
Հետևյալ բանաձևերով դուք կարող եք տեքստը և թվերը դուրս բերել բջիջից երկու տարանջատված բջիջների: Խնդրում ենք անել հետևյալը.
1, Մուտքագրեք այս բանաձևը դատարկ վանդակում `C3, որտեղ ցանկանում եք տեղադրել արդյունքը. =LEFT(A3,MIN(FIND(0,1,2,3,4,5,6,7,8,9 {},A3&"0123456789"))-1)(A3 այն բջիջն է, որը պարունակում է տեքստի տողը, որը ցանկանում եք առանձնացնել) և այնուհետև սեղմել Մտնել ստեղն ՝ A2 բջիջից միայն տեքստը ստանալու համար: Տեսեք,

2. Եվ այնուհետև կարող եք բջիջներից դուրս բերել համարները ՝ կիրառելով այս բանաձևը. =RIGHT(A3,LEN(A3)-MIN(FIND(0,1,2,3,4,5,6,7,8,9 {},A3&"0123456789"))+1),( A3 այն բջիջն է, որը պարունակում է տեքստի տողը, որը ցանկանում եք առանձնացնել), մուտքագրեք այս բանաձևը D3 բջիջում, որը ցանկանում եք տեղադրել թվերը և սեղմել Մտնել ստեղն, ապա թվերը կստանաք այսպես.

3, Դրանից հետո ընտրեք C3: D3 բջիջը և լրացնելու բռնիչը քաշեք դեպի այն բջիջները, որոնք ցանկանում եք պարունակել այս բանաձևերը, և կտեսնեք, որ տեքստը և թվերը բաժանվել են տարբեր բջիջների.

Excel- ի համար նախատեսված գործիքներ's Պառակտված բջիջներ առանձնահատկությունը հզոր գործիք է, այն կարող է օգնել բջիջների արժեքները բաժանել բազմակի սյունակների կամ տողերի, նաև կարող է օգնել ալֆան թվային տողերը բաժանել տարանջատված տեքստի և համարների սյունների և այլն Կտտացրեք Excel- ի համար Kutools ներբեռնելու համար:

Մեթոդ 2. Առանձնացրեք տեքստը և թվերը Flash Fill- ի Excel 2013-ի և ավելի ուշ տարբերակների հետ
Վերոնշյալ բանաձեւերով դուք պարզապես կարող եք առանձնացնել տեքստը և թվերը, եթե տեքստը թվերից առաջ է: Տեքստի տողը առանձնացնելու համար, թե որ թիվն է տեքստից առաջ, կարող եք օգտագործել այն Flash լրացնել Excel 2013-ի և ավելի ուշ տարբերակի առանձնահատկությունը:
Եթե ունեք Excel 2013 և ավելի նոր տարբերակ, ապա Flash լրացնել հատկությունը կարող է օգնել ձեզ լրացնել տեքստը մեկ սյունակում, իսկ համարները ՝ մեկ այլ սյունակում, խնդրում ենք արեք հետևյալ կերպ.
1, Մուտքագրեք ձեր առաջին տեքստի տողի համարները ամբողջությամբ հարակից դատարկ բջիջում - B3, տես նկարի նկարը.

2, Եվ ապա ընտրեք B3: B7 տիրույթը, որտեղ ցանկանում եք լրացնել համարները, և կտտացրեք Ամսաթիվ > Flash լրացնել, և միայն համարները միանգամից լրացված են բջիջներում, տես նկարի նկարը.

3, Դրանից հետո մուտքագրեք տեքստի տողը ամբողջությամբ C3 բջիջում, տես նկարի նկարը.

4. Եվ ընտրեք C3: C7 բջիջների տիրույթը, որտեղ ցանկանում եք լրացնել միայն տեքստը, կտտացրեք Ամսաթիվ > Flash լրացնել ինչպես նաև 2-րդ քայլը, և կտեսնեք, որ տեքստը առանձնացվել է հետևյալ կերպ.

ԱկնարկԿարող եք նաև լրացված բռնիչը քաշել դեպի այն տիրույթը, որն ուզում եք օգտագործել, այնուհետև կտտացնել Ավտոմատ լրացնելու տարբերակ եւ ստուգեք Flash լրացնել.

Մեթոդ 3. Առանձնացրեք տեքստը և թվերը, որոնք անկանոն են խառնված օգտագործողի կողմից սահմանված գործառույթի հետ
Եթե ունեք տեքստի տող, որոնք խառնված են տեքստով և թվերով անկանոն, ինչպես ցույց են տրված հետևյալ տվյալները, Excel- ը չի աջակցում այս խնդիրը լուծելու ընդհանուր առանձնահատկությանը, բայց սա ավարտելու համար կարող եք ստեղծել օգտագործողի կողմից սահմանված գործառույթ:

1, Պահեք պահեք ALT + F11 բացել ստեղները Microsoft Visual Basic հավելվածների համար պատուհան.
2: Սեղմեք Տեղադրել > Մոդուլներ, և տեղադրեք հետևյալ կոդը Մոդուլի պատուհան.
VBA կոդ. Մեկ բջիջից տարանջատեք տեքստը և թվերը տարբեր բջիջների մեջ
Public Function SplitText(pWorkRng As Range, pIsNumber As Boolean) As String
'Updateby Extendoffice
Dim xLen As Long
Dim xStr As String
xLen = VBA.Len(pWorkRng.Value)
For i = 1 To xLen
xStr = VBA.Mid(pWorkRng.Value, i, 1)
If ((VBA.IsNumeric(xStr) And pIsNumber) Or (Not (VBA.IsNumeric(xStr)) And Not (pIsNumber))) Then
SplitText = SplitText + xStr
End If
Next
End Function
3, Դրանից հետո պահեք և փակեք այս կոդը, վերադարձեք աշխատանքային թերթ, մուտքագրեք այս բանաձևը = SplitText (A3, FALSE) դատարկ բջիջի մեջ `տեքստի միակ տողը ստանալու համար, այնուհետև լրացնելու բռնիչը ներքև քաշեք դեպի այն բջիջները, որոնք ցանկանում եք լրացնել այս բանաձևը, տես նկարի նկարը.

4, Եվ thne, type բանաձևը = SplitText (A3, TRUE) մեկ այլ բջիջի մեջ և լրացնելու բռնիչը ներքև քաշեք դեպի այն բջիջները, որոնք ցանկանում եք լրացնել այս բանաձևը ՝ համարները ստանալու համար, տեսեք,

ՆշումԱրդյունքը սխալ կլինի, եթե տեքստի տողում կան տասնորդական թվեր:
Մեթոդ 4. Տեքստը և թվերը բաժանեք երկու սյունակի Excel- ի համար Kutools- ի հետ
Եթե դուք ունեք Excel- ի համար նախատեսված գործիքներիր հզոր գործիքով. Պառակտված բջիջներ օգտակար, դուք կարող եք արագ բաժանել տեքստի տողերը երկու սյունակի. մեկը համար է, իսկ մյուսը ՝ տեքստ:
Տեղադրելուց հետո Excel- ի համար նախատեսված գործիքներխնդրում եմ արեք հետևյալը.
1, Ընտրեք տվյալների տիրույթը, որը ցանկանում եք առանձնացնել տեքստը և համարը:
2. Այնուհետեւ կտտացրեք Կուտոլս > Միաձուլում և պառակտում > Պառակտված բջիջներ, տես նկարի նկարը.

3, Մեջ Պառակտված բջիջներ երկխոսության տուփ, ընտրեք Բաժանել սյունակների տարբերակով Տիպ բաժինը, ապա ստուգեք Տեքստը և համարը - ից Բաժանվել է բաժին, տես նկարի նկարը.

4. Այնուհետեւ կտտացրեք Ok կոճակը, և արագ վանդակը դուրս կգա ՝ հիշեցնելու համար, որ ընտրեք բջիջ արդյունքը դուրս բերելու համար, տես նկարի նկարը.

5: Սեղմեք OK կոճակը, և ընտրության մեջ տեքստի տողերը բաժանվել են երկու սյունակի, ինչպես ցույց է տրված հետևյալ նկարը.

Կտտացրեք Ներբեռնեք Kutools- ը Excel- ի և անվճար փորձաշրջանի համար հիմա:
Excel- ի համար առանձնացրեք տեքստը և թվերը Kutools- ի հետ
Առնչվող հոդվածներ քանակը:
Ինչպե՞ս Excel- ում բառը բաժանել առանձին տառերի:
Ինչպե՞ս բջիջները բաժանել բազմակի սյունների կամ շարքերի ՝ փոխադրման վերադարձով:
- Excel- ի համար նախատեսված գործիքներ
- Միավորել բազմաթիվ աշխատանքային թերթեր
- Հաշվիր կամ գումարիր ըստ գույնի
- Ուղարկել բազմաթիվ նամակներ
-
Excel- ի համար նախատեսված գործիքներ. Excel– ի համար 300+ հարմար հատկություններ անվճար փորձաշրջանի համար
Excel- ի համար հավաքելով ավելի քան 300 խելացի և արհեստավարժ գործիքներ ՝ այն ամենօրյա աշխատանքի մի քանի կտտացնում է տարբեր տեսակի բարդ առաջադրանքների պարզեցմանը, ինչը կարող է շատ ժամանակ խնայել և բարձրացնել արտադրողականությունը:
- Միավորել բազմաթիվ աշխատաթերթեր կամ աշխատանքային գրքերը մեկ աշխատանքային գրքի կամ աշխատանքային թերթի մեջ
- Հաշվեք և գումարեք բջիջները ՝ հիմնվելով ֆոնի, տառատեսակի կամ պայմանական ձևավորման գույնի վրա
- Նույն էլ-նամակն ուղարկեք ստացողների ցուցակին ՝ անհատապես, տարբեր կցորդներով
- 110,000+ Excel օգտագործողների ընտրություն: 30 օրյա անվճար փորձնական ամբողջական հնարավորություն, վարկային քարտ չի պահանջվում:
- 60-օրյա գումարի վերադարձի երաշխիք:


-
Միավորել բազմաթիվ աշխատանքային թերթերը կամ աշխատանքային գրքերը մեկ թերթիկի կամ աշխատանքային գրքի մեջ
Ձեր ամենօրյա աշխատանքում մի քանի աշխատանքային թերթ կամ աշխատանքային գրքույկ միավորելը մեկ թերթիկի կամ աշխատանքային գրքի մեջ կարող է լինել ձեզ համար հսկայական աշխատանք դրանք մեկ առ մեկ համատեղելը: Բայց, հետ Excel- ի համար նախատեսված գործիքներ's Միավորել առանձնահատկությունը, դուք կարող եք լուծել այս խնդիրը միայն մի քանի կտտոցով:

-
Հաշվեք և գումարեք բջիջները ՝ հիմնվելով ֆոնի, տառատեսակի կամ պայմանական ձևավորման գույնի վրա
Ձեզ համար կարող է դժվար խնդիր լինել մեծ տիրույթում ֆոնի, տառատեսակի կամ պայմանական ձևավորման գույնի հիման վրա հաշվել կամ ամփոփել բջիջների արժեքները, Excel- ի համար նախատեսված գործիքներ աջակցում է հեշտ գործիք-Հաշվել ըստ գույնի ինչը կարող է օգնել ձեզ հնարավորինս արագ զբաղվել այս աշխատանքով ՝ առանց Excel- ի որևէ հմտության:

-
Նույն էլ-նամակն ուղարկեք ստացողների ցուցակին ՝ անհատապես, տարբեր կցորդներով
Դուք կարող եք կիրառել Word հավելվածը ՝ առանց հավելվածների անհատականացված նամակներ ուղարկելու բազմաթիվ անձանց, բայց, With Excel- ի համար նախատեսված գործիքներ's Ուղարկել նամակներ առանձնահատկությունը, այս լիմատացումը կարող է վերականգնվել: Միևնույն ժամանակ, Դուք կարող եք CC կամ Bcc հաղորդագրությունները ուղարկել նաև որոշակի անձի:
