Ինչպե՞ս բջջում հեռացնել առաջին / վերջին բառը տեքստի տողից:
Եթե ձեր աշխատաթերթում տեքստի տողերի սյուն ունեք, և անհրաժեշտ է բջջի տեքստի տողից հանել առաջին կամ վերջին բառը, ինչպես ցույց է տրված հետևյալ նկարը: Excel- ը ձեզ համար ուղիղ եղանակ չի ապահովում, բայց այս ձեռնարկի հետևյալ բանաձևերով այս խնդիրը կլուծվի շուտով:

Հեռացրեք առաջին կամ վերջին բառը տեքստի տողից բանաձեւերով
 Հեռացրեք առաջին կամ վերջին բառը տեքստի տողից բանաձեւերով
Հեռացրեք առաջին կամ վերջին բառը տեքստի տողից բանաձեւերով
Հետևյալ բանաձևերը կարող են օգնել ձեզ ջնջել առաջին կամ վերջին բառը տեքստային բջիջից, խնդրում ենք արեք հետևյալ կերպ.
Հեռացրեք առաջին բառը տողի տողից.
1, Խնդրում ենք մուտքագրել այս բանաձևը դատարկ վանդակում, որտեղ ցանկանում եք տեղադրել արդյունքը. = RIGHT (A2, LEN (A2) -FIND ("", A2)) (A2 այն բջիջն է, որն ունի տեքստի տող, որը ցանկանում եք հեռացնել առաջին բառը), տես նկարի նկարը.
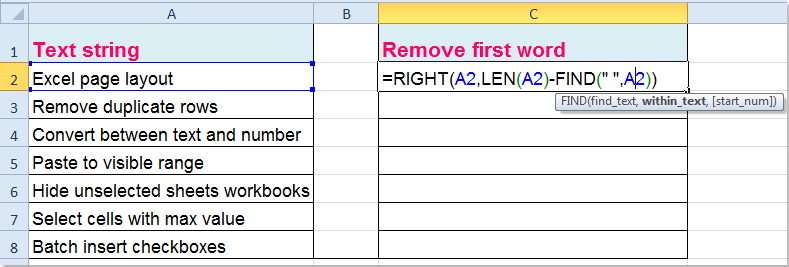
2, Եվ այնուհետև լրացնելու բռնիչը ներքև քաշեք դեպի այն տիրույթը, որը ցանկանում եք կիրառել այս բանաձևը, և առաջին բառերը հանվել են բջիջներից, տես նկարի նկարը.

Հեռացրեք վերջին բառը տեքստի տողից.
Վերջին խոսքը բջիջից հանելու համար խնդրում ենք պատճենել և տեղադրել այս բանաձևը. =LEFT(TRIM(A2),FIND("~",SUBSTITUTE(A2," ","~",LEN(TRIM(A2))-LEN(SUBSTITUTE(TRIM(A2)," ",""))))-1), ապա լրացրեք բռնիչը քաշեք այն միջակայքում, որը ցանկանում եք պարունակել այս բանաձևը, և բոլոր վերջին բառերը ջնջվել են բջիջից: Տեսեք,

|
Բջջի արժեքները բաժանեք բազմաթիվ սյունակների և տողերի ՝ ըստ հատուկ բաժանարարի.
հետ Excel- ի համար նախատեսված գործիքներ'S Պառակտված բջիջներ օգտակար, դուք կարող եք արագ տեքստի տողը բջիջում բաժանել բազմաթիվ սյունակների կամ տողերի ըստ տարածության, ստորակետի, նոր տողի և ձեր կողմից նշված ցանկացած այլ բաժանարարի:
Excel- ի համար նախատեսված գործիքներ. Excel- ի ավելի քան 300 հարմարավետ հավելումներով, 30 օրվա ընթացքում անվճար փորձեք առանց սահմանափակումների: Ներբեռնեք և անվճար փորձեք հիմա: |
Առնչվող հոդված:
Ինչպե՞ս Excel- ում հեռացնել առաջին, վերջին կամ որոշակի նիշերը տեքստից:
Գրասենյակի արտադրողականության լավագույն գործիքները
Լրացրեք ձեր Excel-ի հմտությունները Kutools-ի հետ Excel-ի համար և փորձեք արդյունավետությունը, ինչպես երբեք: Kutools-ը Excel-ի համար առաջարկում է ավելի քան 300 առաջադեմ առանձնահատկություններ՝ արտադրողականությունը բարձրացնելու և ժամանակ խնայելու համար: Սեղմեք այստեղ՝ Ձեզ ամենաշատ անհրաժեշտ հատկանիշը ստանալու համար...

Office Tab- ը Tabbed ինտերֆեյսը բերում է Office, և ձեր աշխատանքը շատ ավելի դյուրին դարձրեք
- Միացնել ներդիրներով խմբագրումը և ընթերցումը Word, Excel, PowerPoint- ով, Հրատարակիչ, Access, Visio և Project:
- Բացեք և ստեղծեք բազմաթիվ փաստաթղթեր նույն պատուհանի նոր ներդիրներում, այլ ոչ թե նոր պատուհաններում:
- Բարձրացնում է ձեր արտադրողականությունը 50%-ով և նվազեցնում մկնիկի հարյուրավոր սեղմումները ձեզ համար ամեն օր:

