Ինչպե՞ս փոխել գծապատկերի առանցքի նվազագույն / առավելագույն արժեքը Excel- ի բանաձևով:
Երբ մենք Excel- ում ստեղծում ենք ցրման գծապատկեր, գծապատկերը ինքնաբերաբար կգտնի առավելագույն / րոպե առանցքի արժեքը: Երբեմն օգտվողները կարող են ցանկանալ բանաձևերով որոշել և փոխել առավելագույն / րոպե առանցքի արժեքը, ինչպե՞ս վարվել դրա հետ: Այս հոդվածը կներկայացնի VBA մակրո ՝ Excel- ում բանաձևով գծապատկերի առանցքի նվազագույն / առավելագույն արժեքը որոշելու և փոխելու համար:
Excel- ում բանաձևով փոխեք գծապատկերի առանցքի նվազագույն / առավելագույն արժեքը
Excel- ում ցրման գծապատկերի մեջ գծապատկերի առանցքի նվազագույն / առավելագույն արժեքը բանաձեւերով փոխելու համար կարող եք կատարել հետևյալը.
Քայլ 1. Ընտրեք ձեր աղբյուրի տվյալները և կտտացրեք աղյուսակի աղյուսակը ՝ սեղմելով այն Տեղադրեք ցրման (X, Y) և փուչիկների գծապատկերը (Կամ Թափել)> Թափել մասին Տեղադրել էջանիշը.

Քայլ 2. Գտեք դատարկ տիրույթ, բացի աղբյուրի տվյալներից, ասում է Range E1: G4- ը, վերնագրեր ավելացրեք, ինչպես ցույց է տրված ստորև նշված էկրանի նկարը.

Քայլ 3. Ձևակերպեք X առանցքի և Y առանցքի նվազագույն արժեքը և առավելագույն արժեքը բանաձևերով.

(1) Առավելագույն արժեքը X առանցքում. Բջիջում F2 մուտքագրեք բանաձևը = ՓՈՒԼ (MAX (A2: A18) +2,0), եւ սեղմեք Մտնել բանալի;
(2) X առանցքում նվազագույն արժեք. F3 բջիջում մուտքագրեք բանաձևը = ROUNDDOWN (MIN (A2: A18) -1,0), եւ սեղմեք Մտնել բանալի.
(3) Տիզի արժեքը X առանցքում. Բջջային F4 տիպում 1 կամ անհրաժեշտ այլ տիզային արժեք;
(4) առավելագույն արժեքը Y առանցքում. Բջիջում G2 մուտքագրեք բանաձևը = ROUNDUP (MAX (B2: B18) +20,0), եւ սեղմեք Մտնել բանալի;
(5) նվազագույն արժեքը Y առանցքում. G3 բջիջում մուտքագրեք բանաձևը = ROUNDDOWN (MIN (B2: B18) -10,0), եւ սեղմեք Մտնել բանալի;
(6) Տիզի արժեքը Y առանցքում. Բջջային G4 տիպում 10 կամ անհրաժեշտ այլ տիզային արժեք:
ՆշումՎերը նշված բանաձևերում A2: A18- ը Գնի սյունն է, որի հիման վրա դուք պարզում եք x առանցքի սանդղակը, B2: B18- ը Քաշի սյունն է, որի հիման վրա դուք պարզում եք y առանցքի սանդղակը: Եվ դուք կարող եք հարմարեցնել առավելագույն արժեքը կամ նվազագույն արժեքը ՝ վերափոխված բանաձևերի թվերը փոխելով ՝ ելնելով ձեր կարիքներից:
Քայլ 4. Ընտրեք ցրման աղյուսակը և աջ կտտացրեք թերթիկի ներդիրի տողի ընթացիկ աշխատանքային թերթի անվան վրա և ընտրեք այն Դիտել կոդը աջ կտտացնելու ցանկից:

Քայլ 5. Բացվող Microsoft Visual Basic հավելվածների համար պատուհանում պատճենեք և կպցրեք հետևյալ կոդը պատուհանում.
VBA. Փոխեք աղյուսակի Axis- ի նվազագույն / առավելագույն արժեքները բանաձևերով
Sub ScaleAxes()
With Application.ActiveChart.Axes(xlCategory, xlPrimary)
.MinimumScale = ActiveSheet.Range("F3").Value
.MaximumScale = ActiveSheet.Range("F2").Value
.MajorUnit = ActiveSheet.Range("F4").Value
End With
With Application.ActiveChart.Axes(xlValue, xlPrimary)
.MinimumScale = ActiveSheet.Range("G3").Value
.MaximumScale = ActiveSheet.Range("G2").Value
.MajorUnit = ActiveSheet.Range("G4").Value
End With
End SubՆշումF3- ը նվազագույն արժեք է X առանցքում, F2- ը առավելագույն արժեք է X առանցքում, F4- ը տիզի արժեք է X առանցքում, G3 նվազագույն արժեք է Y առանցքում, G2 առավելագույն արժեք է Y առանցքում, G4 տիզ արժեք է Y առանցքում , և բոլորը կարող եք փոխել ՝ ելնելով ձեր կարիքներից:
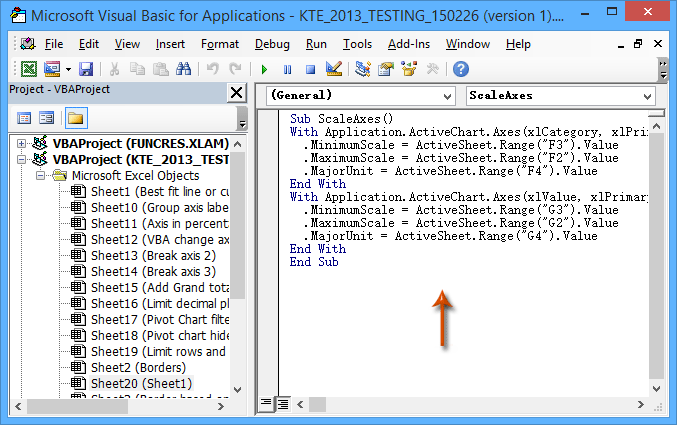
Քայլ 6. Գործարկեք այս VBA- ն ՝ կտտացնելով այն Վազում կոճակը կամ սեղմելով F5 բանալի.
Դրանից հետո կտեսնեք, որ X առանցքի և Y առանցքի նվազագույն արժեքը և առավելագույն արժեքը բոլորը փոխվում են միանգամից ընտրված ցրման աղյուսակում:
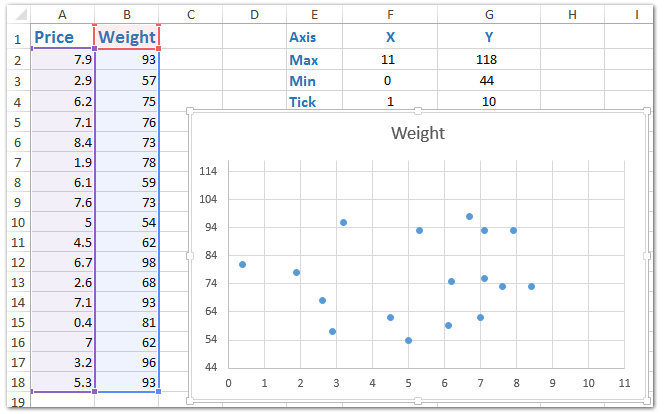
Excel- ում հեշտությամբ ընտրեք առավելագույն / րոպե արժեքները յուրաքանչյուր շարքում / սյունակում կամ նշված տիրույթում
Excel- ի համար նախատեսված գործիքներ Ընտրեք առավելագույն և նվազագույն արժեք ունեցող բջիջները կարող է օգնել ձեզ Excel- ում ընտրված տիրույթում հեշտությամբ ընտրել ամենամեծ / ամենափոքր կամ ամենամեծ / փոքր բանաձևի արժեքները:
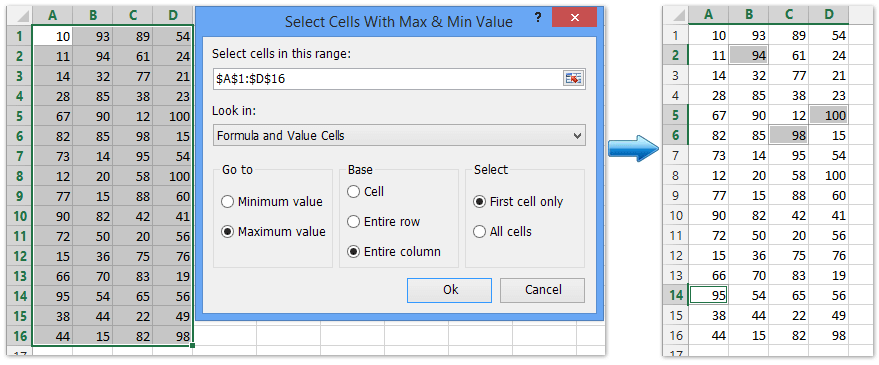
Excel- ի համար նախատեսված գործիքներ - Supercharge Excel-ը ավելի քան 300 հիմնական գործիքներով: Վայելեք լիարժեք հնարավորություններով 30-օրյա ԱՆՎՃԱՐ փորձարկում՝ առանց կրեդիտ քարտի պահանջի: Get It Now
Գրասենյակի արտադրողականության լավագույն գործիքները
Լրացրեք ձեր Excel-ի հմտությունները Kutools-ի հետ Excel-ի համար և փորձեք արդյունավետությունը, ինչպես երբեք: Kutools-ը Excel-ի համար առաջարկում է ավելի քան 300 առաջադեմ առանձնահատկություններ՝ արտադրողականությունը բարձրացնելու և ժամանակ խնայելու համար: Սեղմեք այստեղ՝ Ձեզ ամենաշատ անհրաժեշտ հատկանիշը ստանալու համար...

Office Tab- ը Tabbed ինտերֆեյսը բերում է Office, և ձեր աշխատանքը շատ ավելի դյուրին դարձրեք
- Միացնել ներդիրներով խմբագրումը և ընթերցումը Word, Excel, PowerPoint- ով, Հրատարակիչ, Access, Visio և Project:
- Բացեք և ստեղծեք բազմաթիվ փաստաթղթեր նույն պատուհանի նոր ներդիրներում, այլ ոչ թե նոր պատուհաններում:
- Բարձրացնում է ձեր արտադրողականությունը 50%-ով և նվազեցնում մկնիկի հարյուրավոր սեղմումները ձեզ համար ամեն օր:
