Ինչպե՞ս անջատել և փոխել AutoSave- ի գտնվելու վայրը Excel- ում:
Կարող եք նկատել, որ Microsoft Excel- ը կարող է ավտոմատ կերպով պահպանել աշխատանքային աշխատանքային գրքի պատճենները որոշակի խնայողական ժամանակահատվածներում: Բայց գիտե՞ք ինչպես անջատել AutoSave- ը Excel- ում: Եվ ինչ անել, եթե փոխեք AutoSave- ի գտնվելու վայրը / պանակը Excel- ում: Այս հոդվածը ձեզ ցույց է տալիս այդ խնդիրները լուծելու ուղիներ:
Անջատեք AutoSave- ը Excel- ում
Լռելյայն, AutoSave- ը միացված է Excel- ում: AutoSave- ը անջատելու համար կարող եք կատարել հետևյալը.
Քայլ 1: Սեղմեք Ֆայլ > Ընտրանքներ.
Նշում: Excel 2007-ում կարող եք սեղմել Գրասենյակային կոճակ > Excel ընտրանքներ.
Քայլ 2. Excel ընտրանքների երկխոսության դաշտում կտտացրեք այն Փրկել ձախ բարում և ապա հանել ընտրությունը Խնայեք ավտոմատ վերականգնման տեղեկատվությունը յուրաքանչյուր x րոպեն մեկ տուփի մեջ Պահել աշխատանքային տետրերը Բաժին. Տեսեք էկրանի նկարը.
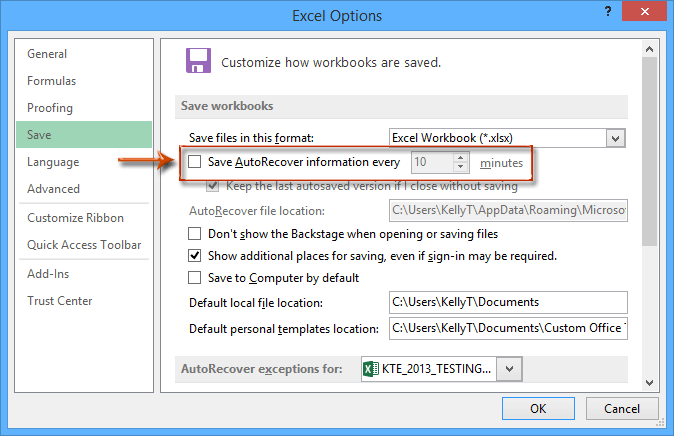
Քայլ 3: Սեղմեք OK կոճակը:
Այսուհետ Microsoft Excel- ը ավտոմատ կերպով չի պահպանի աշխատանքային աշխատանքային գրքերի պատճենները:
Clickամանակավորապես պահուստավորեք (նկարեք) ընթացիկ աշխատանքային գրքից մեկ կտտոցով
Excel- ում որոշ գործողություններ հետարկելիս, ընդհանուր առմամբ, կարող եք մի քանի անգամ սեղմել «Հետարկել» կոճակը: Այնուամենայնիվ, «Հետադարձման» այս հատկությունը հաճախ ի վիճակի չէ հետ կանչել գործողությունները VBA կոդով: Այստեղ մենք խորհուրդ ենք տալիս Excel- ի համար նախատեսված Kutools- ը Հետևեք Snap- ին օգտակար, որը կարող է օգնել ձեզ ժամանակավորապես կրկնօրինակել ընթացիկ աշխատանքային գիրքը միայն մեկ կտտոցով և վերականգնել ձեր աշխատանքային գիրքը ցանկացած պահուստային տարբերակում ՝ նաև միայն մեկ կտտոցով Excel- ում:
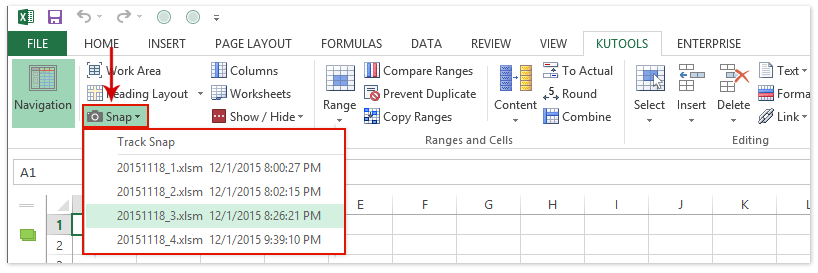
Այս ժամանակավոր պահուստային տարբերակները ավտոմատ կերպով կհեռացվեն ընթացիկ աշխատանքային գիրքը փակելուց հետո:
Փոխեք AutoSave- ի գտնվելու վայրը Excel- ում
Սովորաբար AutoRecover աշխատանքային գրքերը պահվում են լռելյայն ավտոմատ խնայողական թղթապանակում. C: \ Users \% username% \ AppData \ Roaming \ Microsoft \ Excel \, Երբեմն, հնարավոր է, կարծում եք, որ մի փոքր դժվար է արագ հայտնաբերել AutoSave- ի գտնվելու վայրը: Փաստորեն, կարող եք փոխել AutoSave- ի գտնվելու վայրը և Excel- ում ձեզ ավելի հեշտ դարձնել պարզել AutoRecover աշխատանքային գրքերը:
Քայլ 1: Սեղմեք Ֆայլ > Ընտրանքներ (Excel 2007-ում կտտացրեք Գրասենյակային կոճակ > Excel ընտրանքներ).
Քայլ 2. Excel ընտրանքների երկխոսության դաշտում կտտացրեք այն Փրկել ձախ բարում և
(1) Իսկ Պահել աշխատանքային տետրերը բաժնում, շարունակեք ստուգել տարբերակը Խնայեք ավտոմատ վերականգնման տեղեկատվությունը յուրաքանչյուր x րոպեն մեկ;
(2) Իսկ AutoRecover ֆայլի գտնվելու վայրը տուփը, հանեք նախնական խնայողական ուղին և այնուհետև մուտքագրեք ձեր նոր AutoSave գտնվելու վայրը:
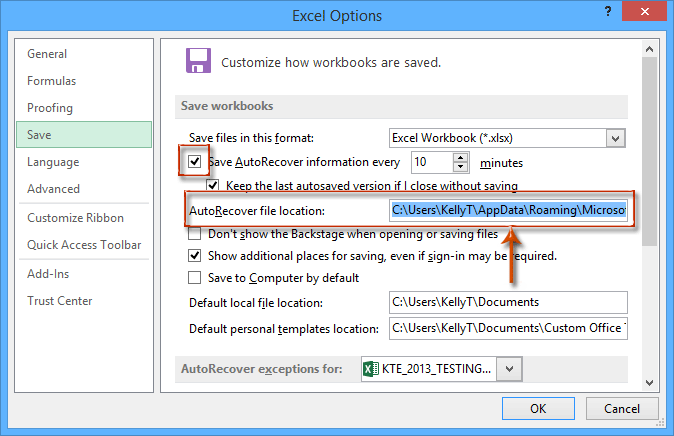
Քայլ 3: Սեղմեք OK կոճակը:
Այնուհետև աշխատանքային գրքերի բոլոր օրինակները ավտոմատ կերպով կփրկվեն նոր վայրում `խնայողական որոշակի ժամանակահատվածում:
Գրասենյակի արտադրողականության լավագույն գործիքները
Լրացրեք ձեր Excel-ի հմտությունները Kutools-ի հետ Excel-ի համար և փորձեք արդյունավետությունը, ինչպես երբեք: Kutools-ը Excel-ի համար առաջարկում է ավելի քան 300 առաջադեմ առանձնահատկություններ՝ արտադրողականությունը բարձրացնելու և ժամանակ խնայելու համար: Սեղմեք այստեղ՝ Ձեզ ամենաշատ անհրաժեշտ հատկանիշը ստանալու համար...

Office Tab- ը Tabbed ինտերֆեյսը բերում է Office, և ձեր աշխատանքը շատ ավելի դյուրին դարձրեք
- Միացնել ներդիրներով խմբագրումը և ընթերցումը Word, Excel, PowerPoint- ով, Հրատարակիչ, Access, Visio և Project:
- Բացեք և ստեղծեք բազմաթիվ փաստաթղթեր նույն պատուհանի նոր ներդիրներում, այլ ոչ թե նոր պատուհաններում:
- Բարձրացնում է ձեր արտադրողականությունը 50%-ով և նվազեցնում մկնիկի հարյուրավոր սեղմումները ձեզ համար ամեն օր:
