Ինչպե՞ս հղել ներդիրի անունը Excel- ում գտնվող բջիջում:
Excel- ում գտնվող բջիջում ընթացիկ թերթիկի ներդիրի անունը հղելու համար կարող եք դա անել բանաձևով կամ օգտագործողի սահմանման գործառույթով: Այս ձեռնարկը ձեզ կառաջնորդի հետևյալ կերպ.
Տեղեկատուեք բանաձևով բջիջում գտնվող ներկայիս թերթիկի ներդիրի անունը
Տեղեկացրեք վահանակի ներդիրի ներկայիս անունը բջիջում `օգտագործողի որոշման գործառույթով
Excel- ի համար Kutools- ով հեշտությամբ հղեք բջջի ընթացիկ թերթիկի ներդիրի անունը
Տեղեկատուեք բանաձևով բջիջում գտնվող ներկայիս թերթիկի ներդիրի անունը
Խնդրում ենք արեք հետևյալը ՝ Excel- ի որոշակի բջիջում ակտիվ թերթիկի ներդիրի անունը հղելու համար:
1. Ընտրեք դատարկ բջիջ, պատճենեք և տեղադրեք բանաձևը = MID (CELL ("ֆայլի անունը", A1), FIND ("]", CELL ("ֆայլի անունը", A1)) + 1,255) մտնել Formula Bar, իսկ մամուլը ՝ Մտնել բանալի. Տեսեք,
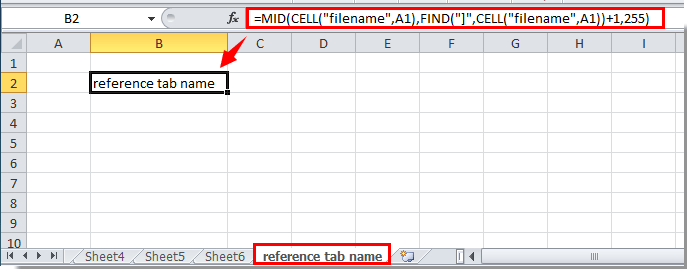
Այժմ խցում նշվում է թերթիկի ներդիրի անունը:
Հեշտությամբ տեղադրեք ներդիրի անունը հատուկ վանդակում, վերնագիր կամ էջատակ աշխատանքային թերթում.
The Excel- ի համար նախատեսված գործիքներ's Տեղադրեք աշխատանքային գրքի տեղեկատվությունը օգտակարությունն օգնում է հեշտությամբ ներդիրի ակտիվ անունը դնել որոշակի բջջի մեջ: Բացի այդ, անհրաժեշտության դեպքում կարող եք հղել աշխատանքային գրքի անունը, աշխատանքային գրքի ուղին, օգտվողի անունը և այլն: բջիջ, աշխատանքային թերթի վերնագիր կամ տողատակ: Մանրամասների համար կտտացրեք
Ներբեռնեք Kutools-ը Excel-ի համար հիմա: (30 օր անվճար երթուղի)
Տեղեկացրեք վահանակի ներդիրի ներկայիս անունը բջիջում `օգտագործողի որոշման գործառույթով
Բացի վերը նշված մեթոդից, Դուք կարող եք հղում կատարել թերթիկի ներդիրի անվանը ՝ օգտագործողի սահմանման գործառույթ ունեցող բջիջում:
1. Մամուլ ալտ + F11 բացելու համար Microsoft Visual Basic հավելվածների համար պատուհան.
2. Մեջ Microsoft Visual Basic հավելվածների համար պատուհանը, սեղմեք Տեղադրել > Մոդուլներ, Տեսեք,

3. Պատճենեք և կպցրեք ստորև բերված կոդը «Code» պատուհանում: Եվ հետո սեղմեք ալտ + Q ստեղները փակելու համար Microsoft Visual Basic հավելվածների համար պատուհան.

VBA կոդ. Տեղեկատու ներդիրի անունը
Function TabName()
TabName = ActiveSheet.Name
End Function4. Գնացեք այն բջիջը, որը ցանկանում եք հղել ներկայիս թերթիկի ներդիրի անունը, մուտքագրեք = TabName () եւ ապա սեղմեք Մտնել բանալի. Այնուհետև ներկայիս թերթիկի ներդիրի անունը կցուցադրվի վանդակում:
Տեղեկանք ներկայիս թերթիկի ներդիրի անվանմանը բջիջում Kutools- ի հետ Excel- ի համար
Հետ Տեղադրեք աշխատանքային գրքի տեղեկատվությունը օգտակարությունը Excel- ի համար նախատեսված գործիքներ, դուք կարող եք հեշտությամբ հղել թերթիկի ներդիրի անունը ձեր ուզած խցում: Խնդրում եմ արեք հետևյալ կերպ.
1: սեղմեք Kutools Plus > Աշխատանքային տետր > Տեղադրեք աշխատանքային գրքի տեղեկատվությունը, Տեսեք,
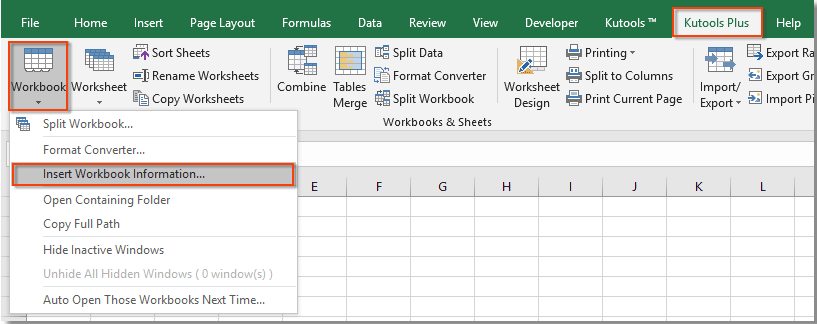
2. Մեջ Տեղադրեք աշխատանքային գրքի տեղեկատվությունը երկխոսության տուփ, ընտրեք Աշխատաթերթի անվանումը է Տեղեկատվություն բաժնում, իսկ Տեղադրեք ժամը բաժինը, ընտրեք Շարք տարբերակը և այնուհետև ընտրեք դատարկ բջիջ `թերթի անունը գտնելու համար, և վերջապես կտտացրեք այն OK կոճակը:
Դուք կարող եք տեսնել, որ ընթացիկ թերթիկի անունը հղվում է ընտրված խցում: Տեսեք,

Եթե ցանկանում եք ունենալ այս օգտակար ծառայության անվճար փորձարկում (30-օրյա), խնդրում ենք կտտացնել այն ներբեռնելու համար, և այնուհետև անցեք գործողությունը կիրառելու վերը նշված քայլերին համապատասխան:
Դեմո. Excel- ի համար Kutools- ով հեշտությամբ հղեք վանդակի ներդիրի ներկայիս անունը բջիջում
Excel- ի համար նախատեսված գործիքներ ներառում է ավելի քան 300 հարմար Excel գործիքներ: Փորձեք առանց սահմանափակումների 30 օրվա ընթացքում: Ներբեռնեք անվճար փորձն այժմ:
Գրասենյակի արտադրողականության լավագույն գործիքները
Լրացրեք ձեր Excel-ի հմտությունները Kutools-ի հետ Excel-ի համար և փորձեք արդյունավետությունը, ինչպես երբեք: Kutools-ը Excel-ի համար առաջարկում է ավելի քան 300 առաջադեմ առանձնահատկություններ՝ արտադրողականությունը բարձրացնելու և ժամանակ խնայելու համար: Սեղմեք այստեղ՝ Ձեզ ամենաշատ անհրաժեշտ հատկանիշը ստանալու համար...

Office Tab- ը Tabbed ինտերֆեյսը բերում է Office, և ձեր աշխատանքը շատ ավելի դյուրին դարձրեք
- Միացնել ներդիրներով խմբագրումը և ընթերցումը Word, Excel, PowerPoint- ով, Հրատարակիչ, Access, Visio և Project:
- Բացեք և ստեղծեք բազմաթիվ փաստաթղթեր նույն պատուհանի նոր ներդիրներում, այլ ոչ թե նոր պատուհաններում:
- Բարձրացնում է ձեր արտադրողականությունը 50%-ով և նվազեցնում մկնիկի հարյուրավոր սեղմումները ձեզ համար ամեն օր:

