Ինչպե՞ս մուտքագրել / ցուցադրել տեքստ կամ հաղորդագրություն, եթե Excel- ում բջիջները դատարկ են:
Երբեմն, ձեր աշխատաթերթում կան դատարկ բջիջներ: Կարող եք նշել այս դատարկ բջիջների ինքներդ ձեզ կամ ընթերցողներին `դրանցում տեքստ կամ հաղորդագրություններ ցուցադրելով: Հեշտ է գտնել մեկ դատարկ բջիջ և դրա մեջ մուտքագրել ցուցադրվող տեքստ, բայց ի՞նչ կլինի, եթե բազմաթիվ դատարկ բջիջներ: Այս հոդվածում ես կներկայացնեմ տեքստ / հաղորդագրություն մուտքագրելու կամ ցուցադրելու մի քանի եղանակներ, եթե Excel- ում բջիջները դատարկ են:
- Մուտքագրեք կամ ցուցադրեք տեքստը, եթե բջիջները դատարկ են, Գնացեք հատուկ հրամանի հետ
- Մուտքագրեք կամ ցուցադրեք տեքստը, եթե բջիջները դատարկ են IF գործառույթով
- Մուտքագրեք կամ ցուցադրեք տեքստ, եթե բջիջները դատարկ են Kutools- ի համար Excel- ի համար
Մուտքագրեք կամ ցուցադրեք տեքստը, եթե բջիջները դատարկ են, Գնացեք հատուկ հրամանի հետ
Այս մեթոդը ցույց կտա, թե ինչպես կարելի է պարզել և ընտրել որոշակի տիրույթում գտնվող բոլոր դատարկ բջիջները, այնուհետև խմբաքանակն արագորեն մուտքագրել որոշակի տեքստ այս բջիջների մեջ:
1, Ընտրեք այն տիրույթը, որի մեջ դուք կմտնեք կամ տեքստ կցուցադրեք, եթե բջիջները դատարկ են:
2. Սեղմեք Գլխավոր > Գտեք և ընտրեք > Գնալ հատուկ.
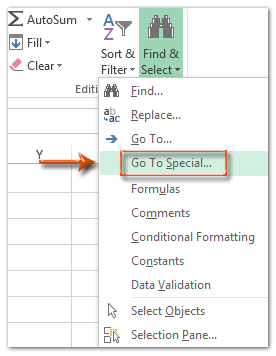
3, Բացվող Գնալ դեպի Հատուկ երկխոսության դաշտում ստուգեք միայն այն Բլիթներ տարբերակը եւ սեղմեք OK կոճակը:
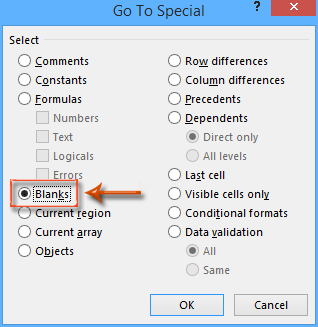
Այժմ հատուկ տիրույթում գտնվող բոլոր դատարկ բջիջները ընտրվում են միանգամից:
4, Մուտքագրեք այն տեքստը, որը ցանկանում եք ցուցադրել դատարկ խցում և սեղմել այն Ctrl + Մտնել ստեղները միաժամանակ:
Այնուհետեւ հատուկ տիրույթի բոլոր դատարկ բջիջները ցուցադրում են հատուկ տեքստը:
Excel- ում հեշտությամբ լրացրեք դատարկ բջիջները վերևում / ներքևում / աջից / ձախից արժեքներով
Excel- ի համար նախատեսված գործիքներ Լրացրեք դատարկ բջիջները օգտակարությունը կարող է օգնել Excel- ի օգտվողներին հեշտությամբ լրացնել բոլոր դատարկ բջիջները վերը նշվածից / ներքևից / աջից / ձախից նշված սահմաններում: Այս օգտակար ծրագիրը նաև աջակցում է դատարկ բջիջները լրացնելով ֆիքսված տեքստի լարով կամ համարով:
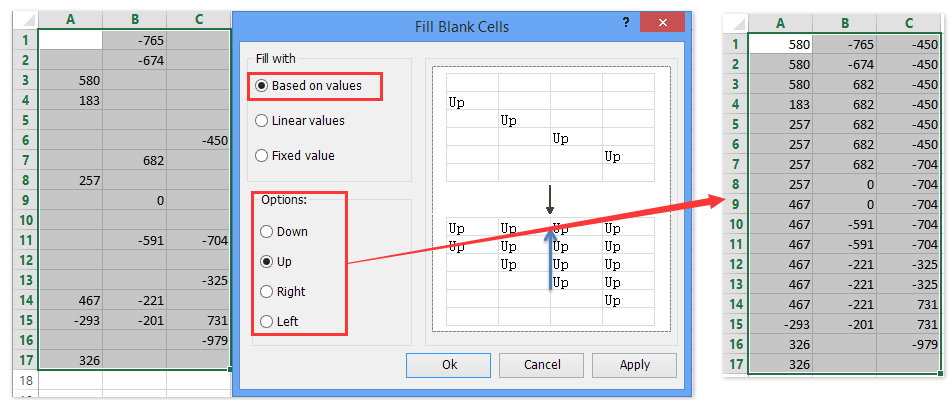
Excel- ի համար նախատեսված գործիքներ - Supercharge Excel-ը ավելի քան 300 հիմնական գործիքներով: Վայելեք լիարժեք հնարավորություններով 30-օրյա ԱՆՎՃԱՐ փորձարկում՝ առանց կրեդիտ քարտի պահանջի: Get It Now
Մուտքագրեք կամ ցուցադրեք տեքստը, եթե բջիջները դատարկ են IF գործառույթով
Եթե դուք կարող եք Excel- ում հատուկ տիրույթը պատճենել այլ վայրում, մենք կարող ենք կիրառել IF գործառույթը `տեքստ մուտքագրելու կամ ցուցադրելու համար, եթե բջիջները կոնկրետ տիրույթում հեշտությամբ դատարկ են:
Ընտրեք դատարկ բջիջ, մուտքագրեք բանաձևը = ԵԹԵ (A1 = "", "ՉԻ ՏՎՅԱԼՆԵՐ", A1), ապա լրացրեք բռնիչը քաշեք ձեզ համար անհրաժեշտ տիրույթ: Տեսեք հետևյալ նկարը էկրանին.
Նշում: Բանաձեւում = ԵԹԵ (A1 = "", "ՉԻ ՏՎՅԱԼՆԵՐ", A1), A1- ը ձեր սկզբնական տիրույթի առաջին բջիջն է, իսկ «ՈՉ ՄԻ ՏԵATԵԿԱԳԻՐ» -ը հատուկ տեքստ / հաղորդագրությունն է, որը ցանկանում եք ցուցադրել դատարկ բջիջներում:

Մուտքագրեք կամ ցուցադրեք տեքստ, եթե բջիջները դատարկ են Kutools- ի համար Excel- ի համար
Եթե դուք ունեք Excel- ի համար նախատեսված գործիքներ տեղադրված, դուք կարող եք կիրառել այն Լրացրեք դատարկ բջիջները առանձնահատկություն ՝ տեքստ մուտքագրելու կամ ցուցադրելու համար, եթե Excel- ում բջիջները դատարկ են որոշակի տիրույթում:
Excel- ի համար նախատեսված գործիքներ - Supercharge Excel-ը ավելի քան 300 հիմնական գործիքներով: Վայելեք լիարժեք հնարավորություններով 30-օրյա ԱՆՎՃԱՐ փորձարկում՝ առանց կրեդիտ քարտի պահանջի: Get It Now
1, Ընտրեք այն տիրույթը, որը ցանկանում եք մուտքագրել կամ ցուցադրել տեքստ, եթե բջիջները դատարկ են:
2. Սեղմեք Կուտոլս > Տեղադրեք գործիքներ > Լրացրեք դատարկ բջիջները.

3, Լրացնելով դատարկ բջիջները բացելու երկխոսության դաշտում ստուգեք Հաստատուն արժեք տարբերակը, մեջ Լրացված արժեք տուփը մուտքագրեք այն հատուկ տեքստը, որը ցանկանում եք ցուցադրել դատարկ բջիջներում և կտտացրեք այն Ok կոճակ Տեսեք վերևի նկարը.
Այնուհետեւ հատուկ տիրույթի բոլոր դատարկ բջիջները միանգամից ցուցադրում են հատուկ տեքստը / հաղորդագրությունը:
Excel- ի համար նախատեսված գործիքներ - Supercharge Excel-ը ավելի քան 300 հիմնական գործիքներով: Վայելեք լիարժեք հնարավորություններով 30-օրյա ԱՆՎՃԱՐ փորձարկում՝ առանց կրեդիտ քարտի պահանջի: Get It Now
Demo
Առնչվող հոդվածներ
Ինչպե՞ս կանխել խնայողությունը, եթե Excel- ում որոշակի բջիջ դատարկ է:
Ինչպե՞ս ընդգծել տողը, եթե բջիջը տեքստ / արժեք / դատարկ է պարունակում Excel- ում:
Ինչպե՞ս չհաշվել (անտեսել բանաձևը), եթե Excel- ում բջիջը դատարկ է:
Excel- ում ինչպե՞ս օգտագործել ԵԹԵ ֆունկցիան AND- ի, OR- ի հետ, և ՈՉ:
Ինչպե՞ս ջնջել տողերը, եթե Excel- ում բջիջները դատարկ են երկար ցուցակում:
Գրասենյակի արտադրողականության լավագույն գործիքները
Լրացրեք ձեր Excel-ի հմտությունները Kutools-ի հետ Excel-ի համար և փորձեք արդյունավետությունը, ինչպես երբեք: Kutools-ը Excel-ի համար առաջարկում է ավելի քան 300 առաջադեմ առանձնահատկություններ՝ արտադրողականությունը բարձրացնելու և ժամանակ խնայելու համար: Սեղմեք այստեղ՝ Ձեզ ամենաշատ անհրաժեշտ հատկանիշը ստանալու համար...

Office Tab- ը Tabbed ինտերֆեյսը բերում է Office, և ձեր աշխատանքը շատ ավելի դյուրին դարձրեք
- Միացնել ներդիրներով խմբագրումը և ընթերցումը Word, Excel, PowerPoint- ով, Հրատարակիչ, Access, Visio և Project:
- Բացեք և ստեղծեք բազմաթիվ փաստաթղթեր նույն պատուհանի նոր ներդիրներում, այլ ոչ թե նոր պատուհաններում:
- Բարձրացնում է ձեր արտադրողականությունը 50%-ով և նվազեցնում մկնիկի հարյուրավոր սեղմումները ձեզ համար ամեն օր:
