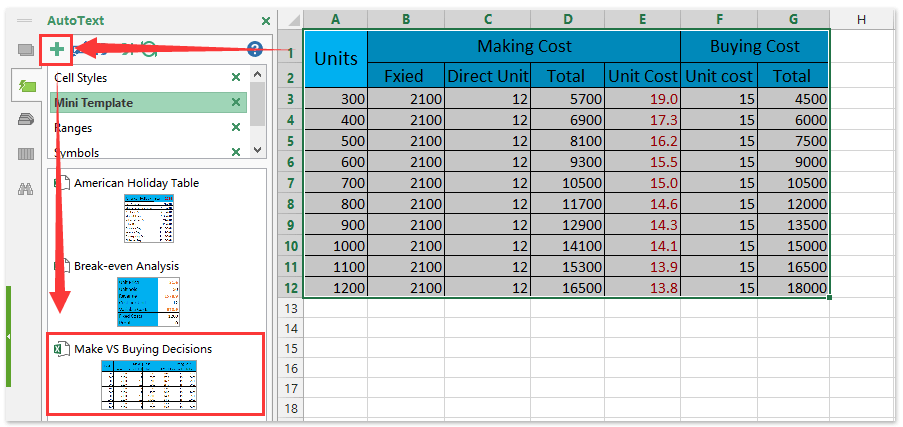Ինչպե՞ս հաշվարկել Excel- ում «Make-or-Buy» որոշումները:
Ինքներդ պատրաստե՞ք մի տեսակ աքսեսուար, թե՞ գնում եք այլ արտադրամասերից: Սովորաբար մենք որոշում կայացնելուց առաջ պետք է համեմատենք կատարման և գնման ծախսերը: Այստեղ ես ձեզ կառաջնորդեմ մշակել Make vs Buy վերլուծությունը և հեշտությամբ կայացնել կայացման որոշում կայացնել Excel- ում:
Excel- ում հաշվարկեք «Կատարել կամ գնել» որոշումները
Հեշտությամբ միացրեք բազմաթիվ աշխատանքային թերթեր / աշխատանքային գրքեր մեկ աշխատանքային թերթի / աշխատանքային գրքի մեջ
Գուցե ձանձրալի է տարբեր աշխատանքային գրքույկներից տասնյակ թերթերը մեկ թերթի մեջ միավորելը: Բայց Excel- ի համար նախատեսված Kutools- ի հետ Միավորել (աշխատանքային թերթեր և աշխատանքային գրքեր) օգտակար, դուք կարող եք դա անել միայն մի քանի կտտոցով:
 Excel- ում հաշվարկեք «Կատարել կամ գնել» որոշումները
Excel- ում հաշվարկեք «Կատարել կամ գնել» որոշումները
Excel- ում կատարելու կամ գնելու որոշումը հաշվարկելու կամ գնահատելու համար կարող եք անել հետևյալը.
Քայլ 1. Պատրաստեք աղյուսակ, ինչպես ցույց է տրված հետևյալ նկարը էկրանին և մուտքագրեք ձեր տվյալները այս աղյուսակում:
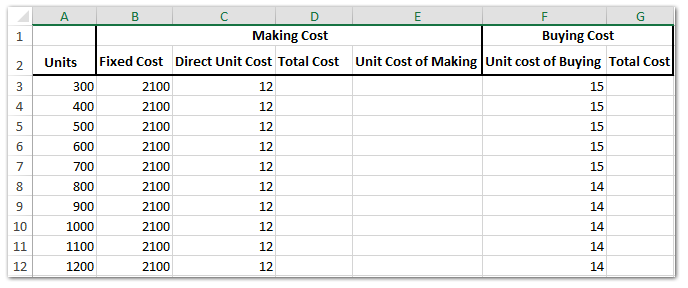
Քայլ 2. Հաշվեք կատարման արժեքը և գնման ընդհանուր արժեքը.
(1) D3 բջիջում մուտքագրեք = A3 * C3 + B3, և լրացրեք բռնիչը քաշեք ձեզ համար անհրաժեշտ տիրույթ: Մեր պարագայում մենք լրացնում ենք բռնակի բռնիչը դեպի D4 շարքը: D12;
(2) E3 բջիջում մուտքագրեք = D3 / A3, և լրացրեք բռնիչը քաշեք ձեզ համար անհրաժեշտ տիրույթ: Մեր պարագայում մենք լրացնում ենք բռնակի բռնիչը դեպի E4 շարքը: E12;
(3) G3 բջիջում մուտքագրեք = F3 * A3, և լրացրեք բռնիչը քաշեք ձեզ համար անհրաժեշտ տիրույթ: Մեր դեպքում, մենք լրացնում ենք բռնակի բռնիչը դեպի G4: G12 շարքը:
Մինչ այժմ Excel- ում ավարտել ենք Make VS Buy աղյուսակը:
Պահպանեք մի շարք որպես մինի ձևանմուշ (AutoText գրառում, բջջի մնացած ձևաչափեր և բանաձևեր) ապագայում նորից օգտագործելու համար
Պետք է շատ հոգնեցուցիչ լինի բջիջները հղելը և ամեն անգամ միջինները հաշվարկելու բանաձևեր կիրառելը: Excel- ի համար Kutools- ը տալիս է սրամիտ լուծում Ավտոտեքստ օգտակար է ՝ միջակայքը որպես AutoText մուտքագրում փրկելու համար, որը կարող է մնալ բջիջների ձևաչափերն ու բանաձևերը տիրույթում: Եվ ապա այս տիրույթը կարող եք նորից օգտագործել ցանկացած աշխատանքային գրքում ընդամենը մեկ կտտոցով:
Քայլ 3. Հետո մենք կտեղադրենք ցրման աղյուսակ:
(1) անցկացնելը Ctrl ստեղնը և ընտրեք Միավորների սյունը (Range A2: A12), Սյունակի պատրաստման արժեքը (Range E2: E12) և սյունակի գնման միավորի արժեքը (Range F2: F12);
(2) Կտտացրեք այն կոճակին Տեղադրել > Թափել կոճակը (կամ եսներդիր atրման (X, Y) կամ Բուդլ աղյուսակը կոճակ)> Smրեք սահուն գծերով, Տե՛ս ստորև նշված էկրանի նկարը.
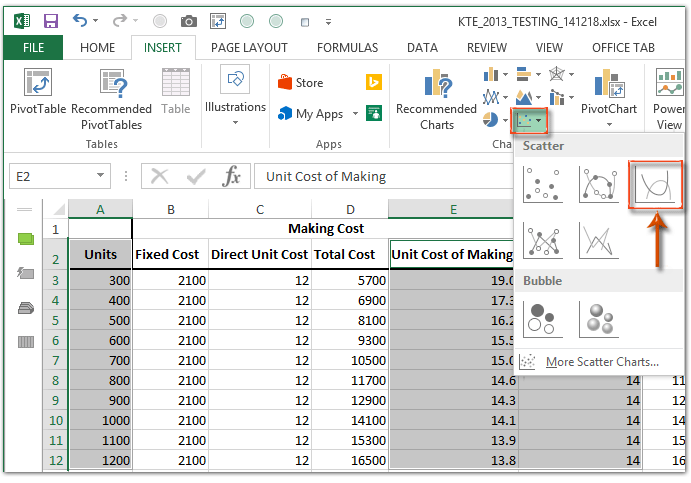
Քայլ 4. Ձևաչափեք ուղղահայաց առանցքը աջ կտտացնելով ուղղահայաց առանցքին և ընտրելով այն Ձևաչափի առանցք աջ կտտացնելու ցանկից:

Քայլ 5. Ուղղահայաց առանցքի ընտրանքները փոխեք հետևյալով.
- Excel 2013-ի «Ձևաչափի առանցքի պատուհանում» մուտքագրեք min- ը պարտադիր Նվազագույն վանդակում և մուտքագրեք առավելագույնը պարտավորված Առավելագույնը տուփ;
- Excel 2007 և 2010 թվականների Ձևաչափի առանցքի երկխոսության դաշտում ստուգեք Կայուն տարբերակը ետեւում Նվազագույն և մուտքագրեք հետևյալ տուփը. ստուգել Կայուն տարբերակը ետեւում Առավելագույնը և մուտքագրեք առավելագույնը հետևյալ վանդակում. ապա փակիր երկխոսության տուփը: Տե՛ս ստորև նշված էկրանի նկարը.
Excel 2013 և ավելի բարձր տարբերակներ.

Excel 2010:
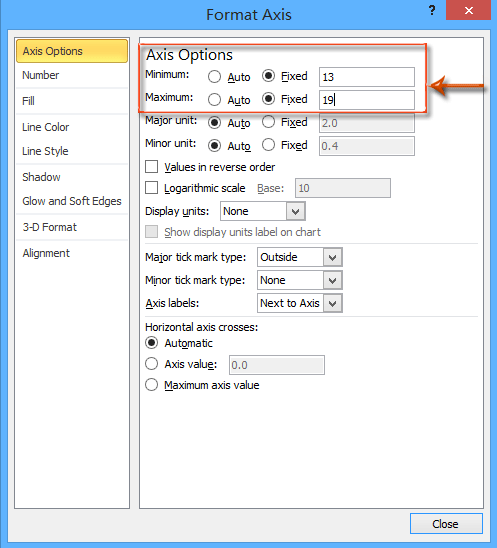
Քայլ 6. Փոխեք հորիզոնական առանցքի ընտրանքը նույն մեթոդով, որը մենք ներկայացրել ենք Քայլ 5-ում:
Քայլ 7. Շարունակեք ընտրել աղյուսակը և այնուհետև կտտացրեք այն նախագիծ > Գծապատկեր > Գծապատկերի վերևում, ապա մուտքագրեք գծապատկերի անուն:

Նշում: Excel 2013-ում գծապատկերի անվանումը լռելյայն ավելացվում է գծապատկերից վեր: Դուք պարզապես պետք է փոխեք գծապատկերի անունը, ինչպես ձեզ հարկավոր է:
Քայլ 8. Փոխեք լեգենդների դիրքը ՝ կտտացնելով այն նախագիծ > Լեգենդ > Gendույց տուր լեգենդ ներքևում:
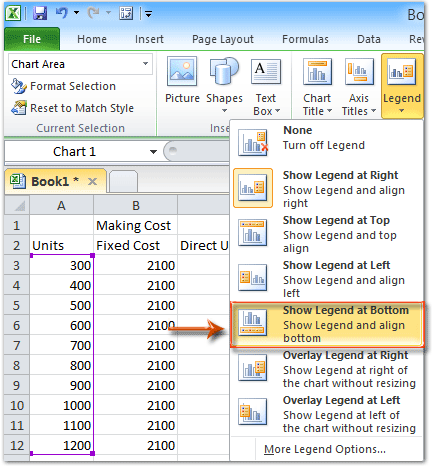
Նշում. Excel 2013-ում լեգենդն ըստ էության ավելացվում է ներքևում:
Մինչ այժմ մենք արդեն ստեղծել ենք Make vs Buy աղյուսակը և Make vs Buy աղյուսակը: Եվ գծապատկերի միջոցով մենք կարող ենք հեշտությամբ որոշում կայացնել կայացման դեմ առքի մասին:
Մեր դեպքում, եթե մեզ անհրաժեշտ է 1050 միավորից պակաս, աքսեսուարը գնելը տնտեսական է. եթե մեզ ավելի քան 1050 միավոր է պետք, լրասարքի պատրաստումը ավելի քիչ կարժենա; եթե մեզ անհրաժեշտ է 700 միավոր կամ 1050 միավոր, կատարելը կարժենա նույն գումարը, ինչ գնումը: Տե՛ս ստորև նշված էկրանի նկարը.

Գրասենյակի արտադրողականության լավագույն գործիքները
Լրացրեք ձեր Excel-ի հմտությունները Kutools-ի հետ Excel-ի համար և փորձեք արդյունավետությունը, ինչպես երբեք: Kutools-ը Excel-ի համար առաջարկում է ավելի քան 300 առաջադեմ առանձնահատկություններ՝ արտադրողականությունը բարձրացնելու և ժամանակ խնայելու համար: Սեղմեք այստեղ՝ Ձեզ ամենաշատ անհրաժեշտ հատկանիշը ստանալու համար...

Office Tab- ը Tabbed ինտերֆեյսը բերում է Office, և ձեր աշխատանքը շատ ավելի դյուրին դարձրեք
- Միացնել ներդիրներով խմբագրումը և ընթերցումը Word, Excel, PowerPoint- ով, Հրատարակիչ, Access, Visio և Project:
- Բացեք և ստեղծեք բազմաթիվ փաստաթղթեր նույն պատուհանի նոր ներդիրներում, այլ ոչ թե նոր պատուհաններում:
- Բարձրացնում է ձեր արտադրողականությունը 50%-ով և նվազեցնում մկնիկի հարյուրավոր սեղմումները ձեզ համար ամեն օր: